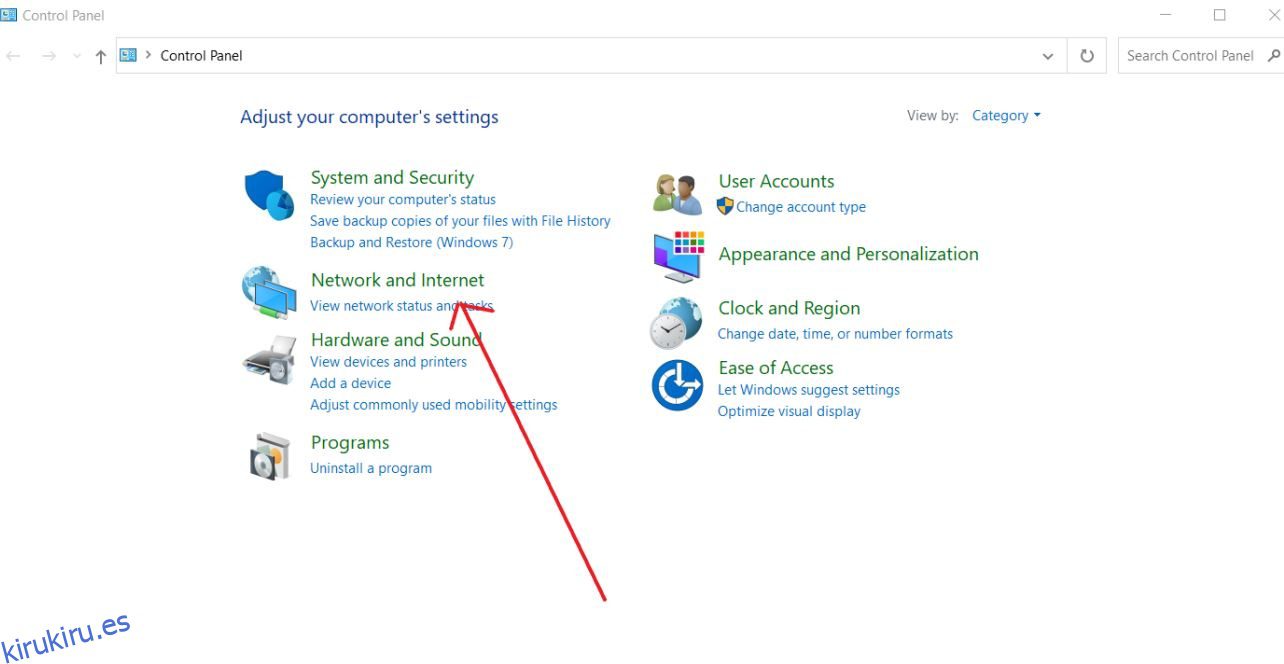Cambiar la configuración del sistema DNS de su computadora le permite utilizar algo más seguro y confiable que lo que proporciona su ISP.
El DNS incorporado, que son los servidores de nombres de dominio de su ISP, podría ser más lento, inestable y no muy privado. Para optimizar su experiencia en línea, siempre puede utilizar varios resolutores de proveedores externos.
Este artículo analizará cómo cambiar la configuración de DNS para una navegación más rápida tanto en Windows como en Linux.
Tabla de contenido
¿Qué es DNS?
Los servidores del sistema de nombres de dominio (DNS) resuelven los nombres de dominio y determinan la dirección IP del sitio web. Esto le permite acceder rápidamente a cualquier sitio web con un nombre distintivo. Es simplemente una guía telefónica para Internet, como guardar los contactos usando el nombre de los números móviles.
Navegar por Internet sería difícil sin ellos.
Su conexión a Internet se vuelve inestable si su DNS se ralentiza o se vuelve poco confiable. En tales casos, puede optar por conectarse a Internet en su computadora utilizando un DNS alternativo, seguro y confiable.
Puede ser más sencillo modificar la configuración de DNS en su red Wi-Fi para que pueda ser utilizada por todos los dispositivos conectados a ella. Sin embargo, es posible que desee actualizar la configuración de DNS en dispositivos individuales, particularmente en su computadora.
Puede actualizar fácilmente la configuración de DNS en Windows y Android de diferentes maneras.
Configuración del servidor DNS
OpenDNS, Cloudflare, Comodo Secure DNS y Google Public DNS son algunos de los mejores y gratuitos servidores DNS públicos disponibles.
DNS de Cloudflare: 1.1.1.1 y 1.0.0.1
DNS de Google: 8.8.8.8 y 8.8.4.4
Comodo Seguro: 8.26.56.26 y 8.20.247.20
Abrir DNS: 208.67.222.222 y 208.67.220.220
Hay otras razones por las que las personas desean cambiar el DNS, además de mejorar la seguridad y la confiabilidad, como el uso de funciones comerciales de control parental y filtrado web.
Cambiar DNS en Linux
Configurar los servidores DNS en Linux es muy fácil. Debe agregar los servidores de nombres al archivo de configuración.
En la mayoría de los sistemas operativos basados en Linux, el archivo /etc/resolv.conf especifica los servidores DNS que utilizan las utilidades del sistema para la resolución de nombres. Debe haber al menos una línea de servidor de nombres en el archivo. Un servidor DNS se define por cada línea de servidor de nombres. La prioridad de los servidores de nombres está determinada por el orden en que el sistema los ubica en el archivo.
Simplemente siga los pasos a continuación para cambiar la configuración de DNS de su servidor Linux.
Paso 1: Abra la terminal y ejecute los siguientes comandos uno por uno en el modo de usuario raíz.
rm -r /etc/resolv.conf nano /etc/resolv.conf
Paso 2: Escriba las siguientes líneas en el editor de texto después de que se haya abierto.
nameserver 1.1.1.1 nameserver 1.0.0.1
Las direcciones enumeradas anteriormente son direcciones de servidor DNS de Google. Aquí puede utilizar cualquier dirección de servidor DNS. Asegúrese de agregar la dirección correcta.
Paso 3: El siguiente paso es guardar y cerrar el documento. Para guardar y cerrar el archivo, presione Ctrl + X, luego Y. Continúe escribiendo en el terminal ahora.
Paso 4: escriba el siguiente comando en la terminal para hacer que resolv.conf sea inmutable a las modificaciones.
sudo chattr +i /etc/resolv.conf
Paso 5: Después de guardar los archivos, puede realizar los cambios reiniciando o ejecutando el siguiente comando.
sudo /etc/init.d/networking restart
¡Eso es todo! Ahora está utilizando los nuevos servidores DNS que ha agregado.
Cambiar DNS en Windows
Podemos cambiar la configuración de DNS en Windows manualmente o usando algunas herramientas, que son gratuitas y confiables.
Uso del panel de control
Paso 1: Abra el Panel de control.
Paso 2: seleccione Red e Internet en el menú desplegable.

Paso 3: seleccione Centro de redes y recursos compartidos

Paso 4: en el panel izquierdo, seleccione la opción Cambiar configuración del adaptador

Paso 5: seleccione Propiedades en el menú contextual de la interfaz de red.
Paso 6: elija la opción Protocolo de Internet versión 4 (TCP/IPv4).

Paso 7: Haga clic en el botón Propiedades.

Paso 8: Ingrese sus direcciones DNS «preferidas» y «alternativas» en los cuadros proporcionados. Una vez que haya completado el procedimiento, el dispositivo comenzará a usar la configuración de DNS que seleccionó de inmediato.

Cambiar DNS en Windows usando el símbolo del sistema
Alternativamente, puede modificar la configuración de DNS en Windows usando el símbolo del sistema. Siga estos procedimientos para modificar la configuración de DNS del dispositivo mediante el símbolo del sistema.
Paso 1: Abra el símbolo del sistema y ejecútelo como administrador.
Paso 2: Para abrir la utilidad para modificar la configuración de red, escriba el siguiente comando y haga clic en Entrar.
netsh
Paso 3: use el siguiente comando y presione Entrar para ver los nombres de los adaptadores de red.
interface show interface
Paso 4: Para establecer la dirección IP del DNS principal, escriba el siguiente comando y presione Entrar.
interface ip set dns name="ADAPTER-NAME" source="static" address="X.X.X.X"
Recuerde modificar ADAPTER-NAME para el nombre del adaptador de interfaz de red que seleccionó en el Paso 4 y XXXX para la dirección IP del servidor DNS que desea usar.
Por ejemplo:
interface ip set dns name="Wi-Fi 2" source="static" address="8.8.8.8"
Paso 5: Agregue la dirección del servidor DNS preferido. Para agregar una dirección IP DNS alternativa, use el siguiente comando.
interface ip add dns name="ADAPTER-NAME" addr="X.X.X.X" index=2
Una vez que haya completado el procedimiento, Windows comenzará a resolver los nombres de dominio en direcciones numéricas utilizando las nuevas direcciones del servidor DNS.
Cambiar DNS en MAC
Puede modificar la configuración de DNS en mac OS muy fácilmente.
Paso 1: seleccione «Preferencias del sistema» en el menú de Apple.
Paso 2: seleccione el panel de control «Red» en el menú desplegable.
Paso 3: Elija su interfaz de red de la lista de la izquierda («Wi-Fi» o «Ethernet», por ejemplo) y luego haga clic en Siguiente.
Paso 4: En la esquina inferior derecha de la ventana Red, haga clic en el botón «Avanzado».
Paso 5: Para cambiar, agregar o eliminar registros DNS, vaya a la pestaña «DNS» en la parte superior de la pantalla.

Paso 6: Una vez que haya completado los ajustes de DNS, haga clic en el botón «Aceptar». Para que los cambios de DNS surtan efecto, haga clic en «Aplicar» y luego salga de Preferencias del sistema como de costumbre.
Primero se consultarán los servidores DNS superiores, así que coloque los servidores con mejor rendimiento cerca de la parte superior de la lista para obtener resultados óptimos.
Terminando 👨💻
Cuando se trata de modificar la configuración de DNS, no existe una opción óptima o mejor. Cada DNS público tiene su propia ventaja en cuanto a privacidad y rendimiento. Millones utilizan Cloudflare y Google DNS, por lo que es posible que desee probarlo para ver si funciona para usted.
Siéntase libre de conocer las mejores herramientas de monitoreo de DNS para cambios de configuración y rendimiento.
Además, aprenda cómo verificar y borrar el caché ARP o cómo detectar Rootkits en Windows, Linux y Mac.