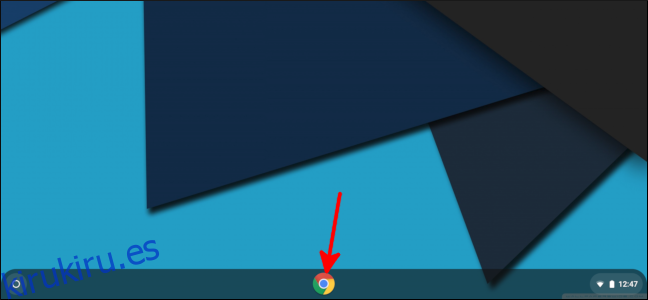Es una buena práctica cambiar su contraseña de forma rutinaria. Esto es especialmente cierto para los Chromebook, ya que utiliza su cuenta de Google para iniciar sesión. Afortunadamente, cambiar su contraseña en un Chromebook es bastante fácil de hacer.
Si está utilizando una Chromebook, es muy probable que utilice los servicios de Google en sus otros dispositivos. Por ejemplo, puede escribir un documento de Google en la Chromebook y luego leerlo más tarde en su iPad, teléfono celular o cualquier otro dispositivo. Todo esto sucede a través de su cuenta de Google, y puede acceder a todos sus archivos de Google Drive con solo esa contraseña.
También usa su cuenta de Google para iniciar sesión en el Chromebook, y cambiar la contraseña en el Chromebook también la cambiará para su cuenta de Google. La próxima vez que vaya a utilizar los servicios de Google en otro dispositivo, se le pedirá que inicie sesión con su nueva contraseña.
Cómo cambiar su contraseña en su Chromebook
Comience abriendo una nueva ventana del navegador Chrome.
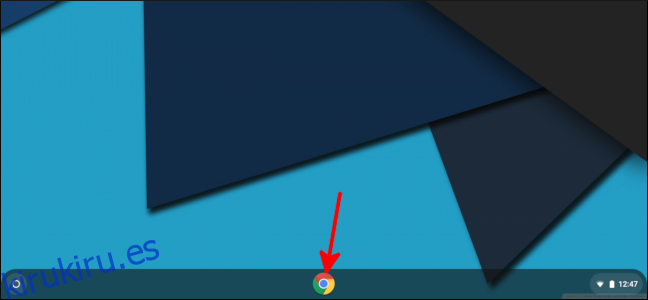
Seleccione su foto de perfil en la parte superior derecha, luego seleccione Cuenta de Google.
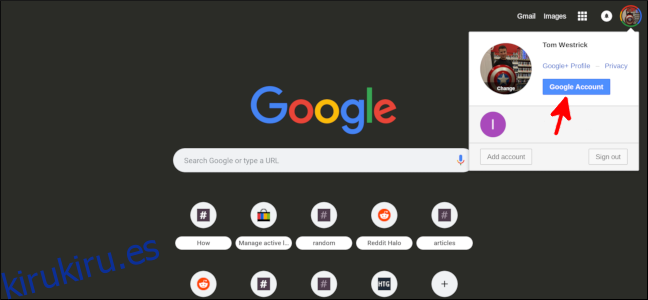
Seleccione Inicio de sesión y seguridad.
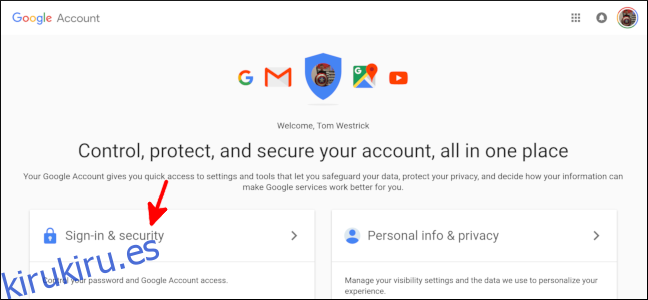
Desplácese hacia abajo hasta que vea la sección Iniciar sesión en Google, luego seleccione «Contraseña».
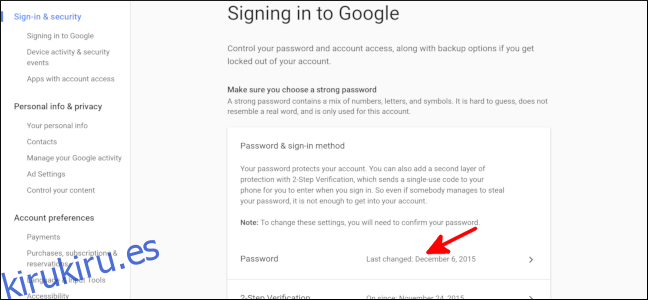
Introduce tu contraseña actual.
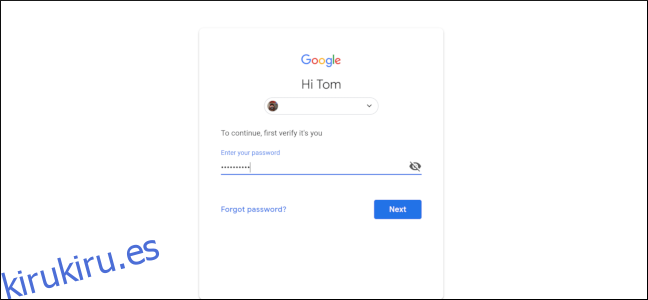
Confirme con su método de autenticación de dos factores.
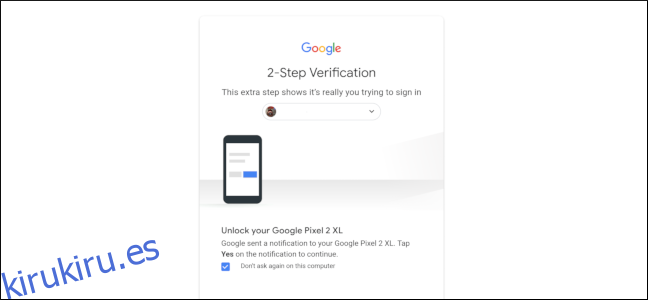
Ingrese y confirme su nueva contraseña. Querrá asegurarse de que la contraseña sea segura, o mejor aún, generada por un administrador de contraseñas. Seleccione «Cambiar contraseña».
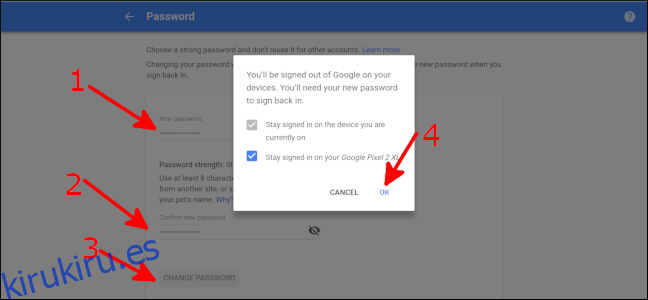
Una pantalla emergente le permite saber que se cerrará la sesión de su cuenta de Google en otros dispositivos. Permanecerá conectado en su Chromebook actual, y si utiliza el indicador de Google en su teléfono inteligente como su método de autenticación de dos factores, también puede optar por permanecer conectado a ese teléfono. Seleccione «Aceptar».
¡Eso es! Deberá iniciar sesión con su nueva contraseña en sus otros dispositivos; ¡entonces todo funcionará como antes!