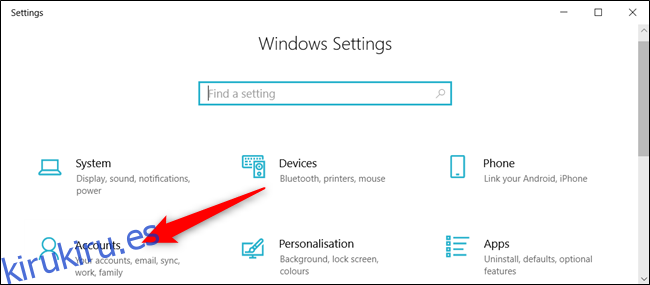Siempre que inicie sesión en Windows 10, su nombre completo aparecerá sobre la entrada de la contraseña. Puede cambiar su nombre para mostrar, su nombre y apellido, para que aparezcan de manera diferente en la pantalla de inicio de sesión y en la aplicación Configuración.
Ya sea que use una cuenta local o una cuenta de Microsoft, es fácil cambiar el nombre para mostrar asociado con ella en unos sencillos pasos.
Tabla de contenido
Cambiar su nombre para mostrar para una cuenta de Microsoft
Para cambiar el nombre para mostrar en la pantalla de inicio de sesión para aquellos con una cuenta de Microsoft, deberá abrir las preferencias de su cuenta en el sitio web de Microsoft y realizar los cambios allí. He aquí cómo hacerlo.
Abra la aplicación Configuración presionando la tecla de Windows + I y haga clic en «Cuentas».
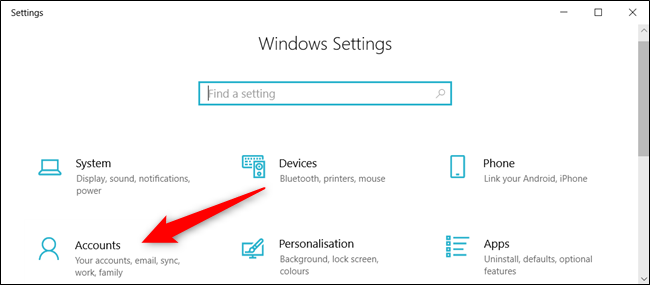
Debajo de su imagen y nombre para mostrar, haga clic en «Administrar mi cuenta de Microsoft» para abrir la página de preferencias de su cuenta en un navegador.
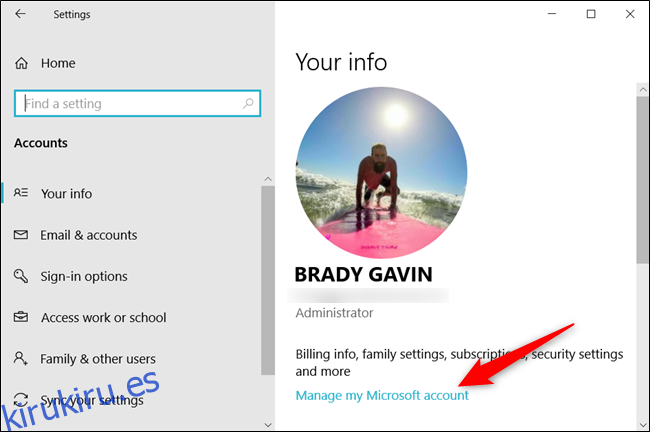
Una vez que se abra el navegador y se cargue la página, haga clic en el menú desplegable «Más acciones» y luego haga clic en «Editar perfil» en las opciones siguientes.
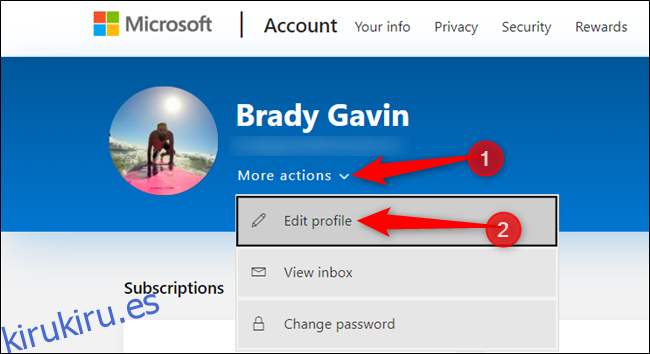
Debajo de su nombre, haga clic en «Editar nombre».
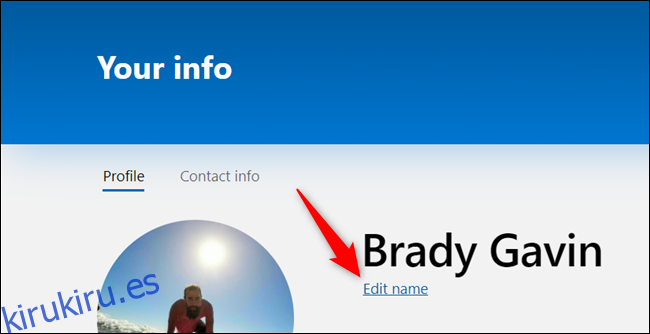
En los campos provistos, ingrese su nombre y apellido, ingrese el desafío CAPTCHA y luego haga clic en «Guardar» para actualizar su nombre.
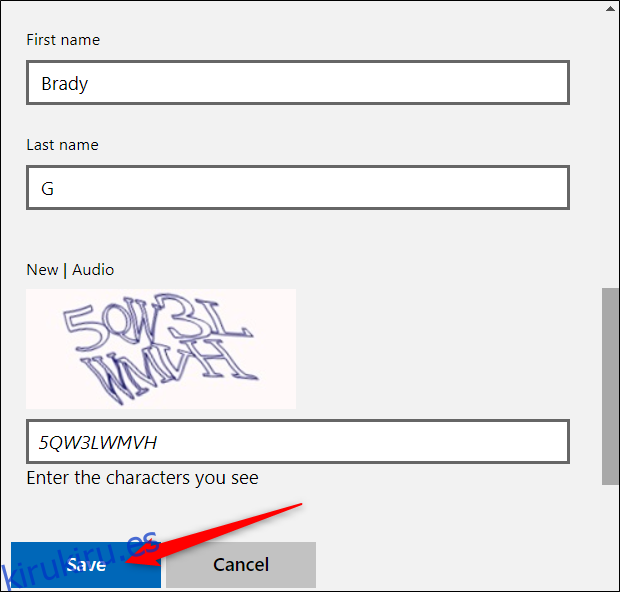
Cuando su página de perfil de Microsoft se vuelva a cargar, esta vez, se actualizará con el nombre que ingresó en la pantalla anterior.
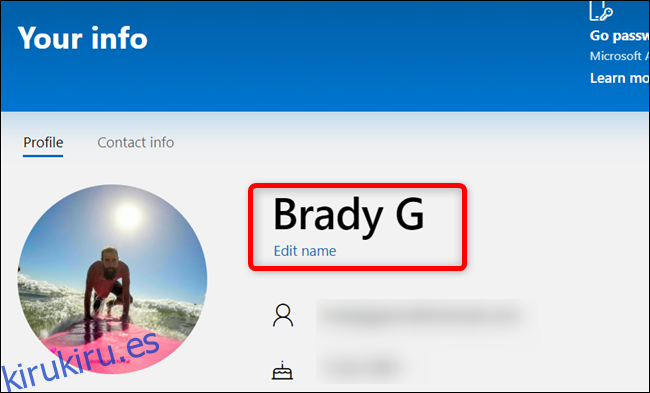
Cuando cambia el nombre de su cuenta de Microsoft, cambia en todos los dispositivos en los que inicia sesión con esta cuenta.
Para que su nuevo nombre se muestre en la pantalla de inicio de sesión de Windows 10, deberá cerrar sesión en su cuenta. Por lo tanto, si tiene abierto algún trabajo o aplicación sin guardar, guarde su progreso antes de cerrar sesión.
Cambiar su nombre para mostrar para una cuenta local
Una cuenta local es un enfoque básico para usar Windows. Las cuentas locales no tienen las funciones adicionales (sincronización de archivos, configuraciones, historial del navegador, etc. en múltiples dispositivos) pero no es necesario que use una dirección de correo electrónico para usar el sistema operativo.
Desde la cuenta local para la que desea cambiar el nombre para mostrar, inicie el Panel de control. Puede hacer esto haciendo clic en el botón Inicio o presionando la tecla de Windows, escribiendo “Panel de control” en el cuadro de búsqueda en el menú Inicio y luego haciendo clic en la aplicación Panel de control.
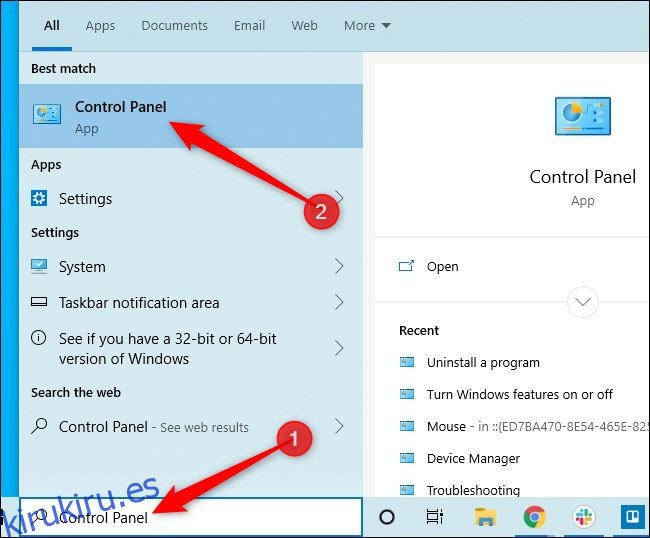
A continuación, haga clic en «Cuentas de usuario».
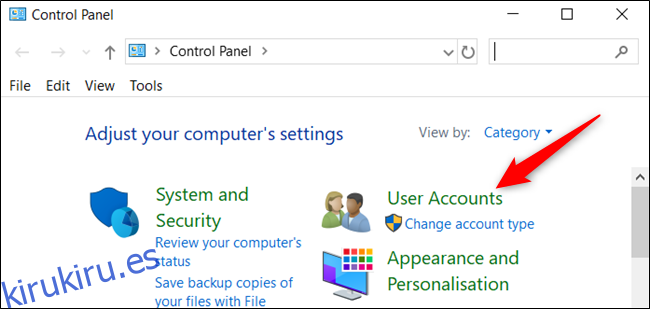
Haga clic en «Cuentas de usuario» una vez más.
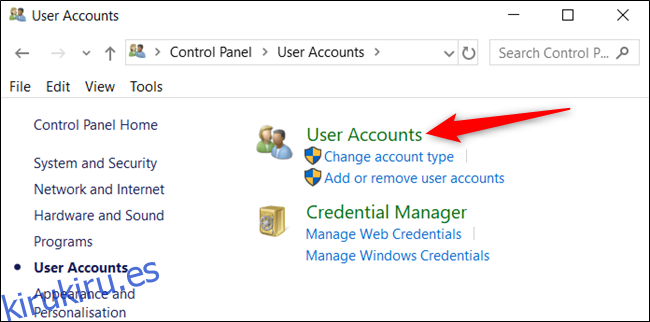
Ahora, seleccione «Cambiar el nombre de su cuenta» para cambiar su nombre para mostrar.
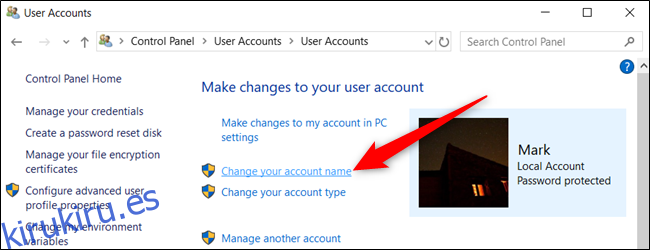
Nota: Si una organización administra su computadora o no tiene privilegios de administrador, no podrá cambiar el nombre de su cuenta.
Ingrese el nuevo nombre para mostrar en el campo de texto provisto y luego haga clic en el botón «Cambiar nombre» para guardar los cambios.
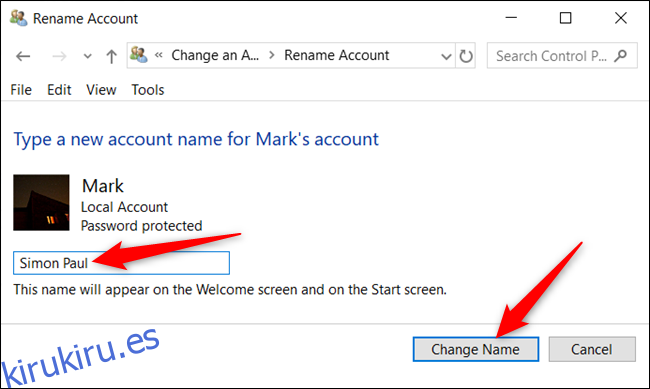
Eso es. Ahora puede cerrar la ventana del Panel de control. El cambio de nombre no entrará en vigor hasta que cierre la sesión de la cuenta. Por lo tanto, si tiene abierto algún trabajo sin guardar, asegúrese de guardar antes de cerrar sesión en la cuenta.