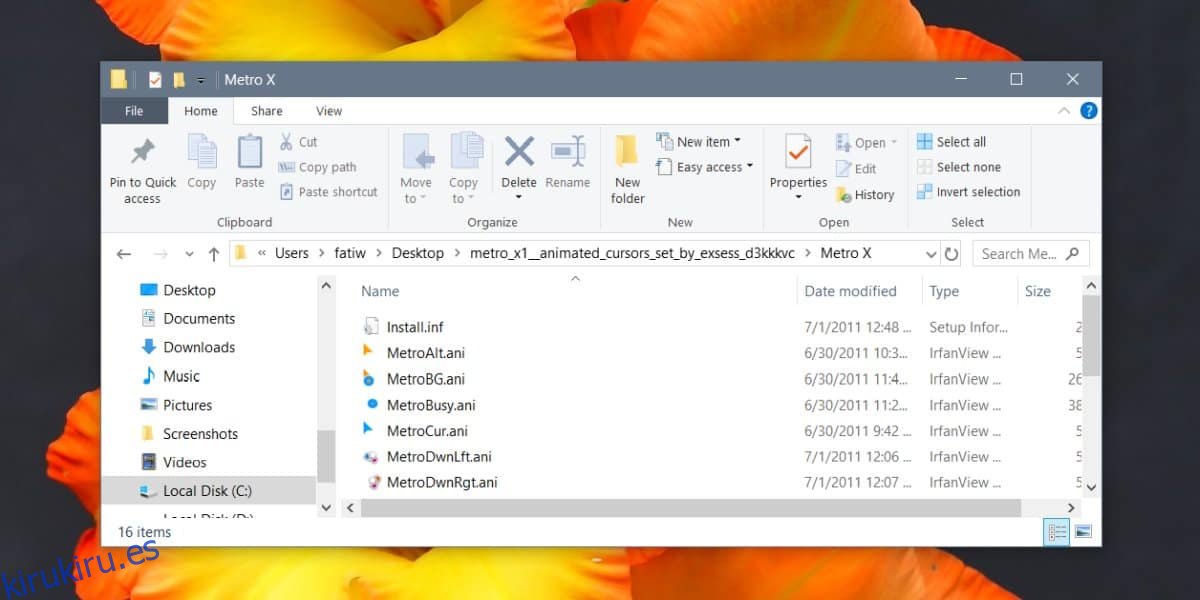Es de conocimiento común que puede cambiar el cursor en Windows 10. No solo puede establecer un tamaño y color diferente para el cursor, sino que también puede cambiar su apariencia con un tema. Los temas normalmente cambian todos los estados del cursor, es decir, el estado de carga, las flechas del puntero, la cara de desplazamiento, etc., sin embargo, puede cambiar una cara de cursor en particular en Windows 10 y dejar el resto como están. Así es cómo.
Reemplazar una cara de cursor
Busque la cara del cursor que desea utilizar. Puede ser parte de un tema y puede aplicarlo parcialmente, o puede ser una imagen independiente que cree. Desafortunadamente, crear un cursor no es tan simple. Tu mejor opción es probar una aplicación en línea que te permita dibujar una. Un cursor más complicado o atractivo requerirá cierta habilidad.
Para esta publicación, usaremos una cara de cursor del Cursor animado de Metro X1 tema.
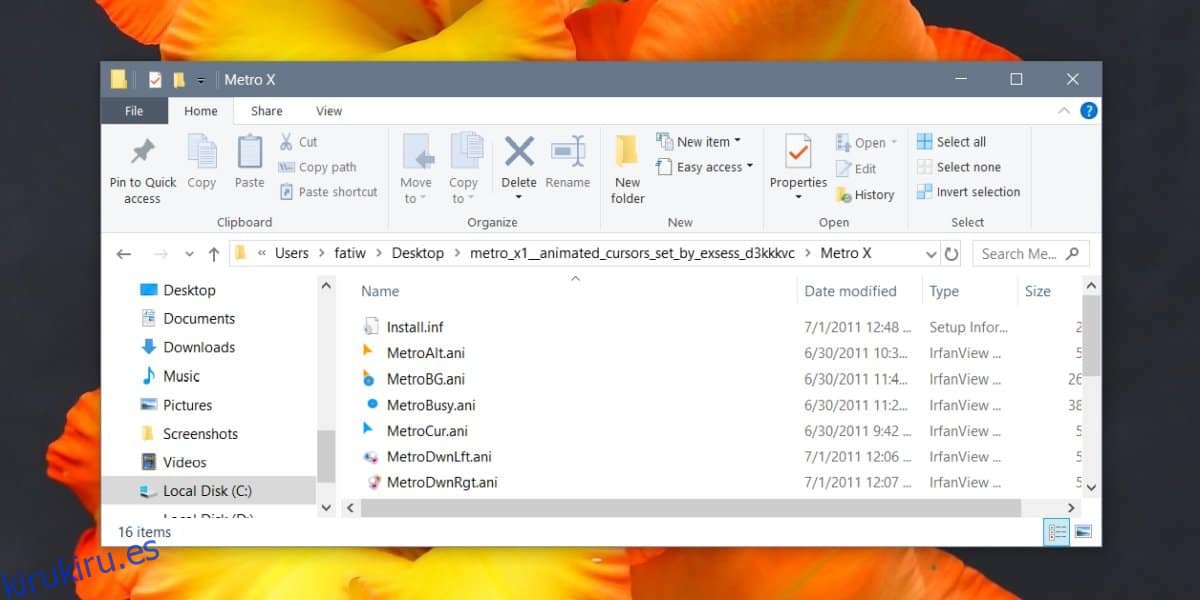
Abra el Panel de control y vaya a Hardware y sonido. Haga clic en Mouse y obtendrá la ventana de propiedades del mouse. Vaya a la pestaña Puntero. Verá una lista de todos los diferentes estados por los que pasa el cursor y cada uno estará acompañado por la cara del cursor que se utiliza para ese estado. Seleccione el estado del cursor y haga clic en el botón Examinar.
En la ventana que se abre, seleccione la cara del cursor que desea usar. El tema Metro X1, cuando se extrae, muestra claramente cada cara de cursor que tiene. Puede elegir el que desea utilizar y hacer clic en Aplicar.
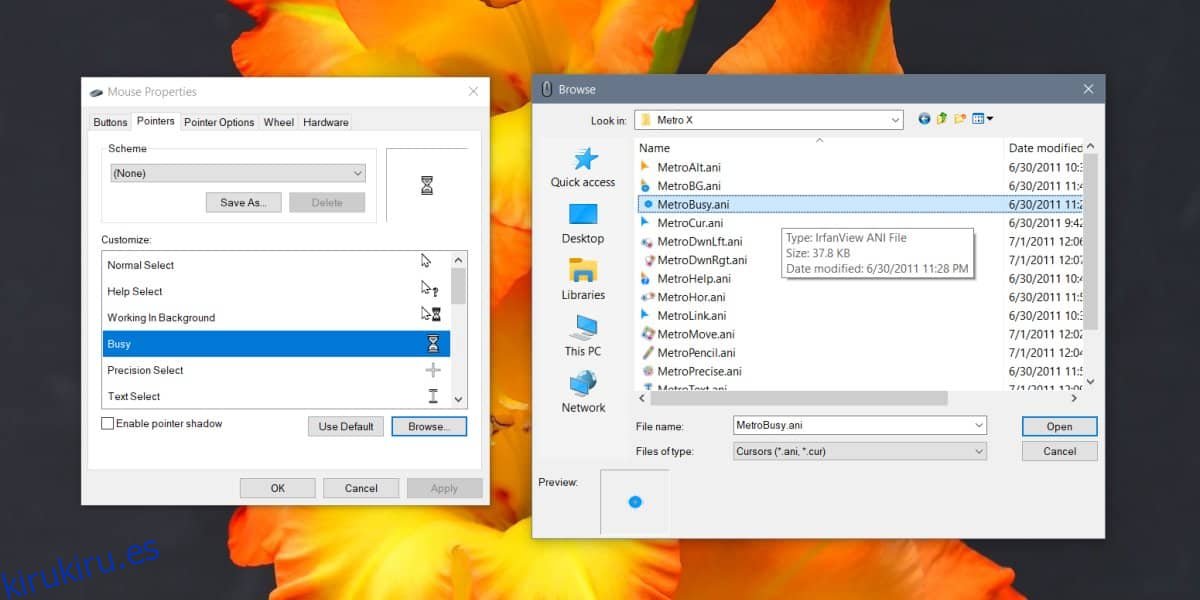
Si alguna vez desea volver a cambiar el cursor a la forma en que estaba, es bastante simple. Visite las propiedades del mouse nuevamente. Vaya a la pestaña Puntero y seleccione el cursor que desea restaurar. Una vez seleccionado, haga clic en el botón ‘Usar predeterminado’ y la cara del cursor volverá a la predeterminada que estableció Windows 10.
Cuando cambie una cara de cursor en particular, asegúrese de reemplazarla por una que sea fácil de reconocer. Si no puede saber para qué es el cursor, es decir, si está listo para escribir o si indica que el sistema está ocupado en segundo plano, entonces es de poca utilidad. Lo bueno es que es muy fácil restablecer un cursor que no puede reconocer.
En esa misma nota, si tiene un tema de cursor que le gusta pero no está satisfecho con una o dos de las caras del cursor que tiene, puede usar este mismo truco y cambiar la cara confusa del cursor por una que le guste más.