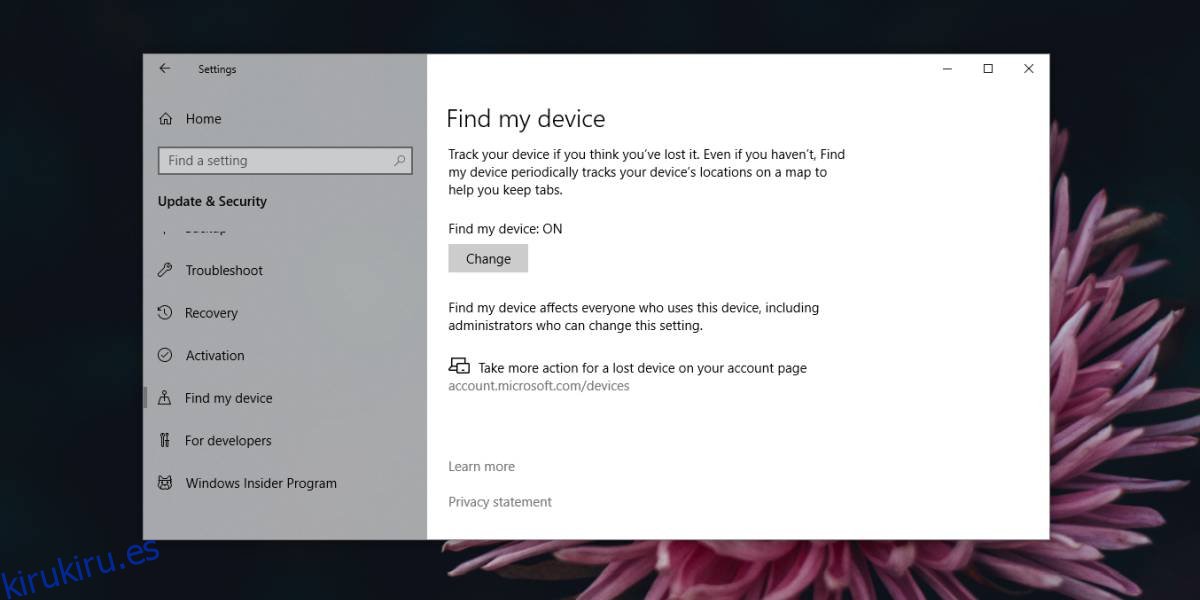Windows 10 puede bloquear automáticamente su pantalla si su sistema ha estado inactivo por un tiempo. Puede elegir cuánto tiempo durará el período inactivo. Puede ser tan breve como un minuto o tan largo como una hora o más. Bloquear la pantalla bloquea el acceso a las aplicaciones abiertas en su escritorio y evita que alguien acceda a sus archivos. Si olvida bloquear la pantalla o cree que su contraseña se ha visto comprometida, puede cambiarla y luego cerrar la sesión de forma remota en Windows 10.
Si usa un PIN con su escritorio en lugar de la contraseña de su cuenta, entonces no hay forma de cambiarlo a menos que tenga acceso a su sistema. Independientemente del método que utilice para iniciar sesión en su sistema, aún puede utilizar este método para cerrar sesión de forma remota en Windows 10.
Tabla de contenido
Encuentra mi dispositivo
Antes de que pueda cerrar sesión de forma remota en Windows 10, debe tener habilitado Buscar mi dispositivo en su sistema, y los servicios de ubicación también habilitados. Si ambos servicios no se han habilitado en su sistema, no podrá cerrar la sesión de forma remota.
Para habilitar Buscar mi dispositivo, abra la aplicación Configuración. Vaya al grupo de configuración Actualización y seguridad y seleccione la pestaña Buscar mi dispositivo. Habilite el servicio y luego vaya al grupo de configuración Privacidad. Vaya a la pestaña Ubicación y habilite los servicios de ubicación.
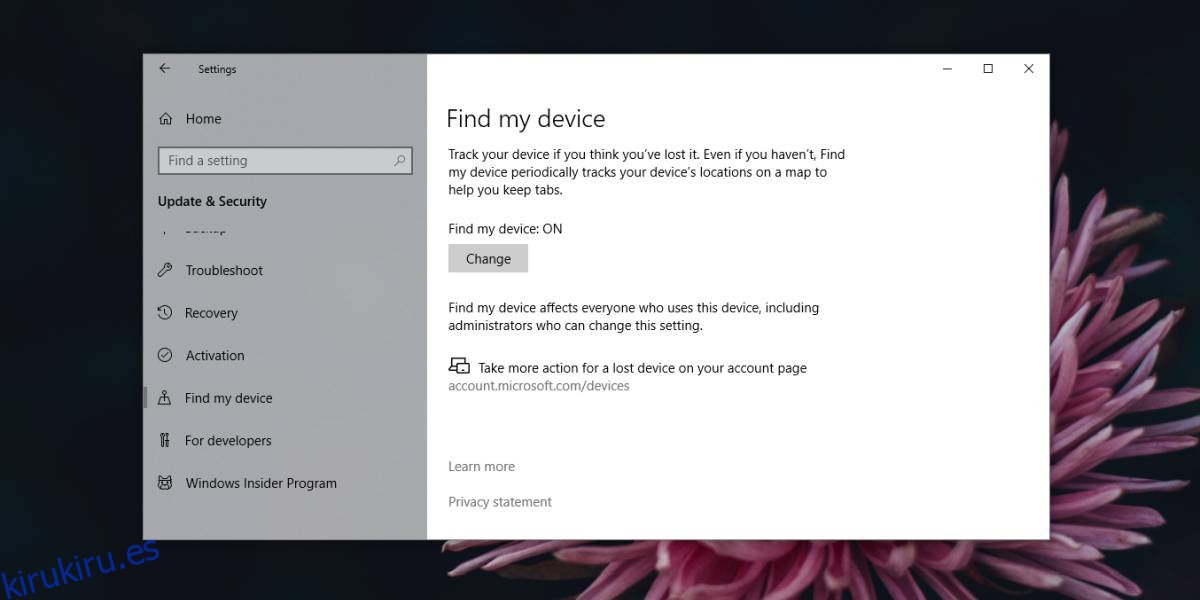
Cerrar sesión remota
Visite el sitio web de Microsoft, inicie sesión con su cuenta y ve a tus dispositivos. Localiza tu dispositivo. Podría decir que Buscar mi dispositivo está apagado, pero si sabe que está encendido, continúe y seleccione el dispositivo.
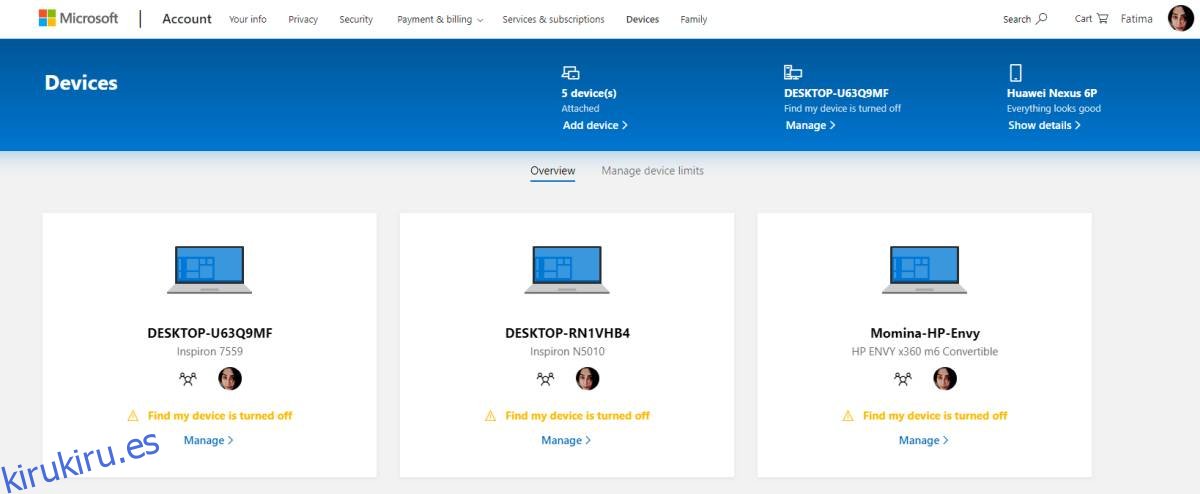
Localice su dispositivo y haga clic en el botón Bloquear en la parte superior derecha del mapa.
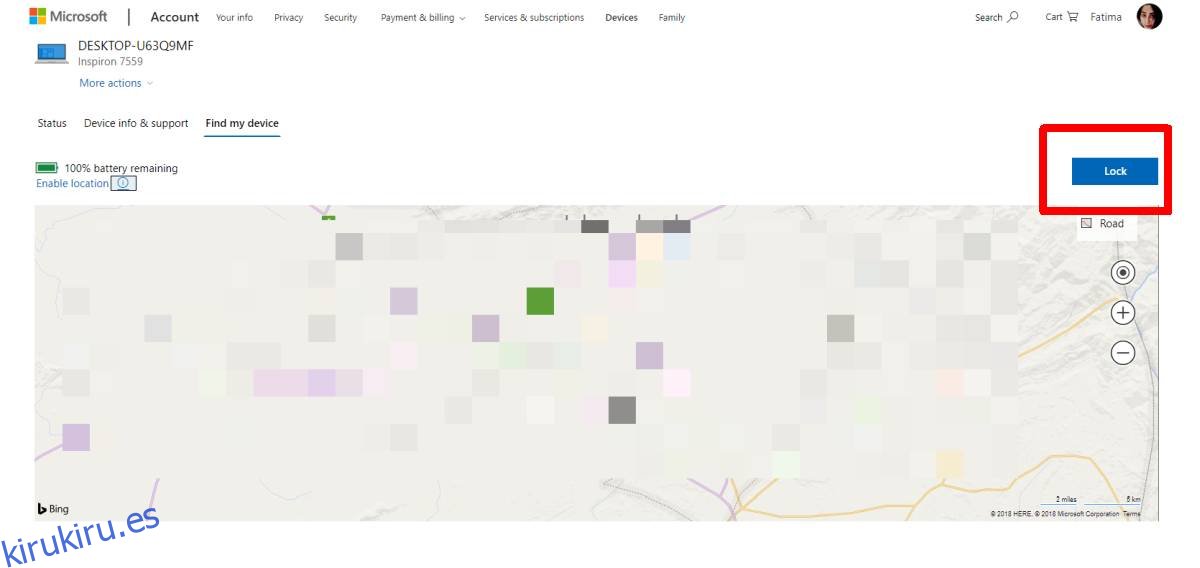
Verá un mensaje que le indicará que todos los usuarios activos se cerrarán y los usuarios locales se desactivarán. Las cuentas de administrador podrán iniciar sesión en la cuenta. En la siguiente pantalla, tendrá la opción de ingresar un mensaje. Este mensaje se mostrará en la pantalla de bloqueo.
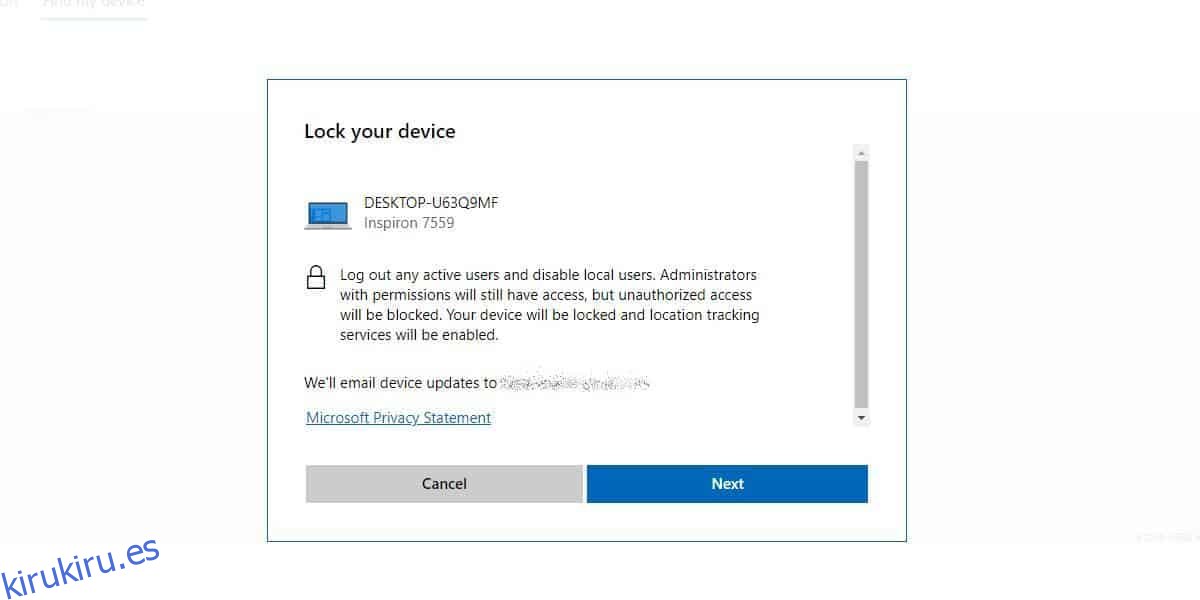
El cierre de sesión será casi inmediato. La opción en la pantalla del dispositivo dice «Bloquear», pero de hecho cierra la sesión de todos los usuarios que están conectados al sistema. A Microsoft le vendría bien un poco de atención a cómo etiqueta los botones. A primera vista, parece que esto solo va a bloquear el sistema y, si bien puede ser útil en algunos casos, cerrar la sesión podría ser mucho mejor.