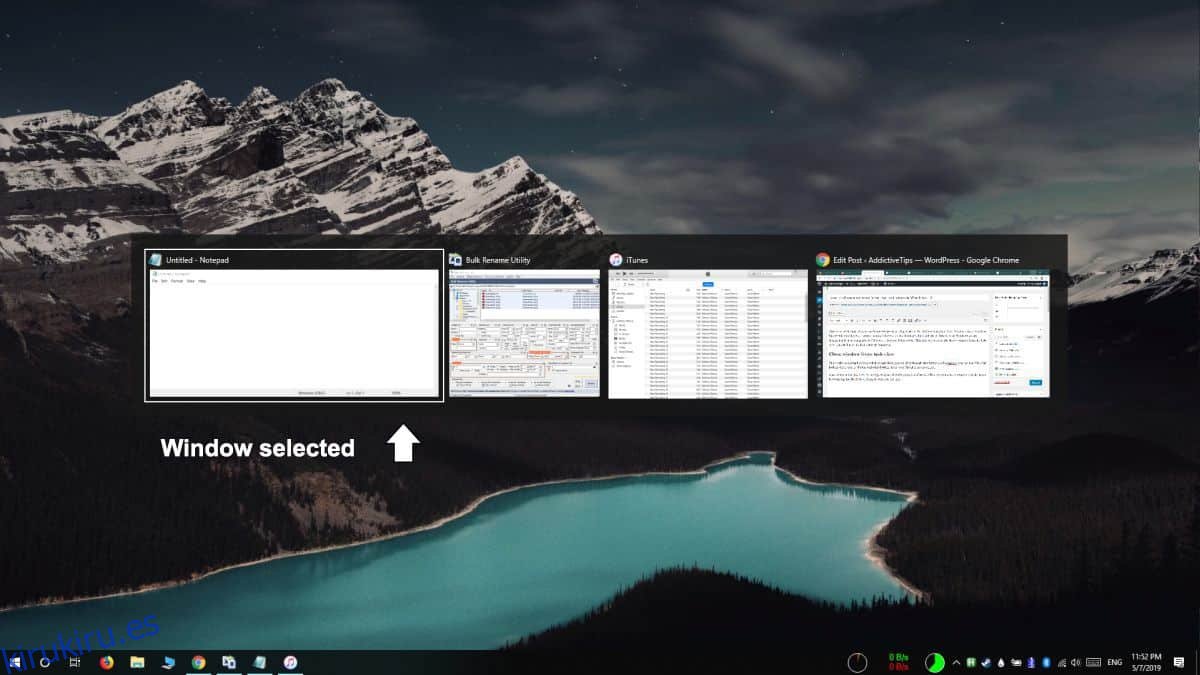La vista de tareas o el conmutador de aplicaciones en Windows ha sido una parte básica del sistema operativo durante mucho tiempo. La mayoría de los usuarios de Windows, ya sea que todavía tengan Windows 7 o Windows 10, están familiarizados con él y lo usan. La vista de tareas en Windows 10 ha cambiado bastante en comparación con Windows 7. Por un lado, alberga la línea de tiempo, pero también puede cerrar una ventana desde la vista de tareas. Esta no es una característica nueva, es relativamente desconocida.
Cerrar ventana desde la vista de tareas
Esto funciona independientemente de cómo cambie a la vista de tareas; puede hacer clic en el botón de vista de tareas en la barra de tareas, puede usar el atajo de teclado Win + Tab o el atajo de teclado Ctrl + Alt + Tab. La elección depende de ti.
Una vez que esté en la vista de tareas, o en el selector de aplicaciones si va con Ctrl + Alt + Tab, puede seleccionar una ventana con las teclas de flecha y tocar la tecla Eliminar. Hacerlo cerrará la ventana. Si resulta ser la única ventana abierta de una aplicación en particular, también cerrará la aplicación.
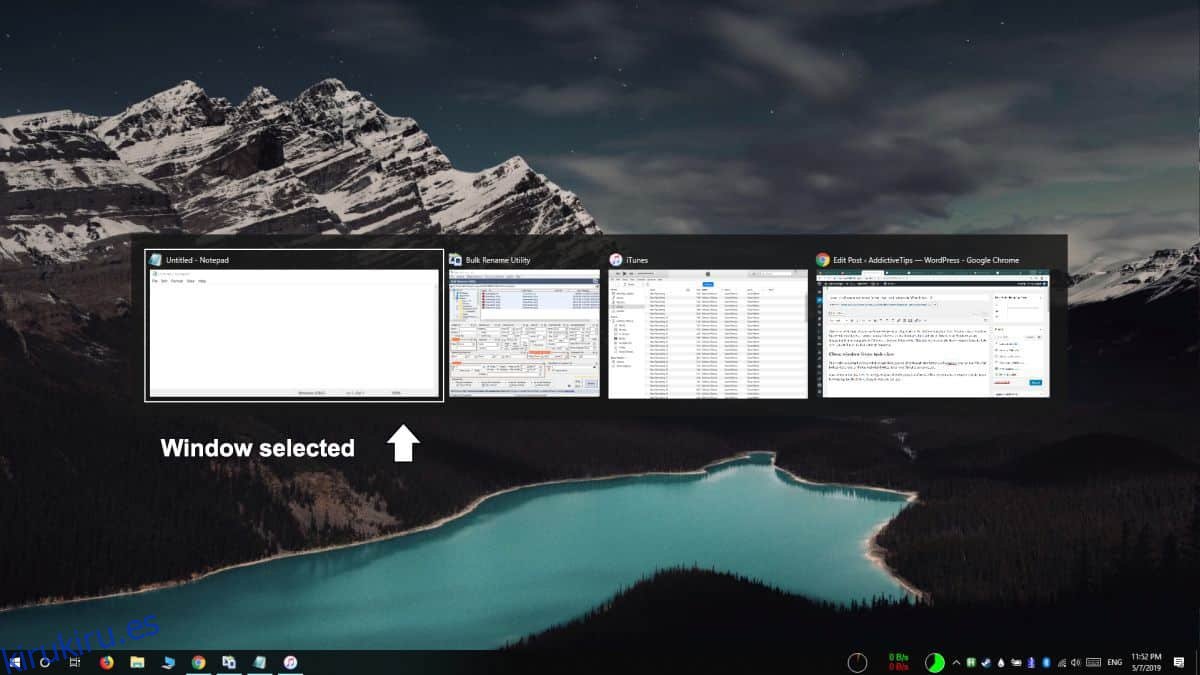
Esto significa que si tiene varios archivos del Bloc de notas abiertos, puede seleccionar un archivo en la vista de tareas y tocar el botón Eliminar para cerrarlo. Todos los demás archivos del Bloc de notas que estén abiertos en su escritorio no se cerrarán.
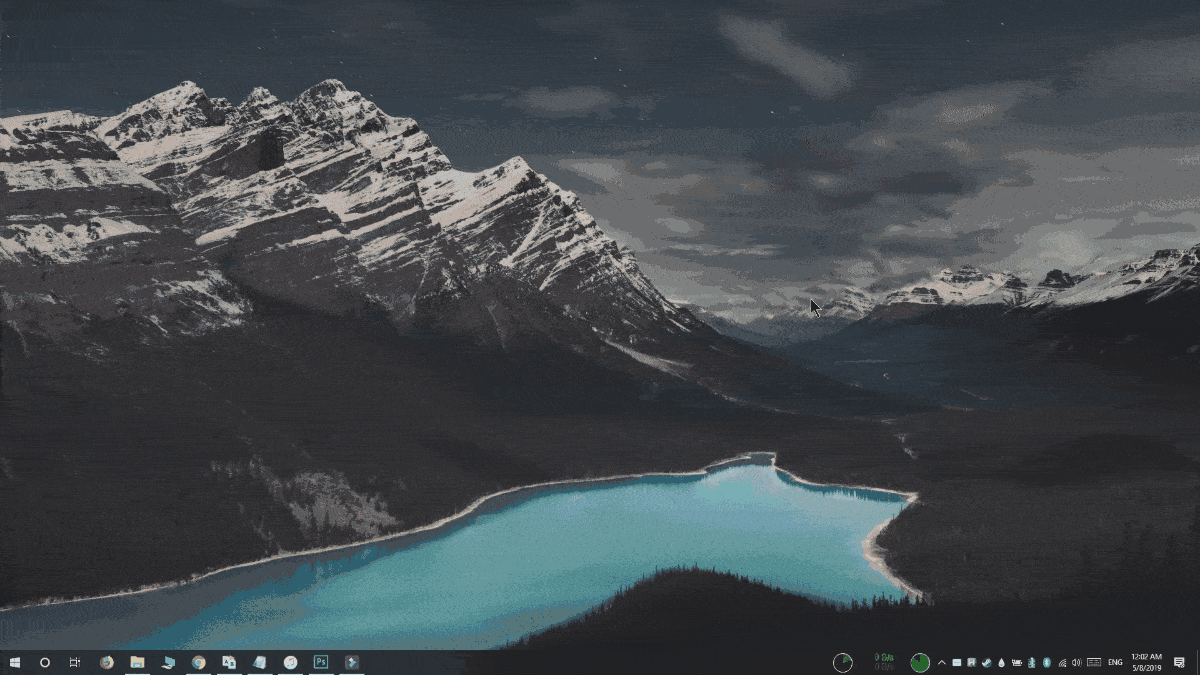
Si intenta cerrar un archivo que tiene datos no guardados, el archivo no se cerrará. En cambio, el mensaje de guardado aparecerá en segundo plano. Verá el icono de la barra de tareas de la aplicación parpadeando, pero no saldrá de la vista de tareas. Para guardar el archivo o cerrarlo sin guardar, tendrá que salir de la vista de tareas. Esto significa que no tiene que preocuparse por perder trabajo accidentalmente y que esto no sustituye al cierre forzado de una aplicación que no responde.
En esta misma línea, si abre el Centro de actividades, puede usar las teclas de flecha para seleccionar los diversos grupos de notificaciones allí y luego tocar la tecla Eliminar en su teclado para eliminar todo el grupo. Si las notificaciones no están agrupadas, tendrás que revisarlas todas una por una y eliminarlas con la tecla Eliminar.
Este truco fue publicado en el Subreddit de Windows 10, y parece que bastantes usuarios no estaban al tanto de esta pequeña característica. Si tiene muchas aplicaciones o ventanas abiertas, esta es una forma rápida y fácil de cerrarlas. Más importante aún, le brinda una vista de águila de lo que está abierto en su escritorio y le permite cerrar las aplicaciones y ventanas correctas sin cambiar a ellas primero.