PowerPoint tiene algunas características útiles que permiten a otros realizar ediciones o dejar comentarios sobre sus presentaciones. Incluso puede ser coautor de una presentación en tiempo real si tiene una suscripción a Microsoft 365 (antes Office 365). A continuación, se explica cómo colaborar con otros en PowerPoint.
Tabla de contenido
Compartir una presentación
Antes de que otros puedan trabajar en una presentación contigo, debes compartirla con ellos. Para hacerlo, abra la presentación que desea compartir y luego haga clic en «Compartir» en la esquina superior derecha.

Aparecerá un banner delante de su presentación. Lo primero a tener en cuenta es la sección «Compartir». Aquí, verá los dos métodos para compartir la presentación y cualquier persona con quien ya la haya compartido.
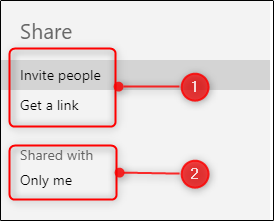
Con el método de compartir «Invitar personas», puede hacer lo siguiente:
Escriba las direcciones de correo electrónico de aquellos con quienes le gustaría colaborar.
Deje una nota para los destinatarios.
Asignar permisos de lectura y escritura o de solo lectura.
Como una capa adicional de seguridad, seleccione si desea que los destinatarios tengan una cuenta de Microsoft.
Comparta su presentación.
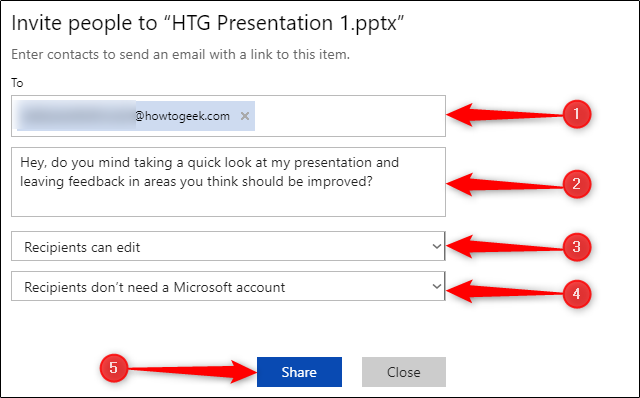
Si elige la opción «Obtener un enlace», asigne permisos de lectura / escritura o de solo lectura a quien reciba el enlace y, a continuación, haga clic en «Crear enlace».
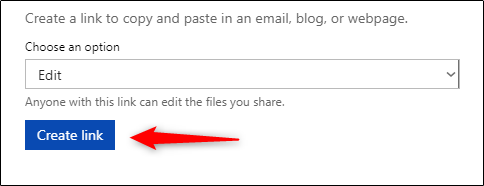
Aparecerá su enlace.
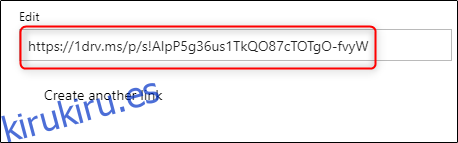
Una vez que se haya creado su enlace, puede compartirlo con quien quiera colaborar en su presentación. Tenga en cuenta que cualquier persona que tenga este vínculo puede acceder a su presentación con los privilegios que le haya asignado, así que tenga cuidado con quién lo comparte.
Colaborar en una presentación
Una vez que haya compartido su presentación, es hora de comenzar a colaborar. Hay varias herramientas útiles que hacen que la colaboración sea más eficiente. Los repasaremos a continuación, así que asegúrese de aprovecharlos al máximo.
¿Quién trabaja dónde?
PowerPoint le muestra quién está viendo o editando una presentación actualmente, así como en qué parte de ella están trabajando. Cuando alguien esté trabajando en una presentación contigo, verás una miniatura con el nombre de esa persona en la esquina superior derecha.
Haga clic en la miniatura para ver quién es y qué diapositiva está editando. Si desea ir a esa diapositiva, haga clic en «Ir a la ubicación».
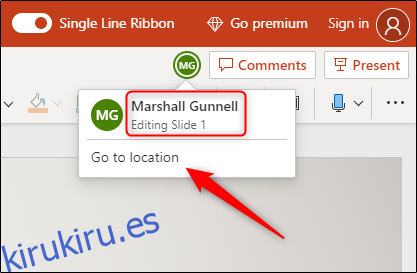
Verá la sección de la diapositiva en la que está trabajando la otra persona.
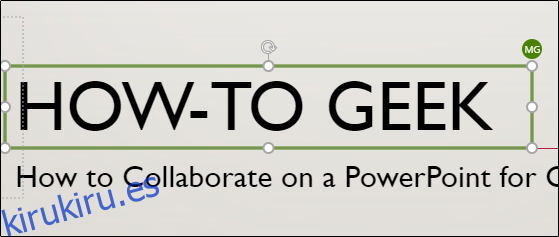
También puede ver dónde está la otra persona en cualquier momento en la vista en miniatura de la diapositiva de la izquierda.
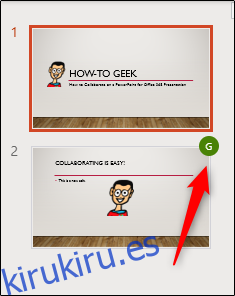
Dejar comentarios para otros
También puede dejar comentarios para que las otras personas con las que colabora los lean cuando les convenga. Para dejar un comentario, resalte el texto o un objeto y luego haga clic en «Nuevo comentario» en el menú que aparece.
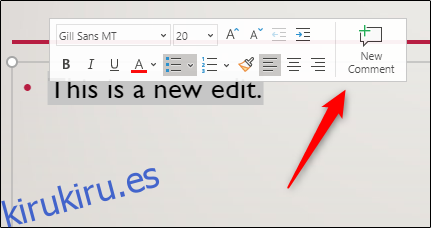
Escriba su comentario en el cuadro de texto y luego haga clic en el ícono de Flecha para dejarlo.
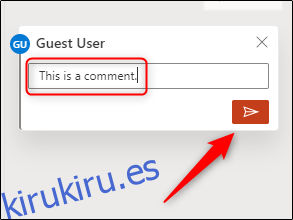
La próxima vez que esta persona esté trabajando en la presentación, verá un icono de burbuja de mensaje en la diapositiva que contiene el comentario.
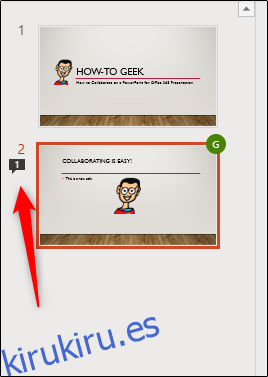
Para leer un comentario, haga clic en «Comentarios» en la esquina superior derecha.
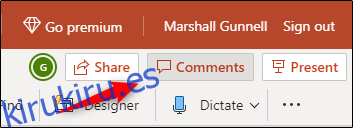
Para responder a un comentario, simplemente escriba su respuesta en el cuadro de texto y luego haga clic en el ícono de Flecha.
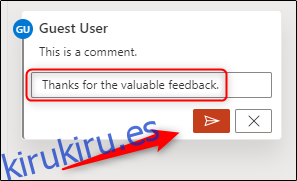
Características premium
PowerPoint también tiene algunas características premium disponibles para colaboradores. Uno de ellos es el chat en tiempo real. Simplemente haga clic en la miniatura de la persona con la que desea conversar y luego seleccione «Chat» en el menú que aparece.
Sin embargo, este no es un buen reemplazo para los comentarios. Nadie más puede ver su chat y se elimina tan pronto como cierra el archivo.
Otra característica premium interesante es el historial de versiones. PowerPoint 365 almacena todas las versiones de su presentación de diapositivas. Esto significa que puede volver atrás y verlo, restaurarlo y / o descargar versiones anteriores.
Para acceder a esta función, haga clic en «Archivo», haga clic en «Información» en el panel que aparece y luego seleccione «Versiones anteriores». Sin embargo, esta opción estará atenuada si no es un suscriptor premium.
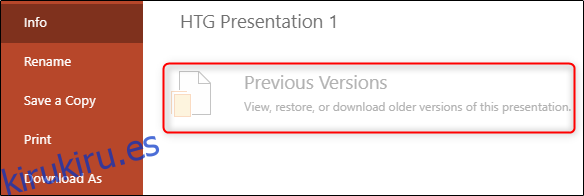
En general, una buena colaboración en cualquier proyecto se reduce a la comunicación. PowerPoint hace que esto sea fácil para los suscriptores normales y premium, aunque algunos métodos son más optimizados que otros.
