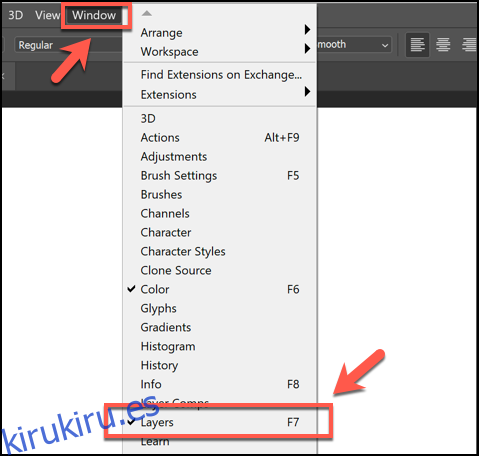Las capas son una parte esencial de la experiencia de edición de imágenes de Photoshop, lo que le permite mantener separadas diferentes partes de su lienzo (como texto o formas). Sin embargo, es posible que deba fusionar capas ocasionalmente durante la edición. Así es cómo.
Si no puede encontrar el panel Capas en el menú a la derecha de la ventana de Photoshop, deberá restaurarlo. Puede asegurarse de que el panel del menú «Capas» esté visible haciendo clic en Ventana> Capas o presionando F7 en su teclado.
Tabla de contenido
Fusionar capas en Photoshop
Hay algunas formas de fusionar capas en Photoshop, pero la más sencilla es fusionar varias capas. Este proceso toma las capas seleccionadas actualmente y las combina; cualquier cambio que realice en esa capa afectará ahora a todos los componentes fusionados.
Si no puede ver el panel del menú Capas, presione F7 en su teclado o haga clic en Windows> Capas.
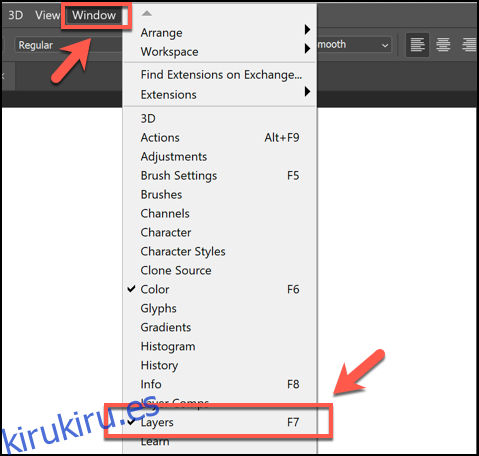
Una vez que haya seleccionado las capas, haga clic con el botón derecho en una de las capas seleccionadas y presione «Combinar capas» o «Combinar formas», según el tipo de capas.
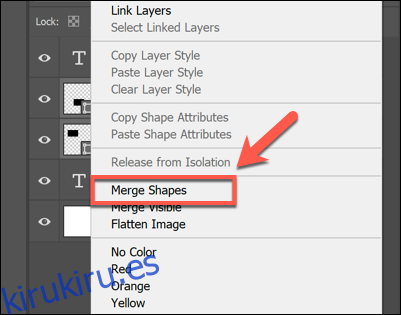
Alternativamente, puede presionar Ctrl + E en su teclado.
Esta opción no estará visible para ciertas capas (como cuadros de texto) cuando haga clic con el botón derecho. En su lugar, deberá presionar el menú de opciones del panel Capas en la esquina superior derecha.
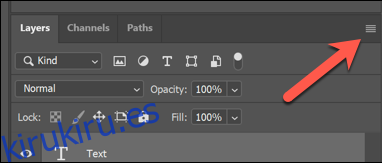
Desde aquí, presione «Fusionar capas» o «Fusionar formas» para fusionar las capas seleccionadas.
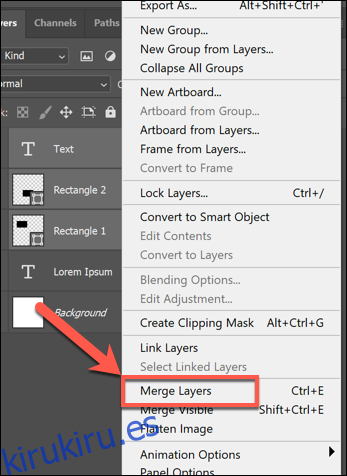
Fusionar todas las capas visibles
Photoshop le permite ocultar ciertas capas de la vista. Puede hacer esto presionando el icono del símbolo del ojo junto a una capa en el panel Capas a la derecha.
Si el panel Capas no está visible, haga clic en Windows> Capas o presione F7 en su teclado.
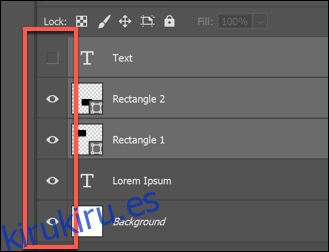
Las capas ocultas aparecerán con un icono de caja negra, mientras que las capas visibles aparecerán con el símbolo de ojo. Con ciertas capas ocultas, puede combinar todas las capas visibles.
Para hacer esto, oculte las capas que desea dejar intactas, haga clic con el botón derecho en una de las capas visibles (o presione el botón del menú de opciones del panel Capas en la parte superior derecha) y luego presione la opción «Combinar visibles».
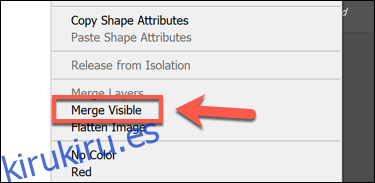
También puede presionar las teclas Shift + Ctrl + E en su teclado para realizar rápidamente este tipo de fusión de capas.
Aplanamiento de todas las capas en Photoshop
Solo ciertos tipos de archivos de imagen le permiten usar capas. Los archivos de Photoshop en formato PSD admiten capas, pero otros tipos de imágenes como JPG o PNG no lo hacen.
El uso de capas facilita la edición de la imagen, pero si lo prefiere, puede combinar todas las capas. Photoshop hará esto automáticamente si guarda su imagen como un archivo PNG o JPG, pero si desea hacerlo manualmente, puede hacerlo.
Para hacerlo, asegúrese de que el panel Capas esté visible presionando F7 o haciendo clic en Ventanas> Capas. También deberá asegurarse de que todas las capas ocultas estén visibles; de lo contrario, se ignorarán y eliminarán.
Para hacer visible cualquier capa oculta, presione el icono cuadrado hundido junto a la capa en el panel Capas.
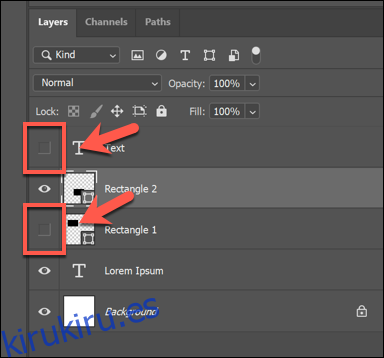
Si sus capas están visibles (o está feliz de descartar las capas ocultas), haga clic con el botón derecho en cualquier capa en el panel Capas o presione el botón del menú de opciones del panel Capas en la parte superior derecha.
Desde aquí, haga clic en la opción «Aplanar imagen».
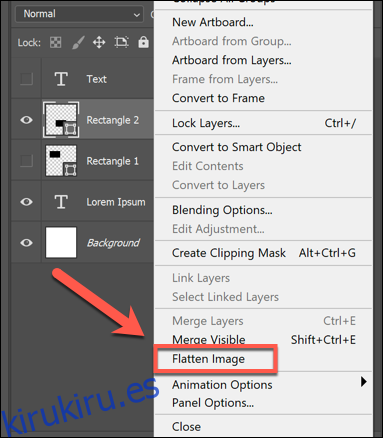
Si tiene capas ocultas, deberá confirmar si desea descartarlas o no. Presione «Aceptar» para hacerlo o «Cancelar» para detener el proceso.
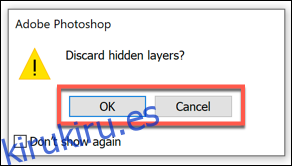
Si elige «Aceptar» o si todas sus capas están visibles antes de comenzar, sus capas se fusionarán y ya no podrá mover o editar elementos individuales.
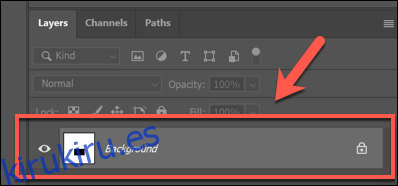
Si desea deshacer esto, simplemente presione Ctrl + Z en su teclado inmediatamente después de fusionar las capas o presione Editar> Deshacer.