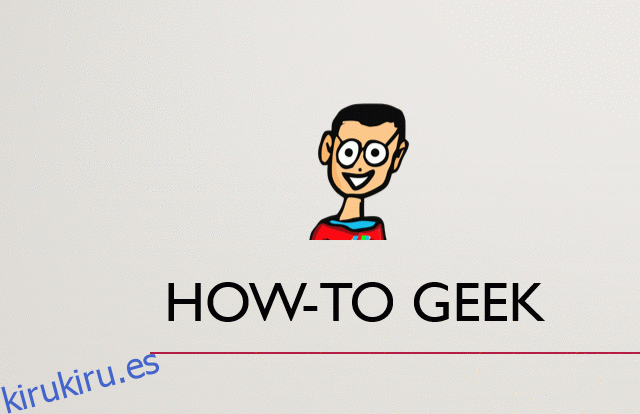Puede asignar múltiples rutas de movimiento a un solo objeto en PowerPoint, pero si no las combina, el objeto se restablecerá a su posición original antes de ejecutar la siguiente animación. Combine las trayectorias de movimiento para una transición suave y sin problemas.
Asignar y combinar trayectorias de movimiento
Supongamos que tiene un objeto que desea rebotar hacia la izquierda, luego baje un poco a su posición final. Puede asignar un solo objeto con múltiples rutas de movimiento, pero si no combina las rutas de movimiento, terminará con algo como esto:
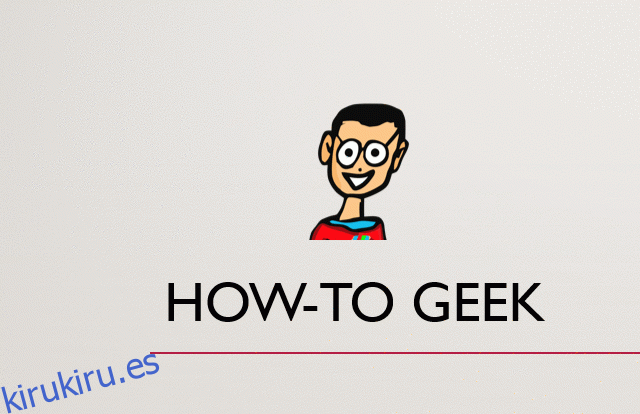
Como puede ver, la trayectoria de movimiento va de A> B luego A> C en lugar de A> B> C. Obviamente eso no es lo que queríamos hacer. La solución es tan simple como hacer clic y arrastrar, pero antes de comenzar a combinar las rutas de movimiento, primero debe asignar las animaciones a nuestro objeto.
Primero, seleccione el objeto al que asignará múltiples trayectorias de movimiento.
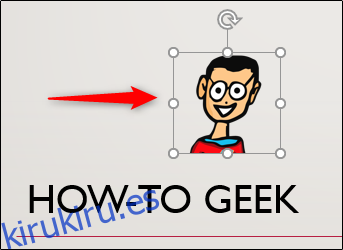
A continuación, diríjase a la pestaña «Animaciones» y haga clic en el botón «Agregar animación».
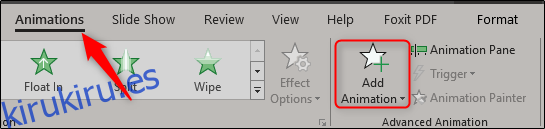
Aparecerá un menú que muestra una gran biblioteca de animaciones. Desplácese hasta el final para encontrar el grupo «Rutas de movimiento». Si encuentra el que desea usar aquí, ¡excelente! De lo contrario, puede seleccionar «Más rutas de movimiento» para explorar muchas más. Seguiremos adelante y haremos clic en eso en este ejemplo.
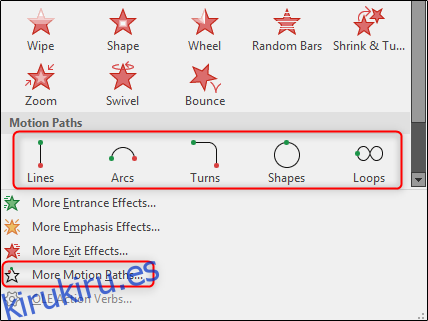
En este ejemplo, usaremos la opción «Rebotar a la izquierda», que se encuentra en el grupo «Lines_Curves». Una vez seleccionado, haga clic en «Aceptar».
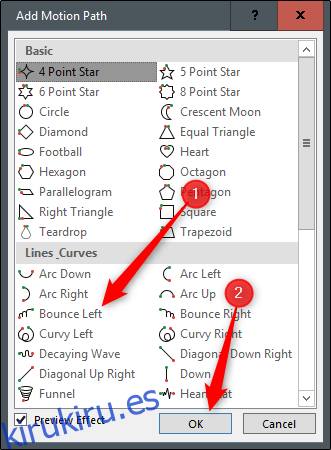
Puede notar que el camino no va exactamente a donde le gustaría que fuera. Para colocar la ruta, simplemente agarre el cuadro y arrastre.
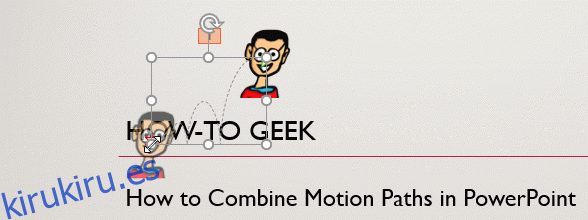
Ahora, dirígete a la pestaña «Animaciones». Seleccione la flecha junto a «Inicio» para mostrar el menú, luego seleccione «Después de anterior».
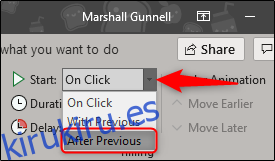
Repita los pasos anteriores para agregar la segunda ruta de movimiento. Esta vez, agregaremos «Abajo», que también encontrará en el grupo «Lines_Curves».
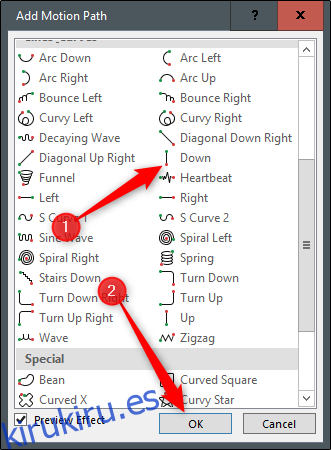
Ahora que nuestras rutas de movimiento están asignadas, debemos seleccionar la segunda ruta de movimiento y arrastrar la flecha verde sobre la flecha roja de la primera. Después de eso, arrastre el punto rojo de la segunda ruta de movimiento hasta el destino final de la animación.
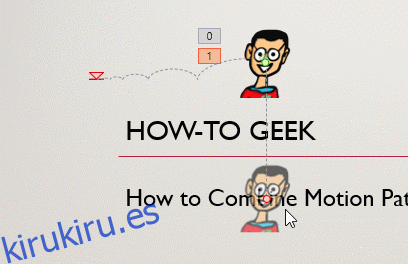
Una vez que haya terminado, continúe y obtenga una vista previa de la presentación de diapositivas para asegurarse de que funcione correctamente. Para ver rápidamente la presentación comenzando en la diapositiva actual, presione Mayús + F5. De lo contrario, diríjase a la pestaña «Presentación de diapositivas» y seleccione «Desde el principio» o «Desde la diapositiva actual», lo que prefiera.
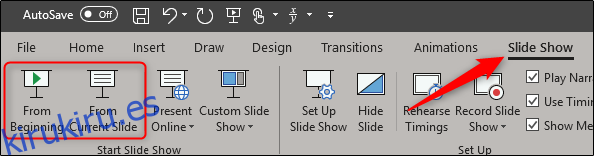
Finalmente, debería tener algo parecido a esto:
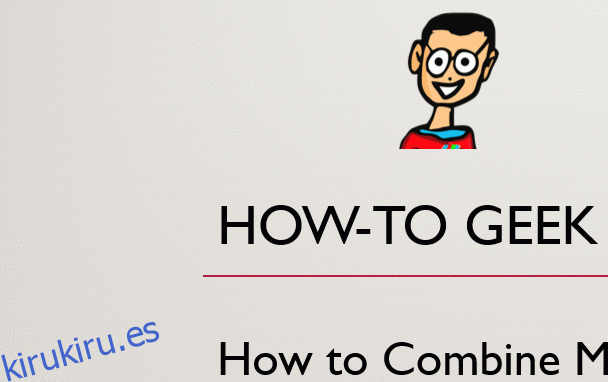
Ahora ha combinado con éxito las rutas de movimiento para crear una animación fluida y sin problemas.