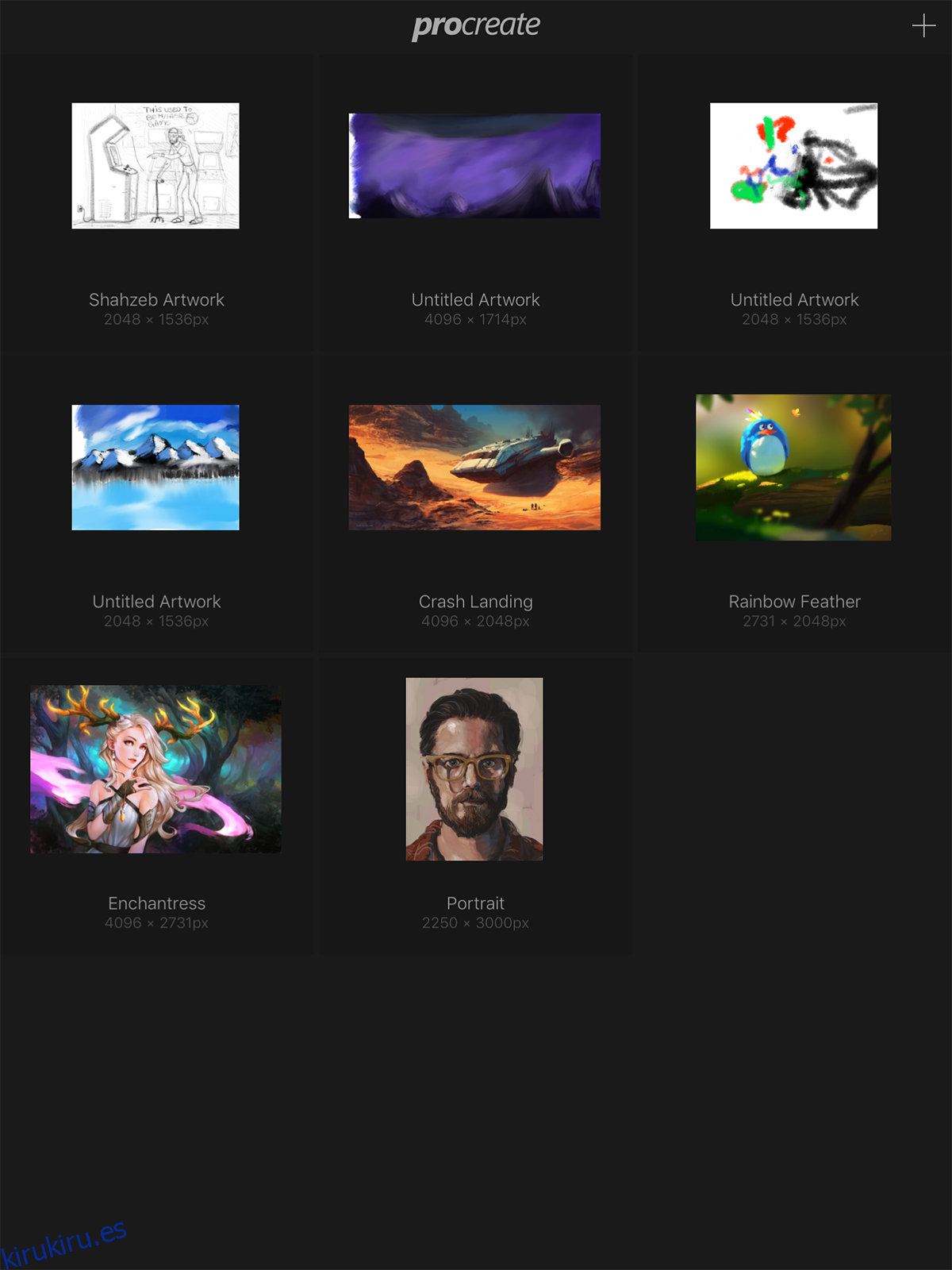Cuando salieron el iPad Pro y el Apple Pencil, la comunidad creativa cree que se acaba de abrir un nuevo mundo de posibilidades. Iba a ser el asesino de Wacom Cintiq, el sonido de la fatalidad para las pestañas de Surface. Por supuesto, todo eso fue un ruido atroz. En el mejor de los casos, el iPad Pro era un lector de libros electrónicos glorificado para tomar notas. En el peor de los casos, apenas era una herramienta para tomar notas. Sin embargo, no es el hardware lo que define a los dispositivos Apple. Son las aplicaciones. Esto nos lleva a Procreate para iPad, ganador del premio de diseño de Apple 2013. Procreate es una aplicación que te permite crear pinturas digitales, caligrafía, etc. en masa. Esta aplicación fue un gran atractivo para los profesionales creativos. Aunque todavía no es tan poderoso como Adobe Photoshop, todavía está bastante cerca. Aquí hay una guía sobre cómo puede comenzar con Procreate.
Para usar Procreate, no necesita necesariamente un Apple Pencil ni ningún hardware externo. Puede crear obras de arte con la misma facilidad usando el toque. Un lápiz óptico es una buena opción para mejorar la precisión, pero no es imprescindible. Procreate para iPad es compatible con Apple Pencil, Pencil para FiftyThree y Adobe Ink, entre otros.
Tabla de contenido
Editar un proyecto
Inicie la aplicación y verá una pantalla que muestra todos sus proyectos. Si desea editar algo antiguo, simplemente toque la imagen y Procreate lo llevará directamente. Si desea interactuar con cualquier imagen, simplemente deslice el dedo hacia la izquierda y podrá eliminarla / duplicarla / compartirla.
Puede presionar prolongadamente para seleccionar varios dibujos para acciones masivas, o puede agruparlos (arrastrar y soltar estándar).
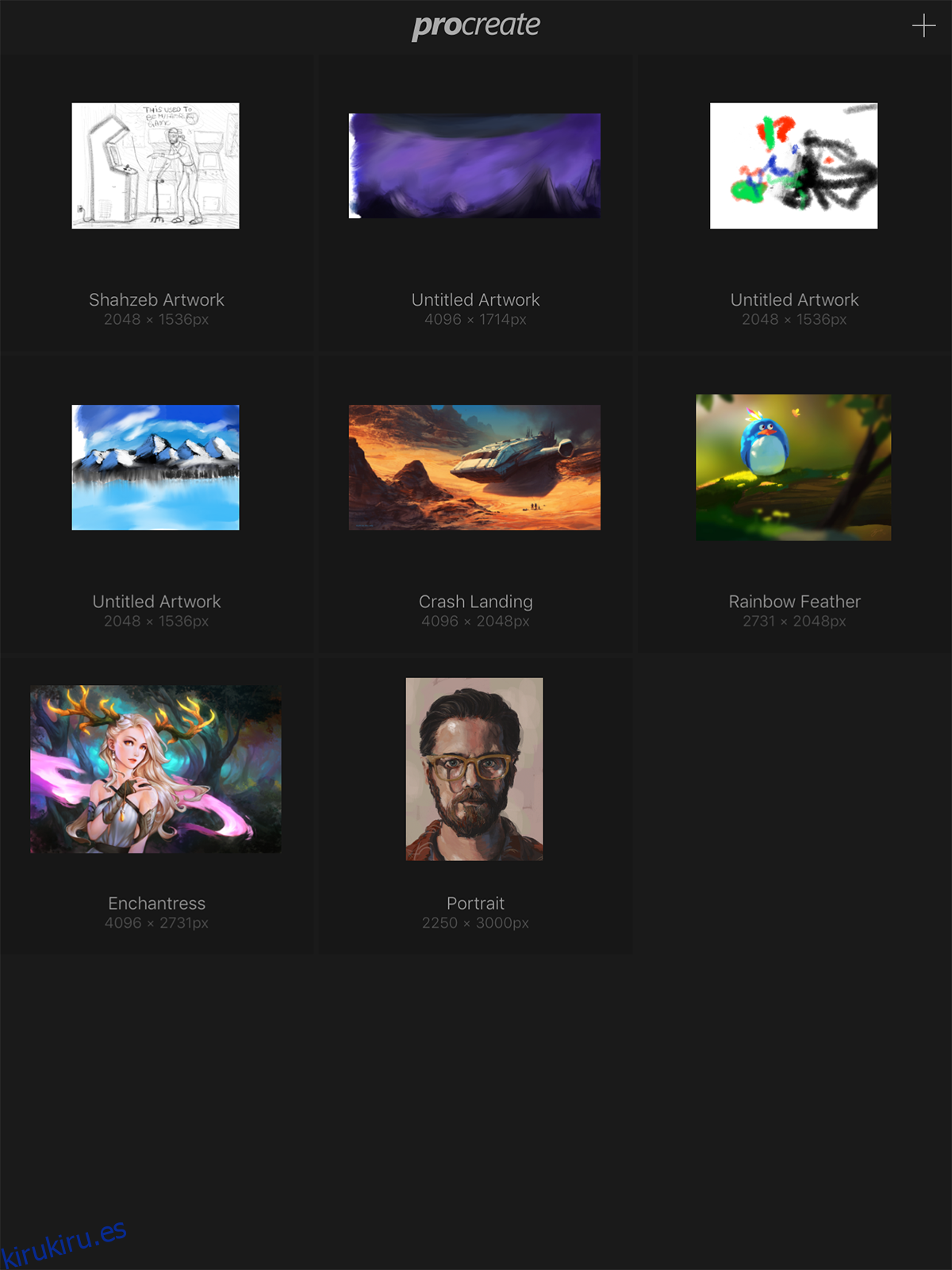
Crea un nuevo lienzo
Inicie la aplicación. En la esquina superior derecha, toque el botón más. Se le dará una lista de diferentes tamaños de lienzo con los que puede trabajar. El valor predeterminado es la resolución de su iPad Pro. Si estos no satisfacen sus necesidades, puede tocar Nuevo lienzo e ingresar un tamaño de lienzo personalizado y una resolución.
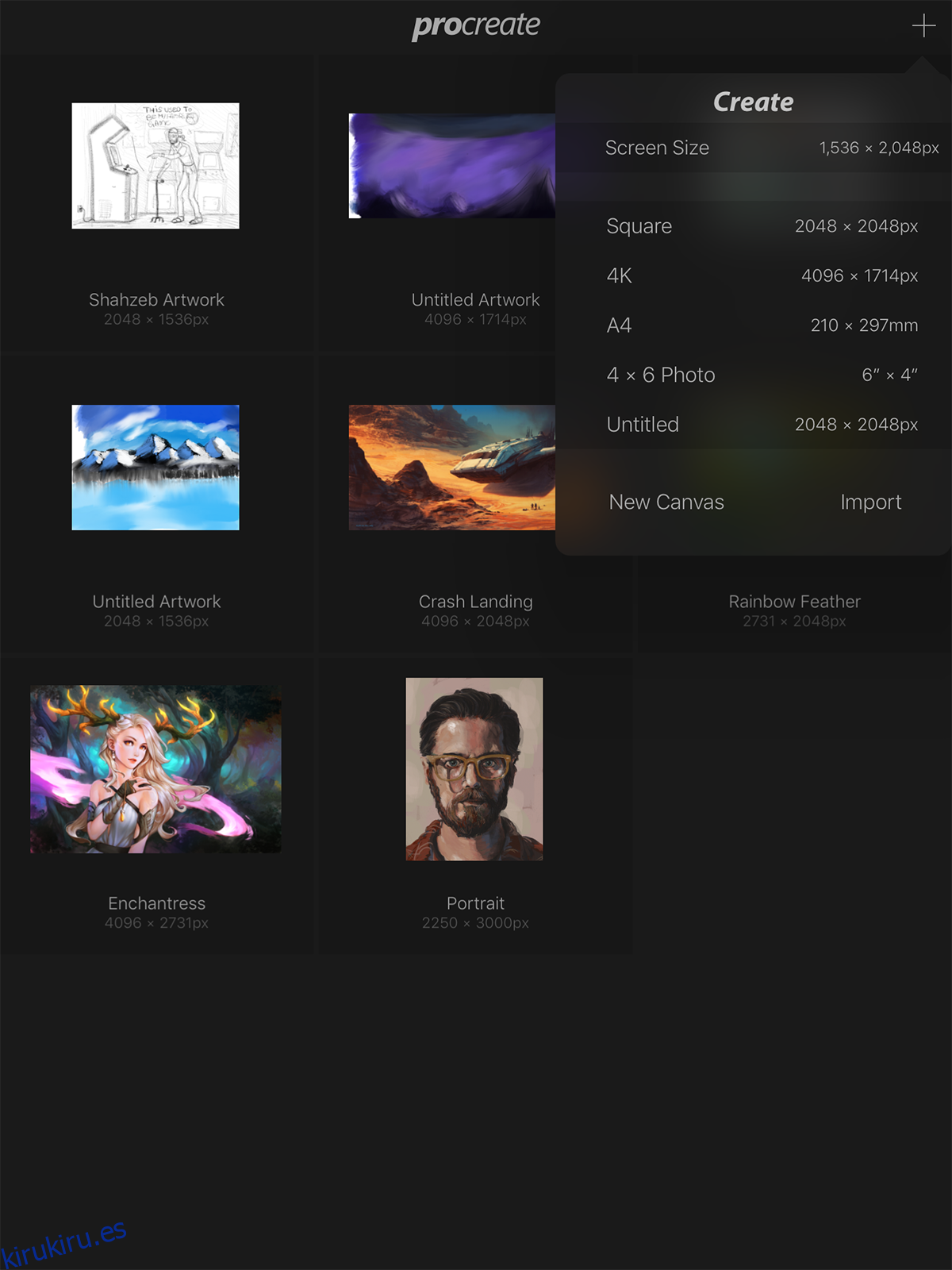
Las resoluciones máximas son:
iPad Pro de 12,9 ″ – 16384 x 4096 o 8192 x 8192
iPad Pro 9.7 ″, iPad Air 2, iPad mini 4 – 8192 x 4096
iPad Air 1, iPad 4, iPad 3, iPad mini 3, iPad mini 2 – 4096 x 4096
iPad 2, iPad mini 1 – 4096 x 2616
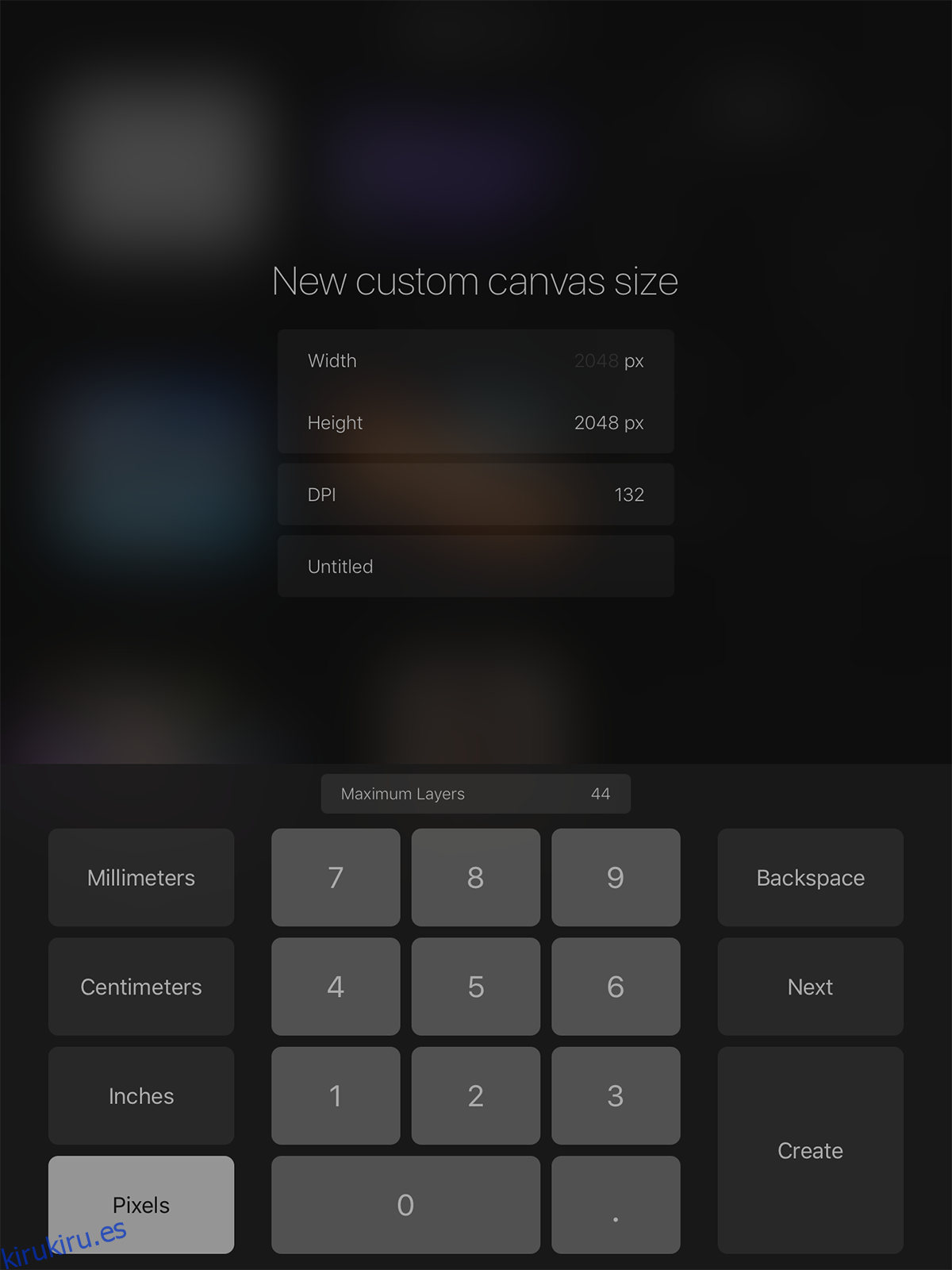
Importar un lienzo
Además, también puede importar un lienzo en Procreate. Esto es en caso de que desee continuar trabajando en un dibujo de otra plataforma / dispositivo, o si desea trabajar con otra plantilla. Todos los archivos se almacenan en un [filename].procreate formato, pero puede importar archivos PSD. Elija uno y comencemos.
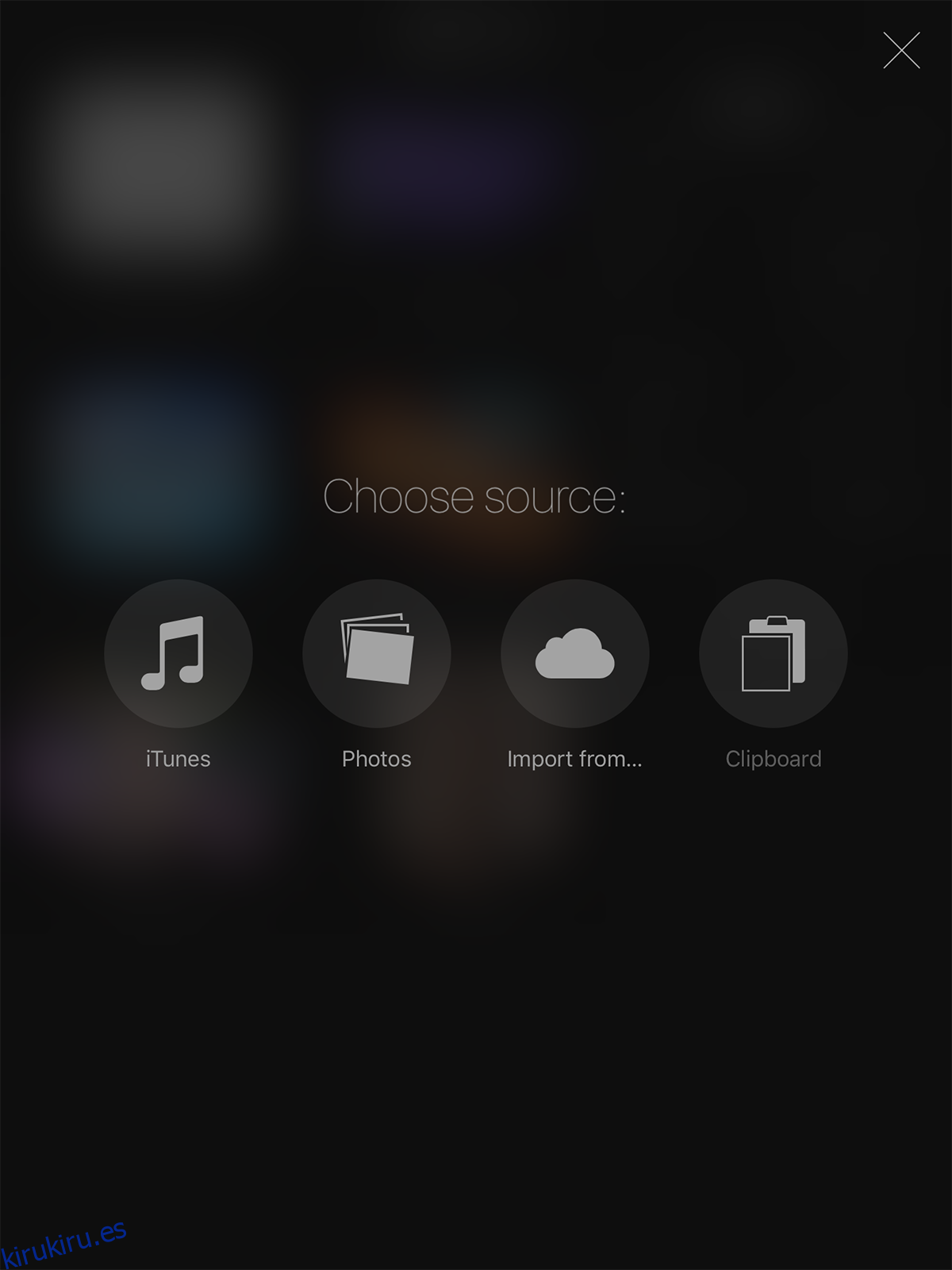
Controles de UI
La captura de pantalla a continuación muestra el nombre de cada herramienta a la que puede acceder en Procreate. Tiene las herramientas para seleccionar elementos, una herramienta de pintura, un selector de color, un borrador, capas y más.
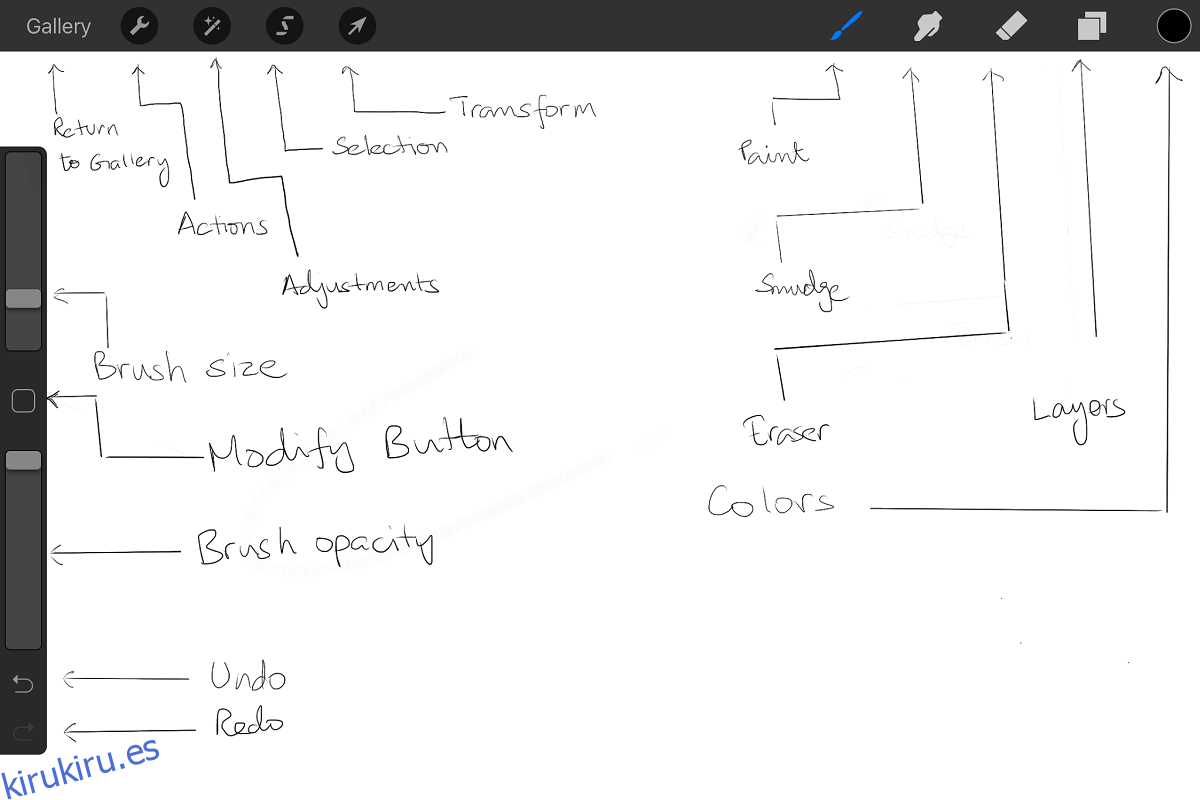
Deshacer / Rehacer acción.
Procreate puede deshacer hasta 250 acciones de una vez. Toque la pantalla con dos dedos para deshacer un movimiento, mantenga ambos dedos presionados para deshacer más acciones consecutivamente.
En caso de que hayas retrocedido demasiado, toca la pantalla con tres dedos y podrás rehacer tu última acción. Mantenga pulsado con tres dedos para rehacer más movimientos.
Conceptos básicos de dibujo
Para dibujar una línea recta, comience a dibujar desde su punto de origen y dibuje todo el camino hasta el destino, pero no levante el lápiz / lápiz / dedo. La forma se ajustará a una línea recta. Si no levanta el lápiz, el lápiz óptico o el dedo, puede mover la línea recta hasta encontrar una posición adecuada.
Si desea borrar el contenido de una capa completa, use tres dedos para limpiar la pantalla. Esto vaciará toda la capa.
Puede pellizcar para acercar o alejar, o puede sostener dos dedos y girar el lienzo como mejor le parezca. Este es un gesto simple, pero se necesitan algunos intentos para dominarlo. Simplemente pellizque la pantalla hacia adentro, pero levante los dedos cuando termine de pellizcar. Esto ajustará la imagen a la pantalla. Haz lo contrario de este gesto para devolverlo a su estado original.
Desliza 3 dedos hacia abajo para mostrar las opciones de cortar, copiar o pegar.
Toque la pantalla con 4 dedos para cambiar a pantalla completa. Vuelva a tocar con 4 dedos para volver.
Trabajar con capas
Toque el botón de capas para revelar todas las capas. Si desea fusionar más de una capa, pellizque la primera capa y la última capa y apriete. Cada capa entre las dos se fusionará en una sola capa. En el menú Capas, deslice el dedo de izquierda a derecha (verá un signo -) para interactuar con varias capas simultáneamente. Si toca con dos dedos una miniatura de una capa, puede ver las opciones de opacidad para dicha capa. Desliza una capa de izquierda a derecha con dos dedos para bloquear la transparencia de esa capa. Si desea seleccionar todo el contenido de una capa completa, simplemente toque y mantenga presionada esa capa con dos dedos.
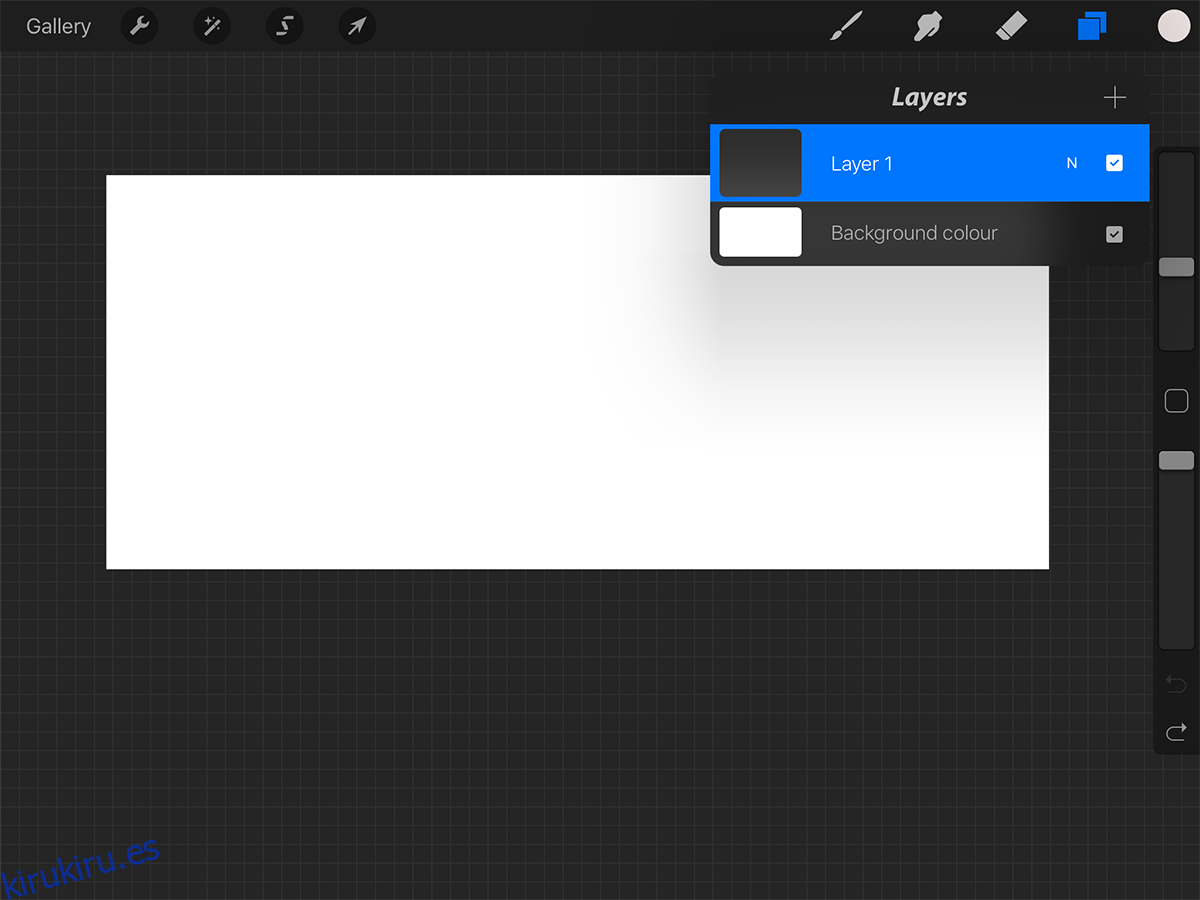
Cepillos
Ninguna herramienta de dibujo estaría completa sin pinceles. Simplemente toque la herramienta Pincel y elija un pincel de los numerosos grupos con los que se envía esta aplicación. Cada pincel tiene su valor para agregar a un dibujo. Los artistas profesionales sabrán lo que buscan. Los principiantes pueden experimentar con diferentes para encontrar un buen ajuste.
Si alguien le ha enviado un pincel (correo electrónico, iTunes o creado por usted mismo), simplemente toque + junto a la etiqueta Pinceles para importarlo. Los nuevos pinceles se colocarán en una carpeta separada llamada Importados. Deslícese hasta el último panel del Conjunto de pinceles para encontrarlo y toque y arrastre para reemplazarlo como mejor le parezca.
También puede seleccionar diferentes pinceles para un borrador.
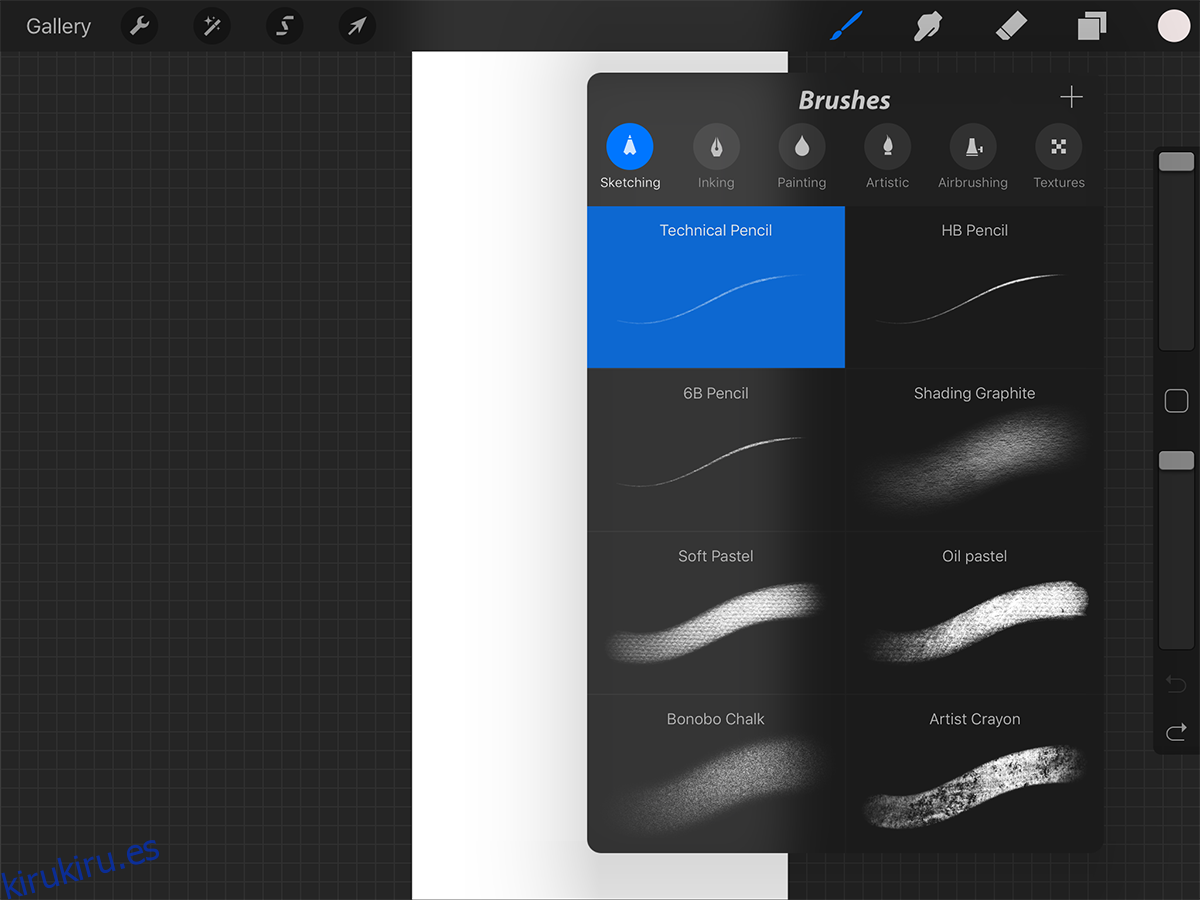
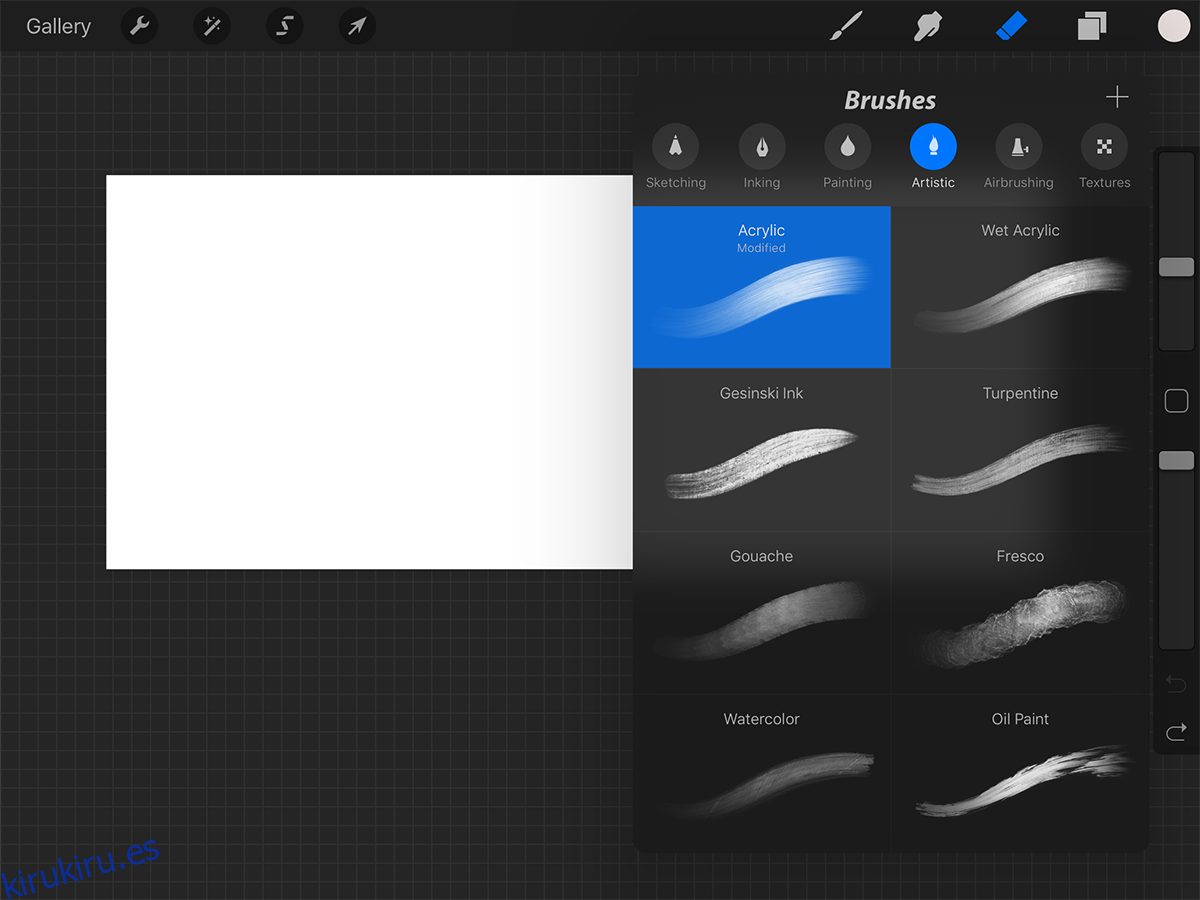
Preferencias y selector de color
Desde el botón Acciones, busque el botón Preferencias. Aquí puede cambiar de manos de dibujo, elegir el color de la interfaz (puede ir más claro en lugar del oscuro predeterminado), así como otras opciones avanzadas que puede modificar, si lo desea, pero le recomendamos que se mantenga alejado de estas hasta que tenga más práctica. en la aplicación.
Si selecciona Selector de color clásico, verá una paleta más tradicional, que le muestra un solo color y todas sus gradaciones posibles. Algo que es muy útil para sombrear.
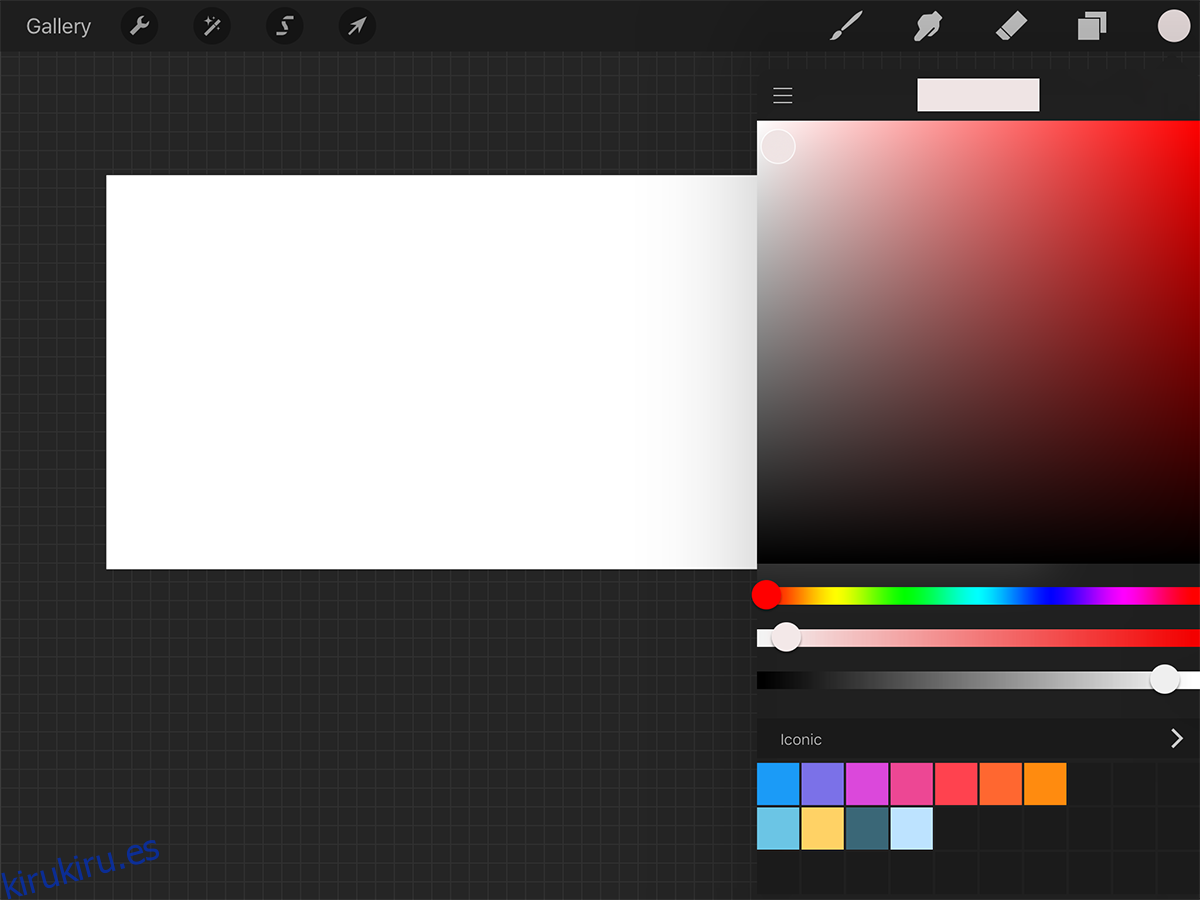
Alternativamente, puede seleccionar el nuevo selector de color que le brinda tanto gradación como una gama de colores para facilitar la selección de colores.
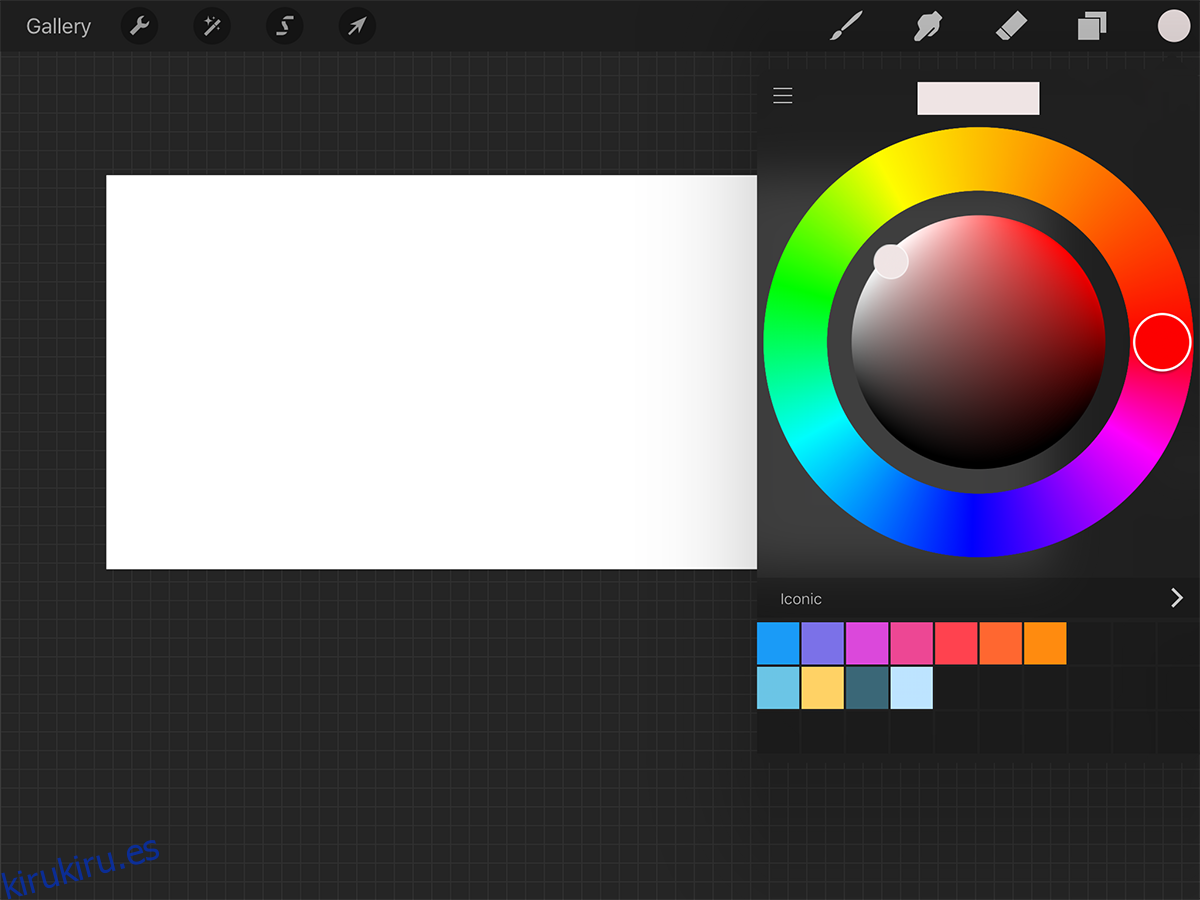
Timelapse
La mejor parte de trabajar en Procreate es que puede ver su obra de arte en un video Timelapse. Registra cada trazo (menos los trazos deshechos) y luego le permite exportarlo como un video. Esto es útil para los profesionales que revisan su proceso, o quizás para comunicar su proceso con otros artistas.
Ahora puede comenzar con Procreate. Si tiene alguna pregunta sobre los detalles de la aplicación, déjenos un comentario y hablaremos al respecto.