Usar su Mac y Android juntos es divertido hasta que necesita hacer algo como mover archivos entre ellos. Afortunadamente, hay varios métodos disponibles para compartir archivos entre los dos sistemas operativos. Las técnicas incluyen la aplicación FTP de Google, Bluetooth y muchas aplicaciones de terceros.
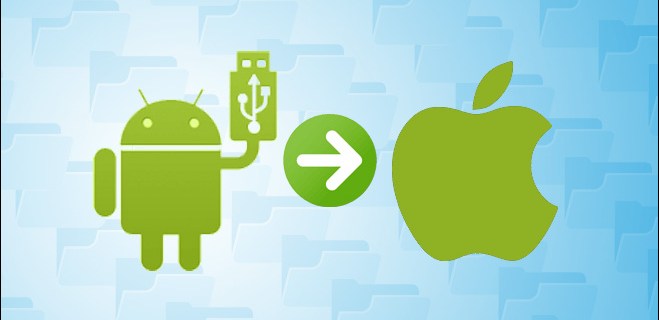
Siga leyendo para conocer algunas de sus opciones al transferir archivos de Mac a Android y viceversa.
Tabla de contenido
Cómo compartir archivos desde una Mac a un teléfono Android
Las siguientes opciones se pueden utilizar para transferir archivos en cualquier dirección.
Transferencia de archivos de Android
La primera opción de transferencia de archivos de Mac a Android que veremos es la aplicación de transferencia de archivos de Android de Google. Su Mac debe tener instalado OS X 10.5 y superior para usarlo. Para transferir sus archivos de Mac a Android, siga los pasos a continuación:
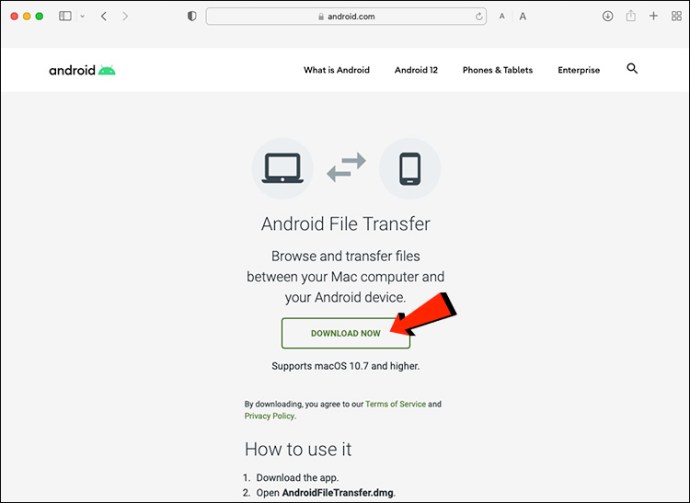

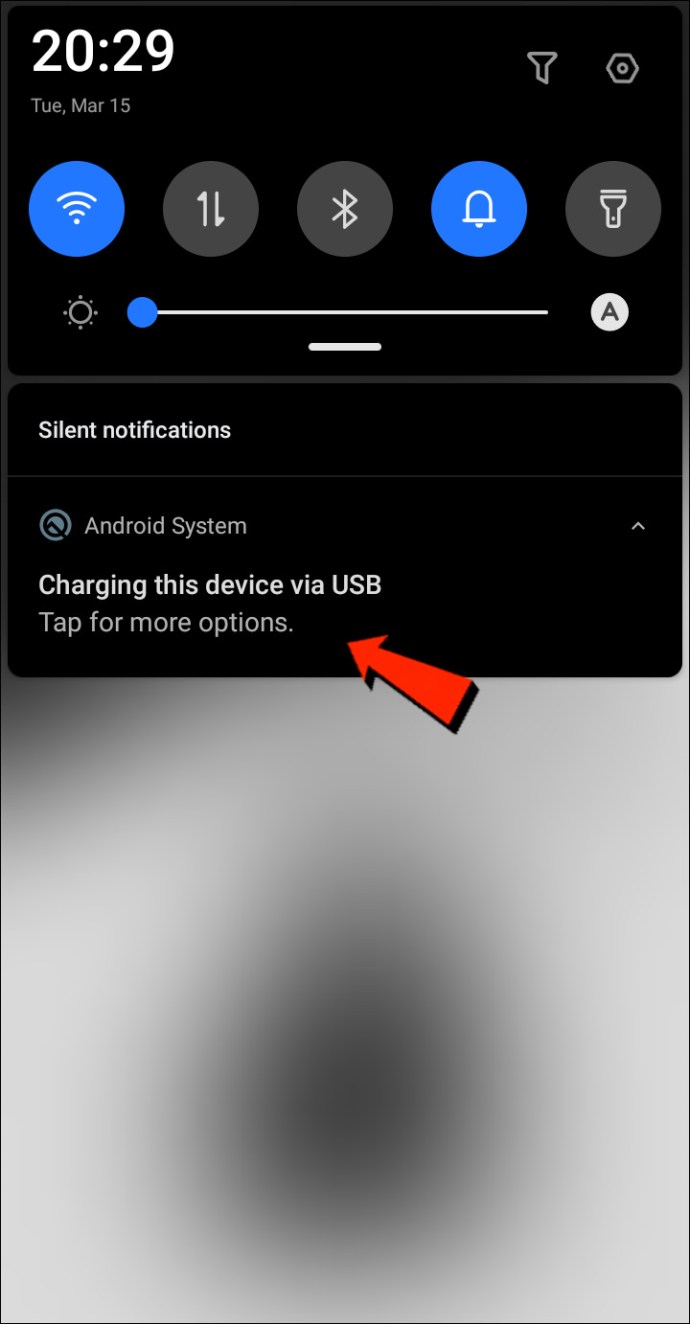
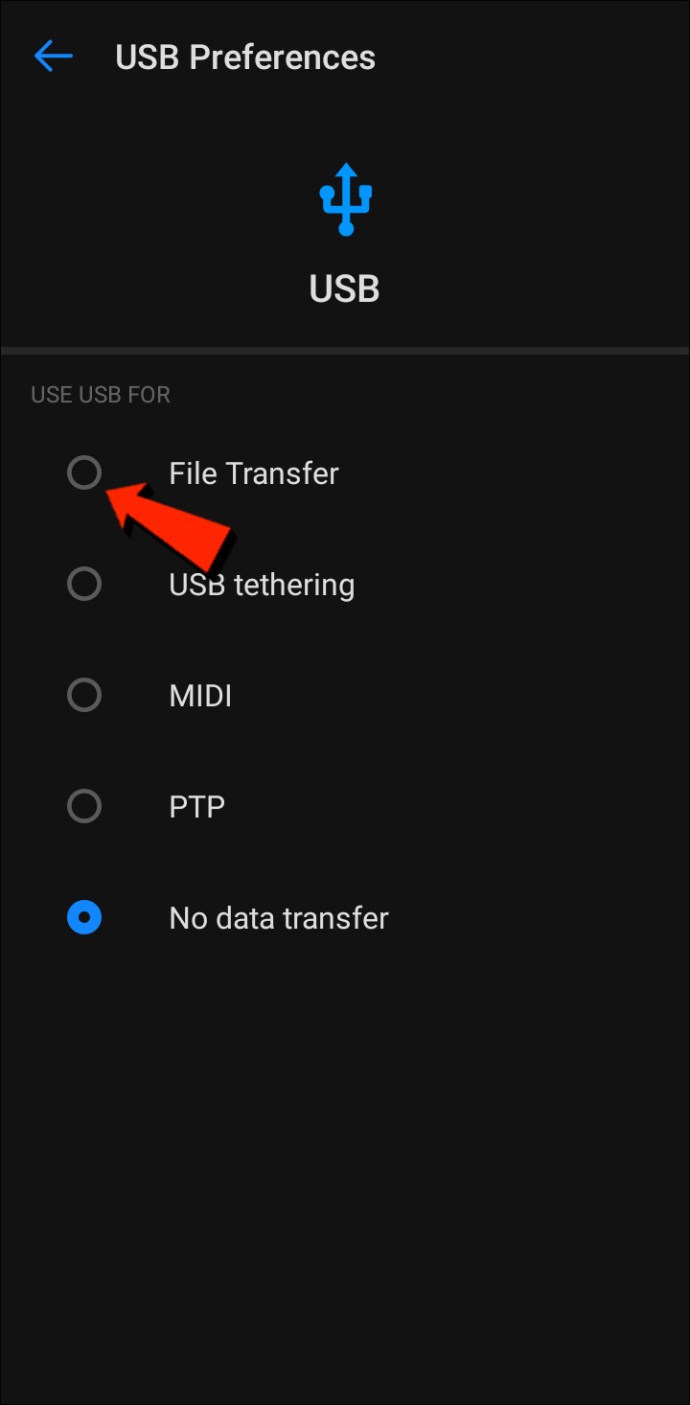
Bluetooth
Bluetooth es una opción que vale la pena para transferir archivos de forma inalámbrica entre Mac y Android.
Configurar emparejamiento
Primero, deberá emparejar su Mac con su dispositivo Android, lo que solo debe hacerse una vez, ya que permanecerán emparejados hasta que los desvincule. Siga estos pasos para emparejar su dispositivo Mac y Android:
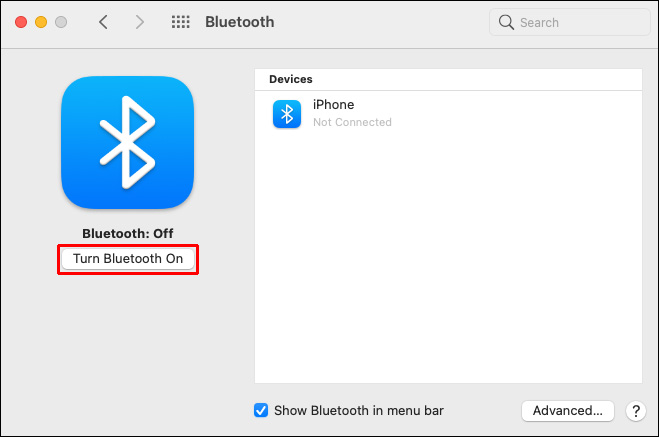

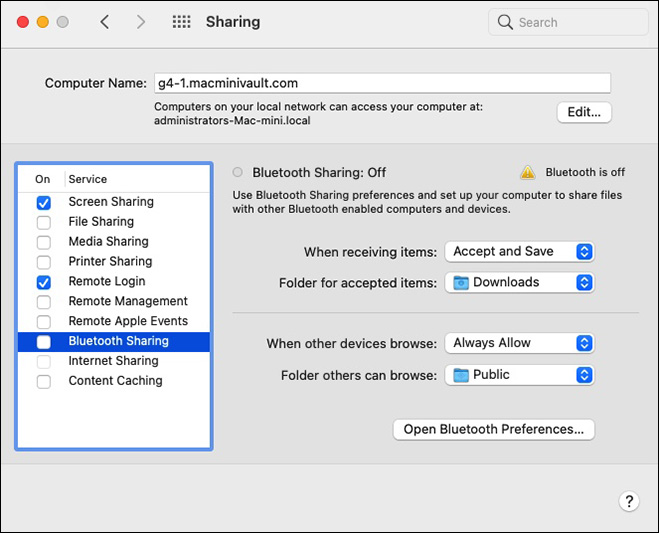
Enviar archivos de Mac a Android
El método para compartir archivos mediante Bluetooth en su Mac es ligeramente diferente. Aunque macOS tiene un menú compartido similar al de Android, Bluetooth no es una opción en la lista de métodos de transferencia disponibles. Afortunadamente, «Bluetooth File Exchange», la aplicación integrada, puede hacer el trabajo. Siga estos pasos para enviar archivos desde Mac a su dispositivo Android:
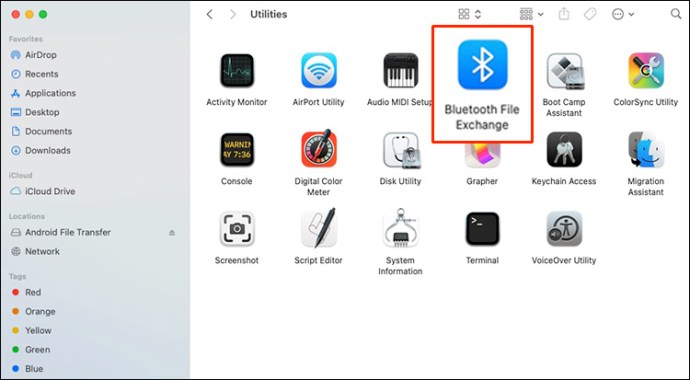
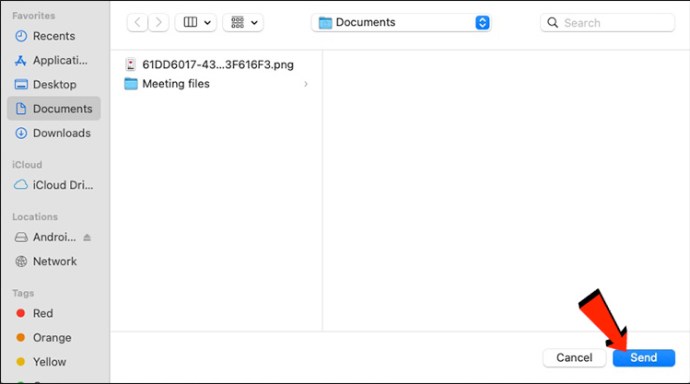
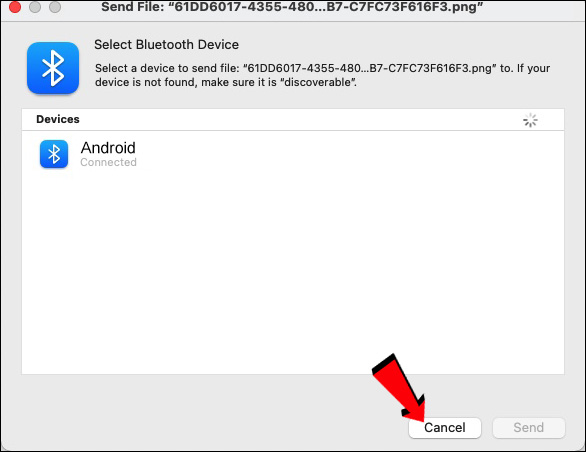
Los archivos que reciba en su Android estarán disponibles en la aplicación de archivos predeterminada correspondiente u otras carpetas relacionadas. Por ejemplo, un archivo de imagen enviado desde Mac debería aparecer en la aplicación Fotos de su dispositivo Android.
Cómo compartir archivos de un Android a una Mac
Bluetooth
La primera opción de transferencia de archivos que veremos es Bluetooth. Una vez que haya emparejado su dispositivo Android y Mac, puede usar Bluetooth para transferir archivos entre los dos. Utilice los pasos «Configurar emparejamiento» en la sección anterior, luego siga los pasos a continuación para enviar archivos desde su dispositivo Android a Mac:

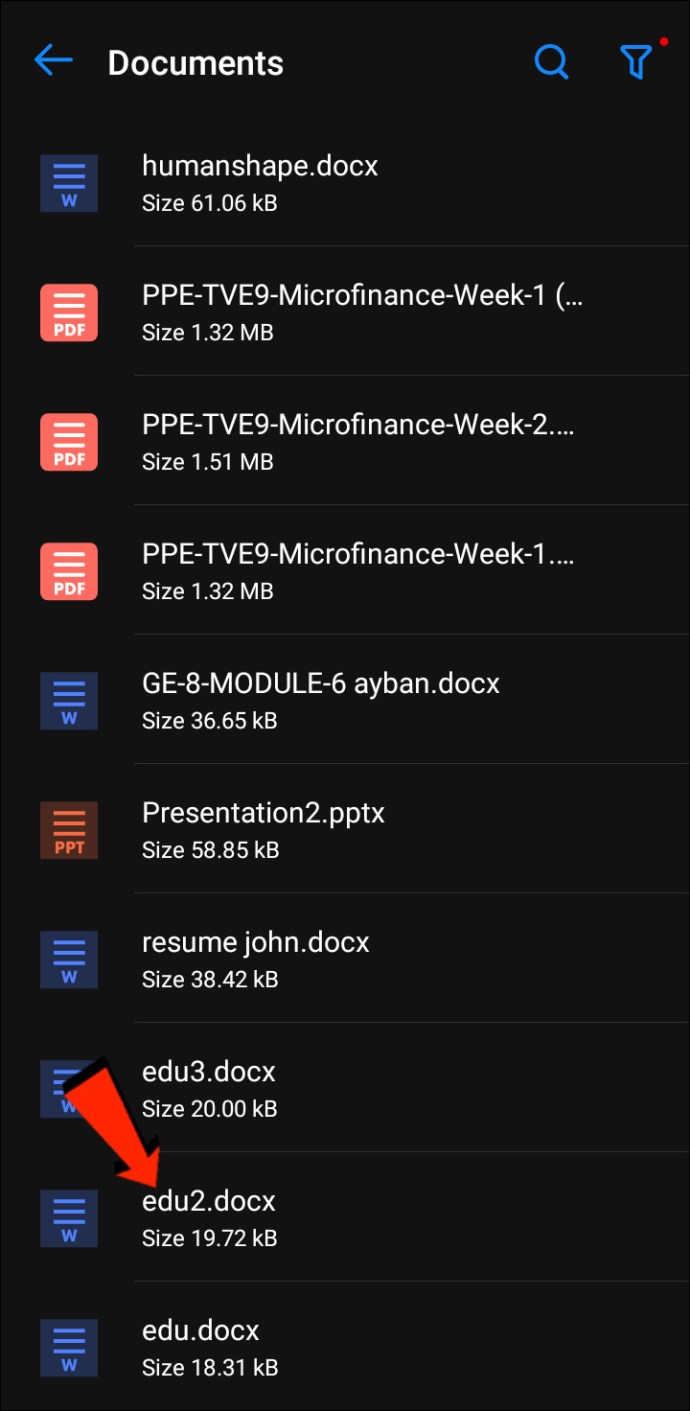
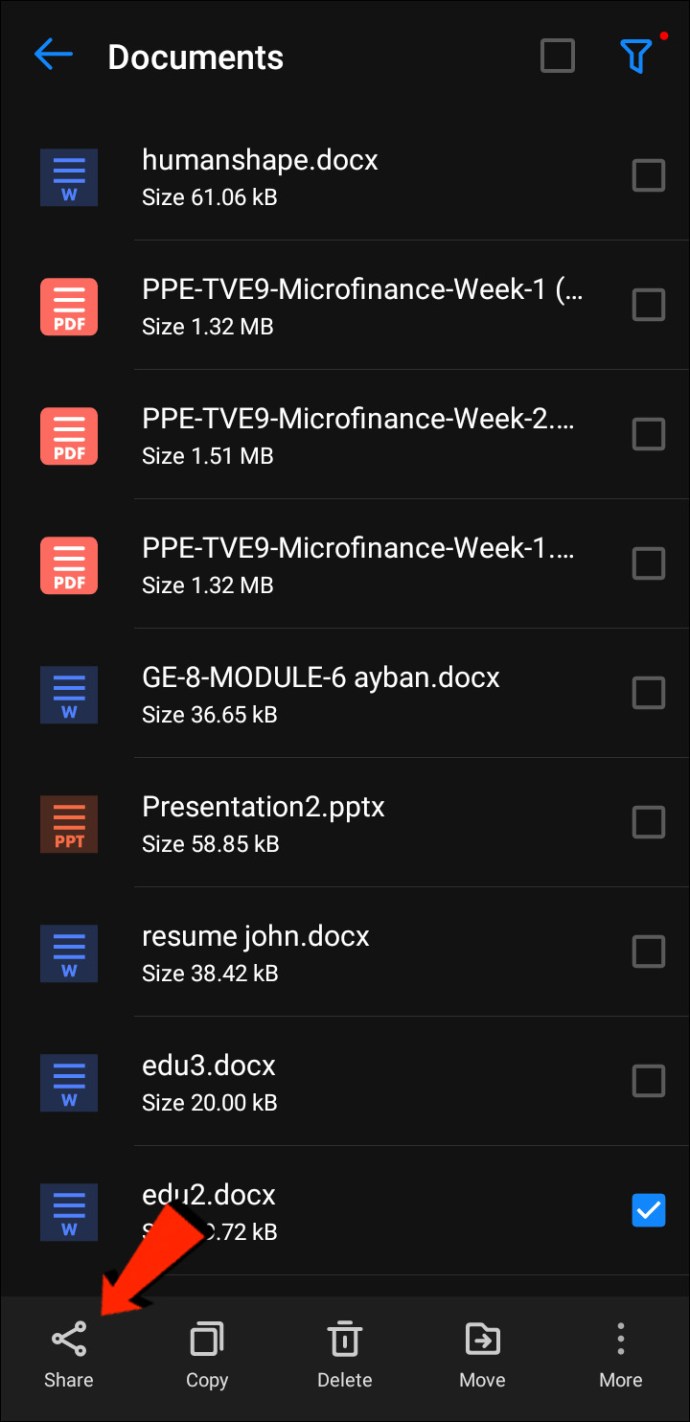
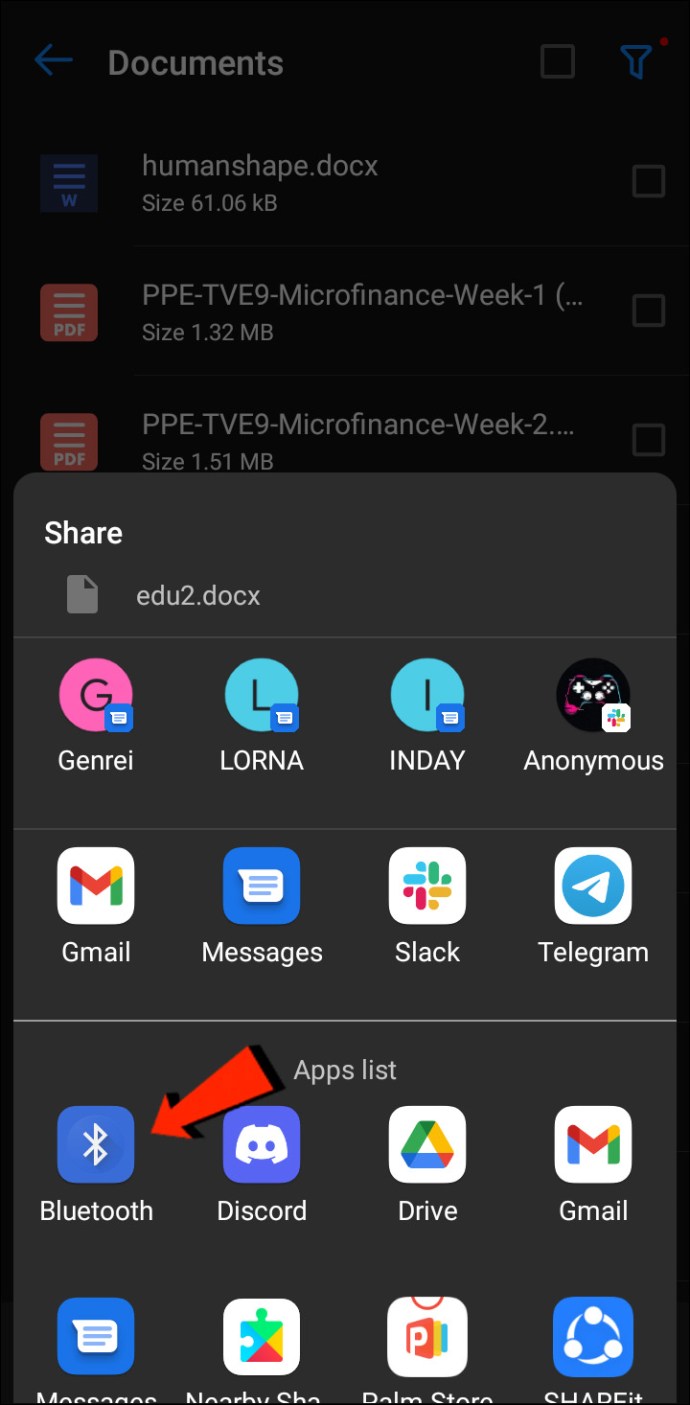
Los archivos recibidos en su Mac irán a la ubicación que indicó en «Preferencias del sistema», «Compartir» y luego «Compartir por Bluetooth». O en la carpeta predeterminada «Descargas». Para enviar archivos de Mac a Android usando este método, consulte la sección anterior «Cómo compartir archivos de Mac a un teléfono Android».
Protocolo de transferencia de archivos
El Protocolo de transferencia de archivos (FTP) es un protocolo de comunicación estándar que se utiliza para descargar, cargar y transferir archivos de una ubicación a otra. Se puede utilizar para transferir entre sistemas informáticos oa través de Internet.
Primero, para compartir archivos entre Android y macOS, necesitará un cliente FTP en su Mac. ArchivoZilla es uno de los mejores y más populares usados. Hay muchas alternativas, pero usaremos FileZilla para demostrarlo. En su dispositivo Android, deberá descargar e instalar un explorador de archivos como Explorador de archivos sólidos para crear el servidor FTP.
Una vez que se instalan FileZilla y Solid File Explorer o aplicaciones similares, estos son los pasos para transferir sus archivos de Android a Mac:
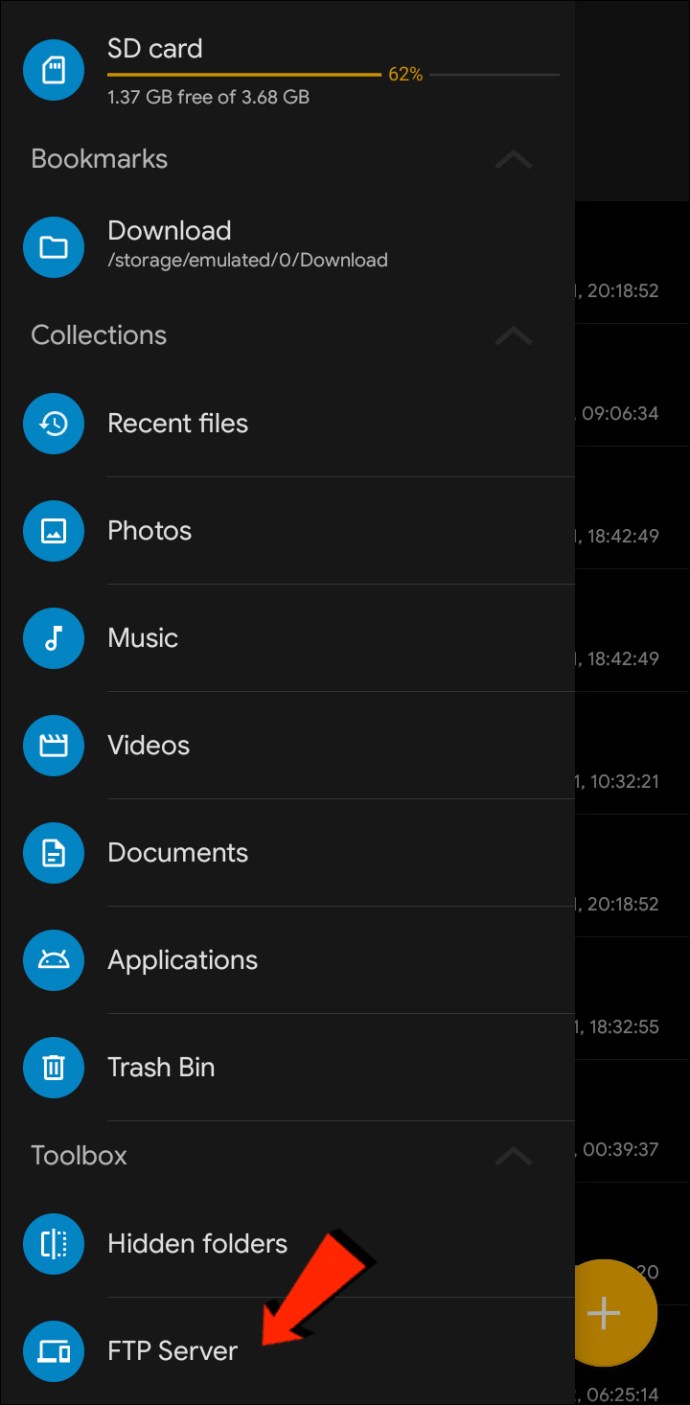
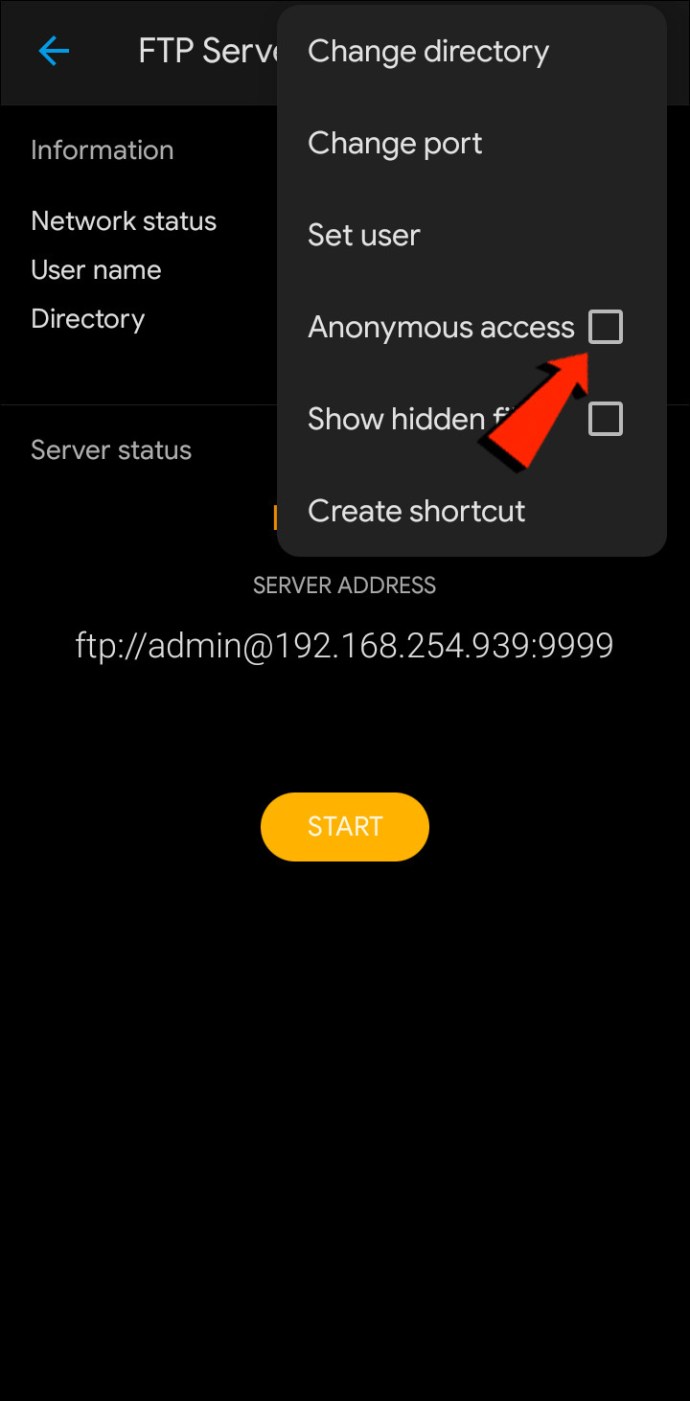
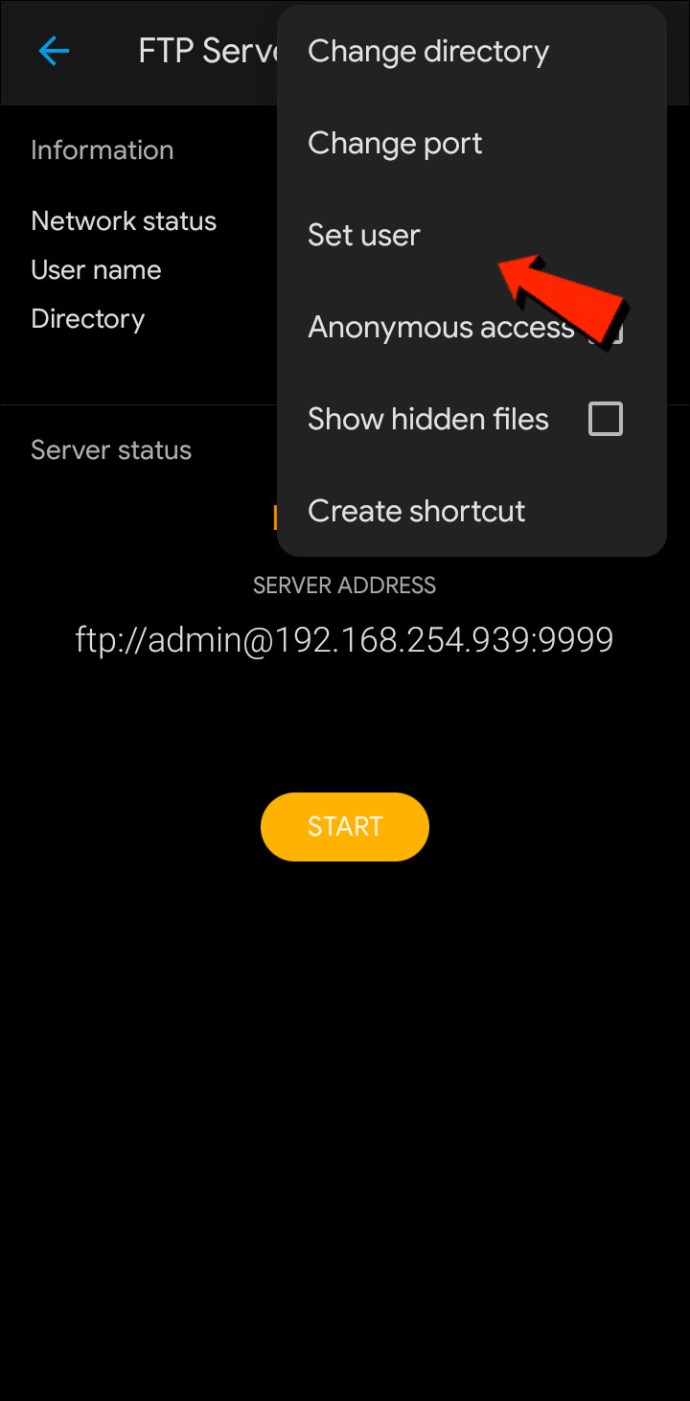
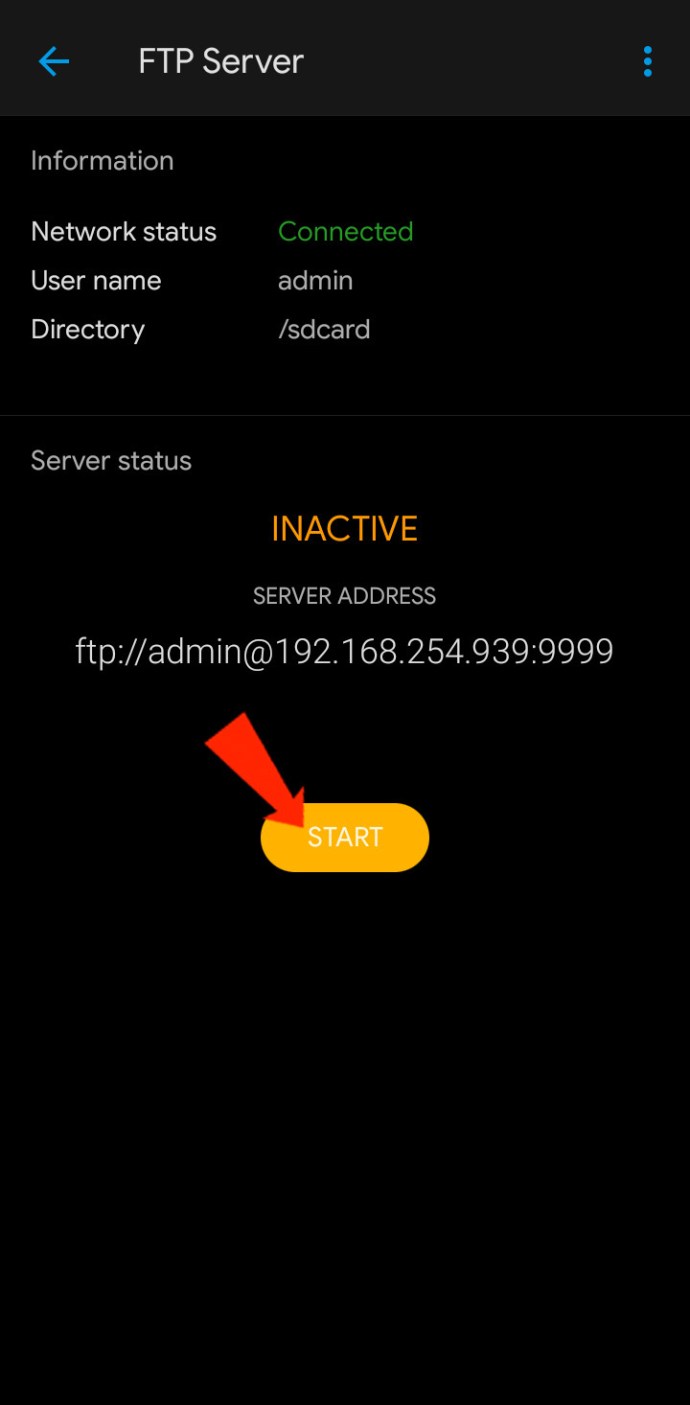
MTP abierto: solución plug-and-play
Para un método un poco más sencillo de transferir sus archivos de Android a su Mac o viceversa, considere usar una solución OpenMTP plug-and-play. OpenMTP es otro ejemplo de una aplicación de transferencia de archivos de Android. Es de código abierto y de uso completamente gratuito, lo que significa que tiene la opción de ver el código fuente si está interesado.
Para comenzar, solo necesita descargar e instalar OpenMTP en tu Mac, luego sigue estos pasos:

AirDroid
AirDroid es otro ejemplo de transferencia de archivos con algunas características adicionales que pueden resultarle interesantes. Con AirDroid, podrá controlar su dispositivo Android usando su Mac, recibir notificaciones y mucho más. Una vez AirDroid está instalado en su teléfono, siga estos pasos para transferir archivos entre su dispositivo Android y Mac:
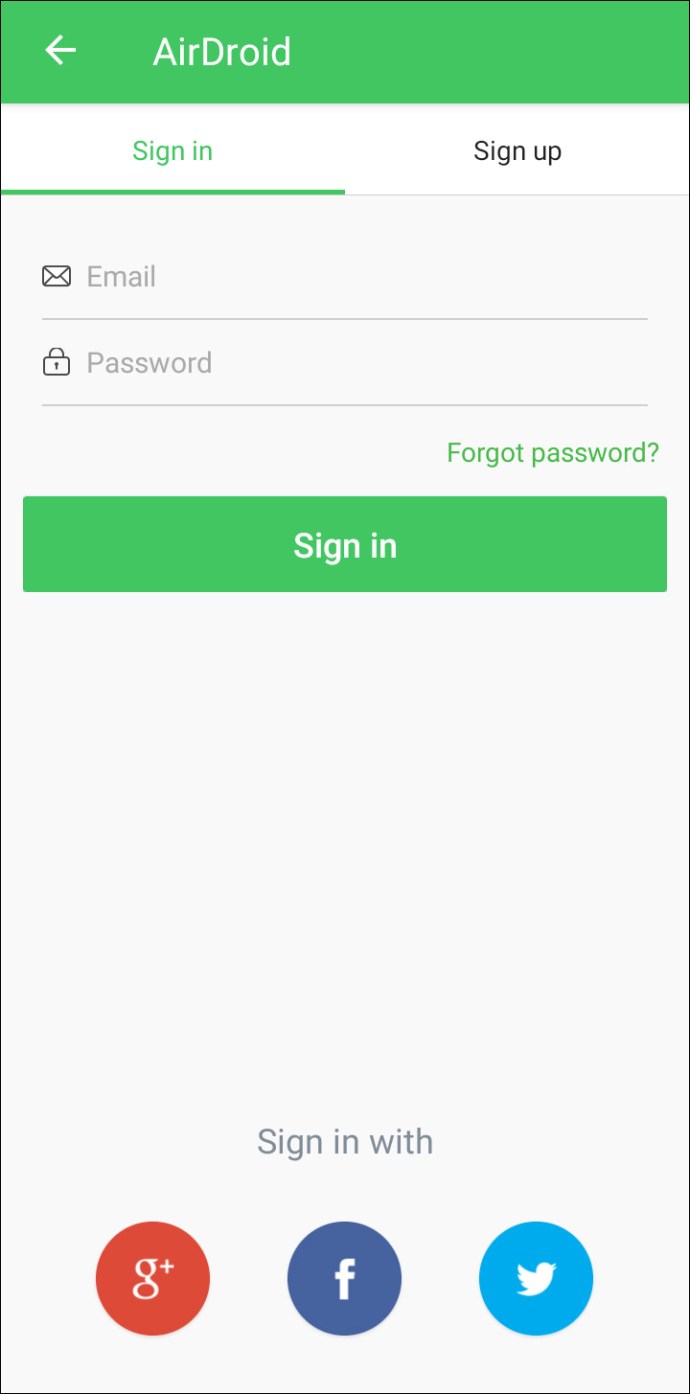
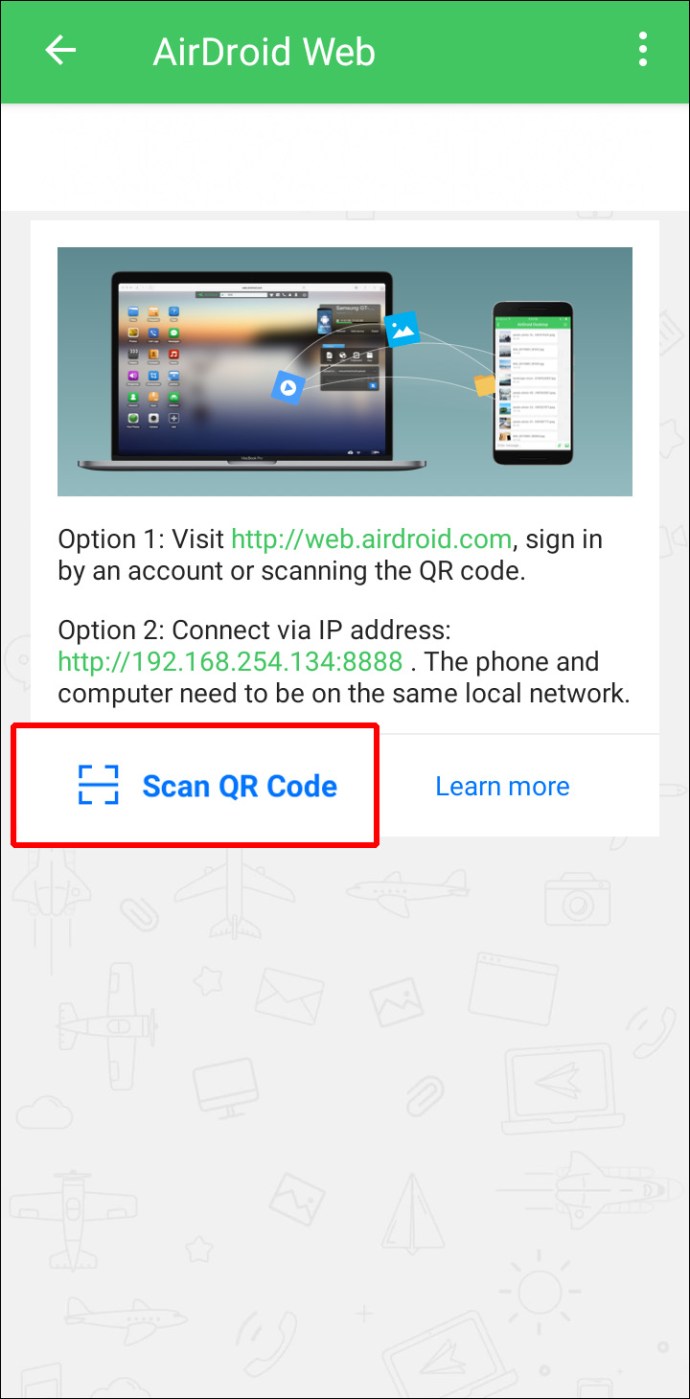
Preguntas más frecuentes
¿Puedo AirDrop de Mac a Android?
Desafortunadamente, no puede usar AirDrop para transferir archivos desde un dispositivo Apple a Android o viceversa.
Transferencia de archivos de Mac a Android completa
macOS y Android son dos de los mejores sistemas operativos. Cuando se trata de compartir archivos en el mismo sistema operativo, los archivos se transfieren sin esfuerzo. Sin embargo, compartir archivos entre estos dos sistemas operativos no es tan sencillo. Afortunadamente, los desarrolladores de Apple y Android han pensado en aquellos que disfrutan usar dispositivos en diferentes mundos de sistemas operativos y pueden querer compartir archivos entre ellos. Hay varios métodos disponibles para transferir sus archivos de Mac a Android y viceversa. Los métodos incluyen Bluetooth, FTP y aplicaciones de terceros.
¿Qué sistema operativo prefieres, macOS o Android? Comparta sus pensamientos en la sección de comentarios a continuación.