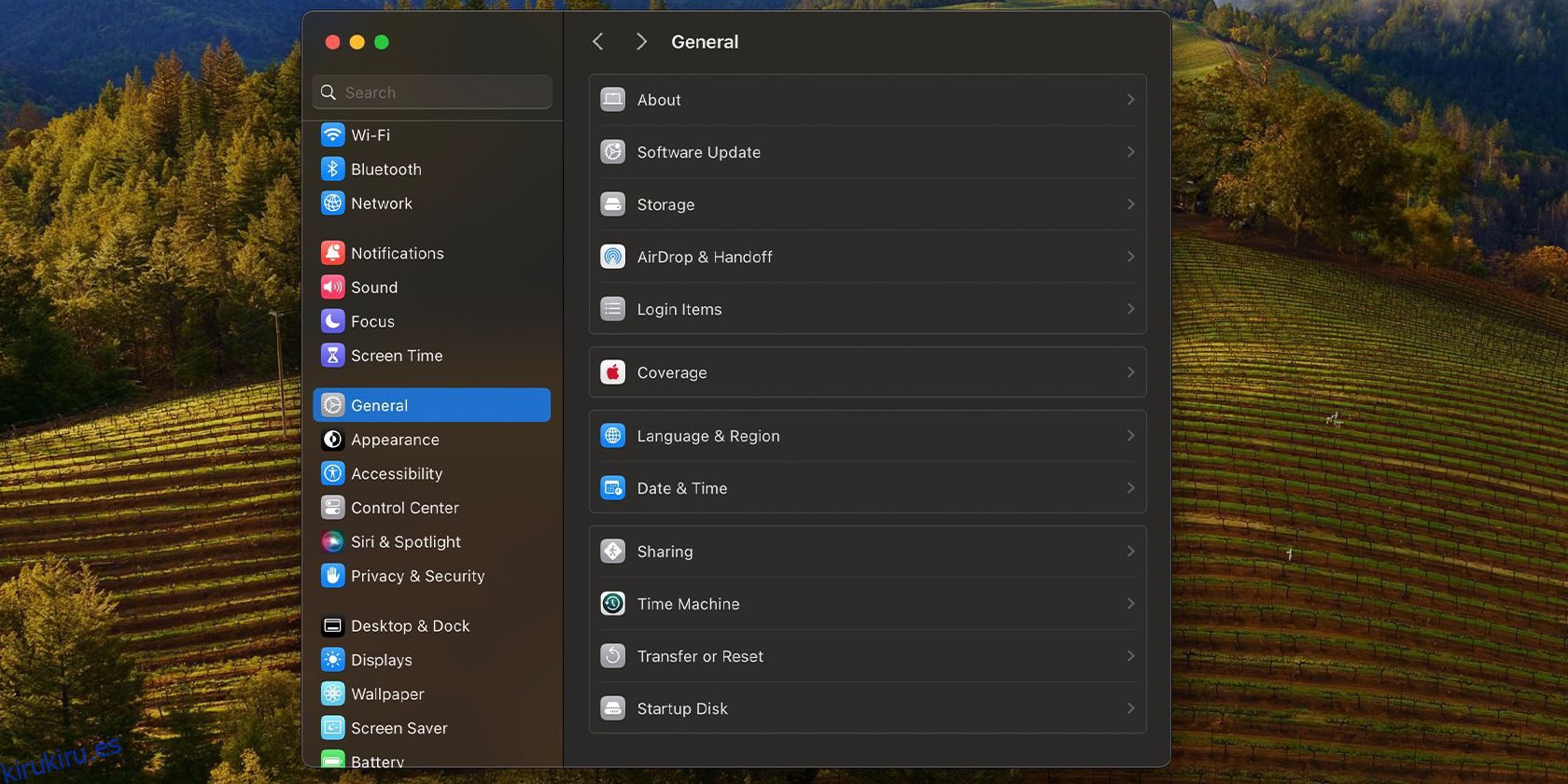Tabla de contenido
Conclusiones clave
- Puede transferir archivos entre Mac y Windows utilizando herramientas nativas si ambos dispositivos están en la misma red.
- Los servicios de almacenamiento en la nube pueden sincronizar archivos entre dispositivos a través de Internet, pero pueden generar tarifas de suscripción.
- Considere usar unidades externas o aplicaciones gratuitas como Resilio Sync para transferencias ocasionales de archivos entre dispositivos.
Compartir archivos entre una Mac y una PC con Windows no requiere software adicional cuando están conectados a la misma red. En otros casos, es posible que tengas que explorar opciones alternativas, como pagar por un servicio de almacenamiento en la nube. Exploramos todos los métodos a continuación.
Utilice el uso compartido de archivos para transferir archivos desde una Mac a una PC con Windows
Si su PC con Windows y Mac están conectadas a la misma red, es relativamente fácil configurar y comenzar a compartir archivos en macOS. Dividiremos el proceso en dos secciones, una para cada sistema operativo.
Configurar el uso compartido de archivos en macOS
Antes de acceder a archivos de Mac desde su PC con Windows, debe configurar el uso compartido de archivos en su Mac:
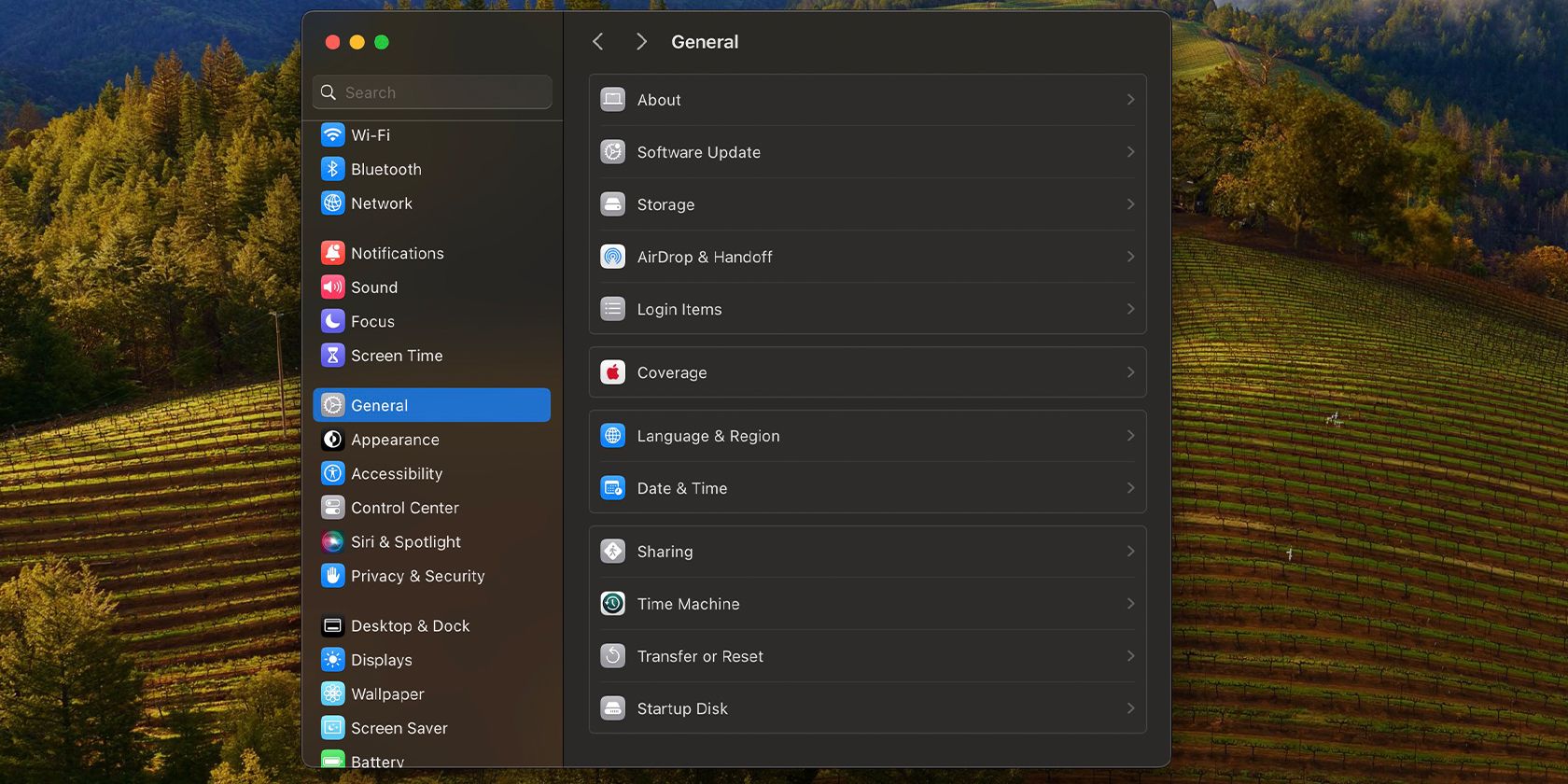


Una vez que haya configurado el uso compartido de archivos en su Mac, es hora de saltar a su PC con Windows.
Acceder a archivos de Mac y copiarlos a su PC con Windows
Siga estas instrucciones para transferir archivos almacenados en su Mac a su PC con Windows:

Si accede con frecuencia a estos archivos, puede asignar la carpeta como una unidad de red en Windows para que sea más fácil abrirlos.
Utilice el uso compartido de archivos para transferir archivos desde una PC con Windows a una Mac usando macOS
Para acceder a los archivos de su PC en su Mac, primero debe configurar el uso compartido de archivos en Windows. Nuevamente, dividiremos el proceso en dos secciones para mayor claridad.
Configurar el uso compartido de archivos en Windows
Esto es lo que debe hacer para habilitar el uso compartido de archivos en Windows:




Eso es todo lo que necesitas hacer en tu PC con Windows.
Acceder a archivos compartidos de Windows en su Mac
Para acceder a los archivos que acaba de compartir en su PC con Windows usando una Mac que esté conectada a la misma red local:



Ahora verá sus carpetas de Windows en la sección Ubicaciones de la barra lateral del Finder. Ahora que ha conectado su Mac y su PC con Windows, puede compartir más carpetas fácilmente.

Otras formas de compartir archivos entre Mac y Windows
Los métodos que compartimos son excelentes si sus computadoras están conectadas a la misma red. Pero si desea acceder a los archivos de forma remota u omitir el proceso de configuración de Windows y Mac, puede utilizar las siguientes alternativas.
Utilice servicios de almacenamiento en la nube
 monticello/Shutterstock
monticello/Shutterstock
Los servicios de almacenamiento en la nube como Google Drive y Dropbox almacenan una copia de tus archivos en sus servidores y te permiten acceder a ellos desde cualquier lugar. Sólo necesita instalarlos y configurarlos en cada una de sus computadoras para que sincronicen sus archivos automáticamente.
Sin embargo, necesita una conexión a Internet activa para asegurarse de que los archivos estén actualizados. Además, si desea más espacio de almacenamiento del que se ofrece en los niveles gratuitos, deberá pagar una suscripción. También debe esperar dos veces: una para que los archivos se carguen desde la máquina de origen y otra para que se descarguen en la PC de destino.
Utilice un dispositivo de almacenamiento USB extraíble
Jhet Borja/MakeUseOf
Esta suele ser la forma más sencilla de transferir archivos entre una PC con Windows y una Mac. Todo lo que necesita es un disco duro externo o una memoria USB para copiar archivos hacia y desde sus dispositivos.
Recuerde formatear su unidad usando el sistema de archivos exFAT, ya que es compatible con Windows y macOS y puede acomodar archivos de gran tamaño. Si bien esto no le permitirá sincronizar sus archivos en tiempo real, es mucho más fácil de usar, especialmente porque es plug-and-play.
Además, es un gasto único, a diferencia de los servicios en la nube que requieren una suscripción. Si planea seguir este camino, considere los factores importantes al comprar una unidad externa para su Mac y PC.
Comparta archivos a través de Internet sin almacenamiento en la nube

Si no desea gastar en almacenamiento en la nube pero aún desea acceder a sus archivos de forma remota, puede intentar Sincronización Resilio o Sincronización. Estas aplicaciones de uso gratuito te permiten compartir archivos entre Windows y macOS usando una clave cifrada.
Esto es genial si necesitas transferir archivos grandes entre dispositivos de vez en cuando. Sin embargo, debes mantener ambos dispositivos encendidos y la transferencia de archivos puede tardar más si no tienes una conexión a Internet rápida y confiable.
Obtenga una unidad NAS
 Perdido_en_el_Medio Oeste/Shutterstock
Perdido_en_el_Medio Oeste/Shutterstock
Una unidad de almacenamiento conectado a la red (NAS) es excelente para mantener archivos sincronizados en varios dispositivos. Considere invertir en uno si trabaja con un equipo grande o realiza copias de seguridad y protege varios archivos grandes.
Si bien puede ser un poco complicado de configurar y tiene un alto costo inicial de hardware, esta opción es el estándar de oro para realizar copias de seguridad de terabytes de datos.
Las opciones de terceros para copiar datos entre PC con Windows y Mac son excelentes si necesita trabajar con archivos en varios dispositivos con frecuencia. Pero si ocasionalmente copia y pega archivos desde su PC con Windows a su Mac (y viceversa), las opciones integradas en ambos sistemas operativos son más que suficientes para sus necesidades.