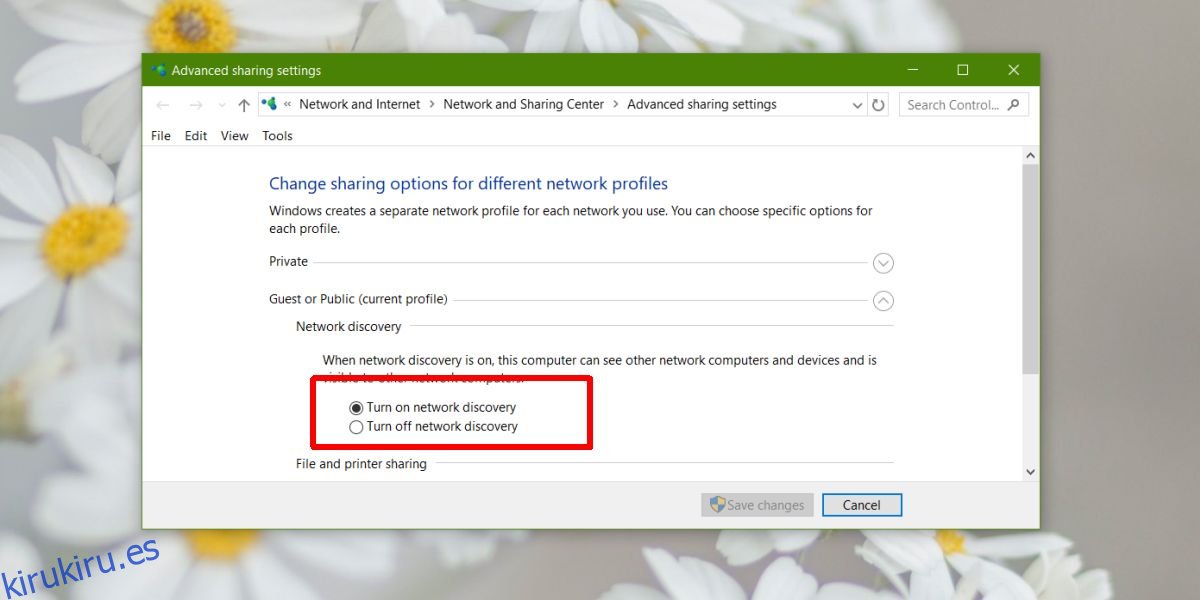En la actualización de Windows 10 de abril, se eliminaron los grupos en el hogar. Los grupos en el hogar se utilizaron para compartir archivos a través de la red. Para muchos usuarios finales, el grupo en el hogar parecía una función de Windows cuando, de hecho, era sencillo compartir en red. Aún es increíblemente fácil compartir archivos sin un grupo en el hogar. Así es como lo haces.
Tabla de contenido
Compartir archivos sin grupo en el hogar
Para compartir archivos sin un grupo en el hogar, debe tener habilitado el uso compartido de archivos a través de la red. La forma más rápida de hacerlo es hacer clic en Red en la barra de navegación del Explorador de archivos. Si el uso compartido de la red está desactivado, verá una barra amarilla en la parte superior en la que puede hacer clic para habilitar el uso compartido.
La alternativa es abrir la aplicación Configuración e ir a Redes e Internet. Allí, vaya a la pestaña Estado y haga clic en ‘Opciones para compartir’. Esto abrirá el Panel de control con una sección ya expandida. En esta sección, active la detección de redes.
El descubrimiento de red permite que otras computadoras de la red vean su sistema.
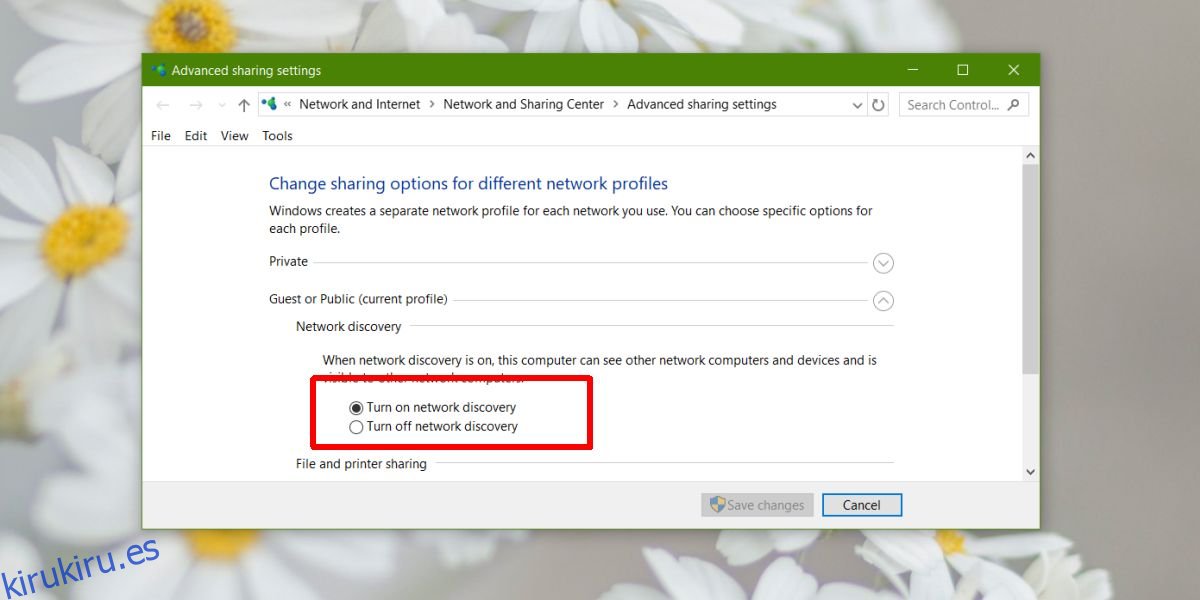
Puede compartir un archivo o una carpeta completa con cualquier persona de la red. En el Explorador de archivos, navegue hasta el archivo o carpeta que desea compartir. Haz clic derecho y selecciona ‘Dar acceso a’. Verá algunas opciones de grupo en el hogar, pero solo están allí porque Microsoft no realizó un control de calidad muy bien. Debe seleccionar la opción Personas específicas.
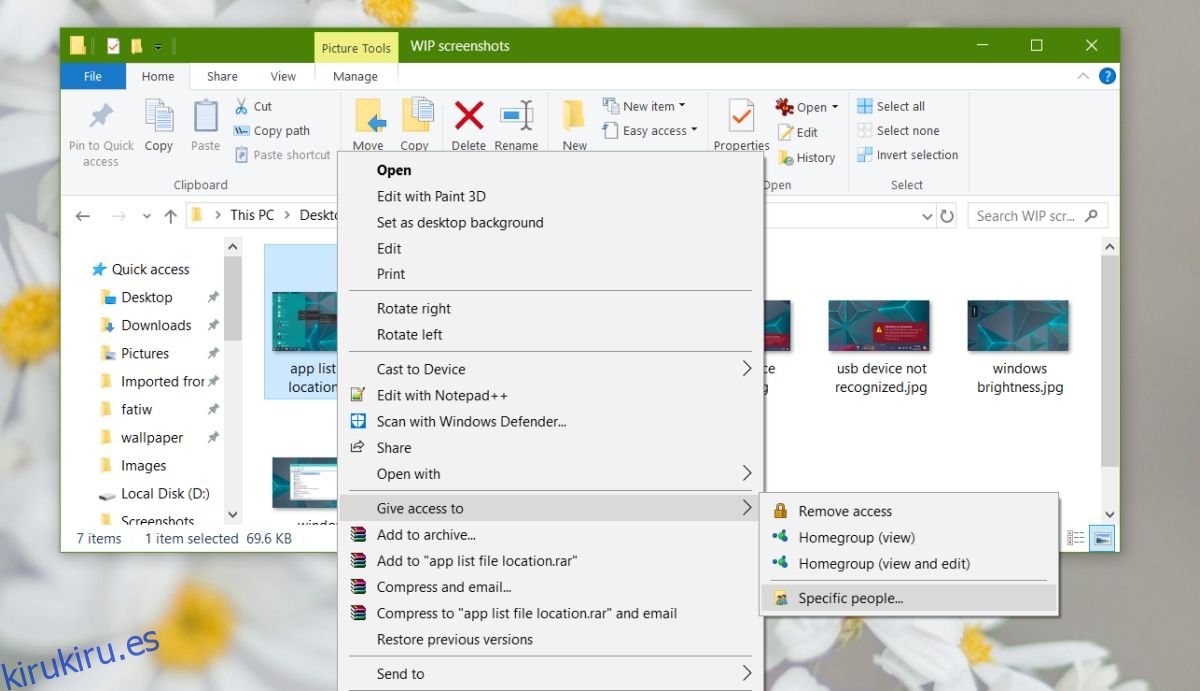
En la siguiente pantalla, puede ingresar el nombre de la computadora con la que desea compartir archivos, o puede seleccionar ‘Todos’ y permitir que todos en la red tengan acceso al elemento en cuestión.
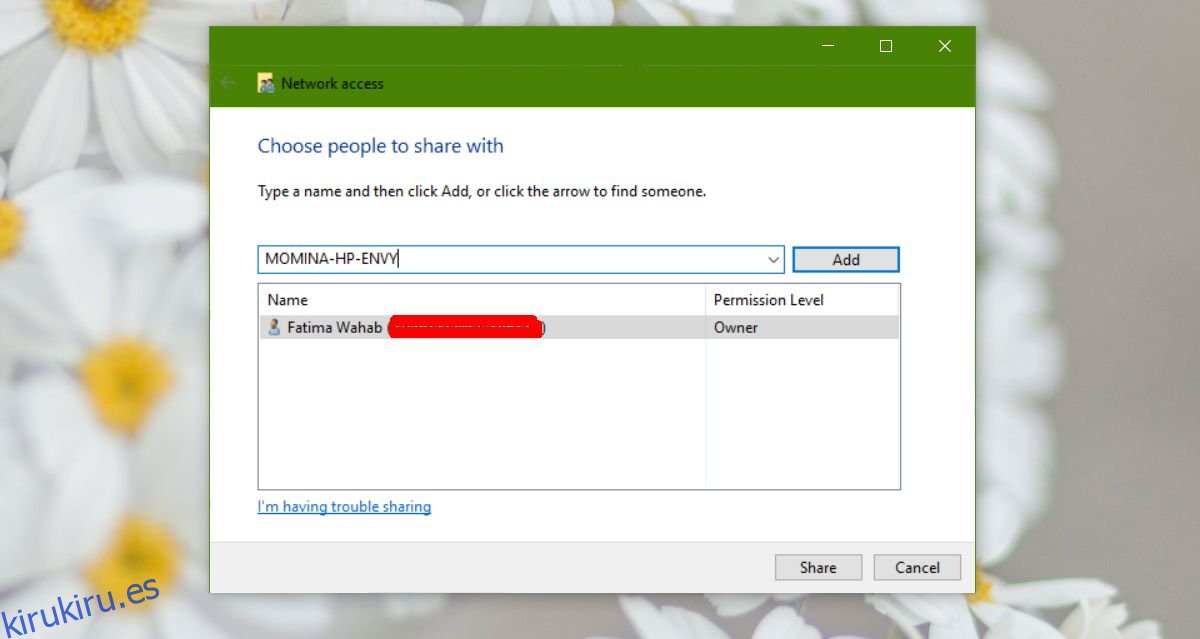
Una vez que se haya compartido el archivo, obtendrá un enlace al archivo en su sistema que debe enviar a quien quiera acceder al archivo.
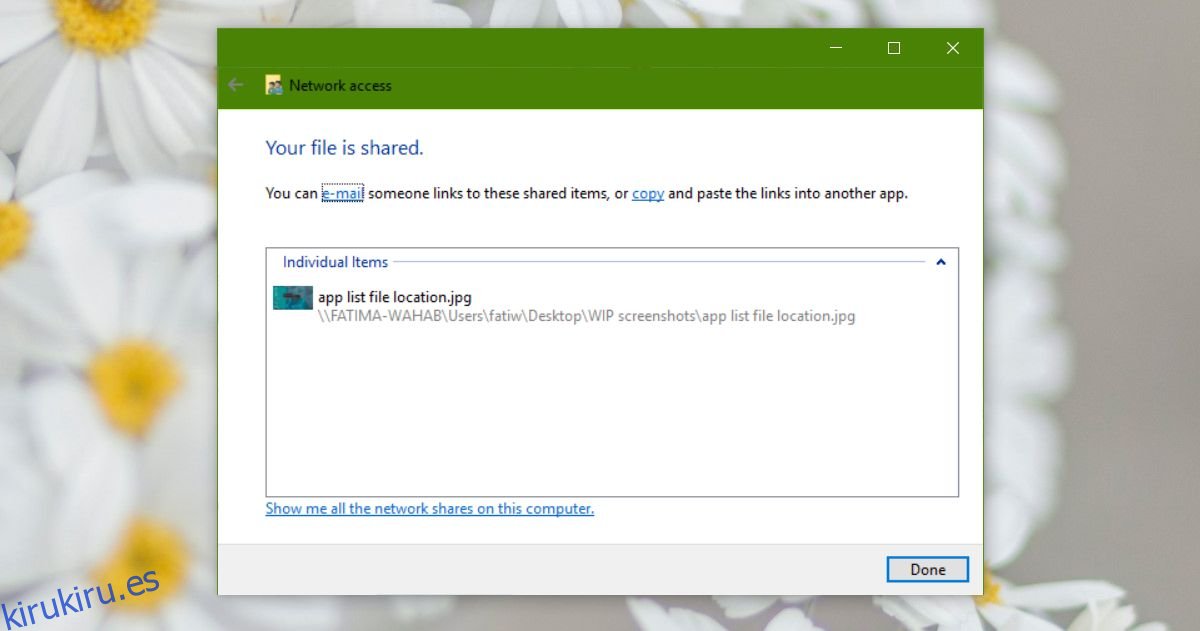
Las opciones Dar acceso a solo están disponibles para archivos y carpetas en su unidad de Windows, que generalmente es la unidad C. En otras unidades, la opción no aparecerá cuando haga clic con el botón derecho en un archivo o carpeta.
Compartir cerca
Si todo esto parece demasiado complicado, puede optar por el uso compartido cercano, que es mucho, mucho más fácil. No es necesario otorgar acceso a un archivo ni jugar con los permisos. Si el sistema con el que desea compartir archivos está en la misma red que usted, puede compartirlo desde el menú contextual.
Microsoft también sugiere usar una unidad en la nube como OneDrive para compartir archivos en su página de ayuda oficial que funciona, pero también es otra forma de hacer llegar el producto a los usuarios. Puede usar Dropbox o Google Drive para ese mismo fin.