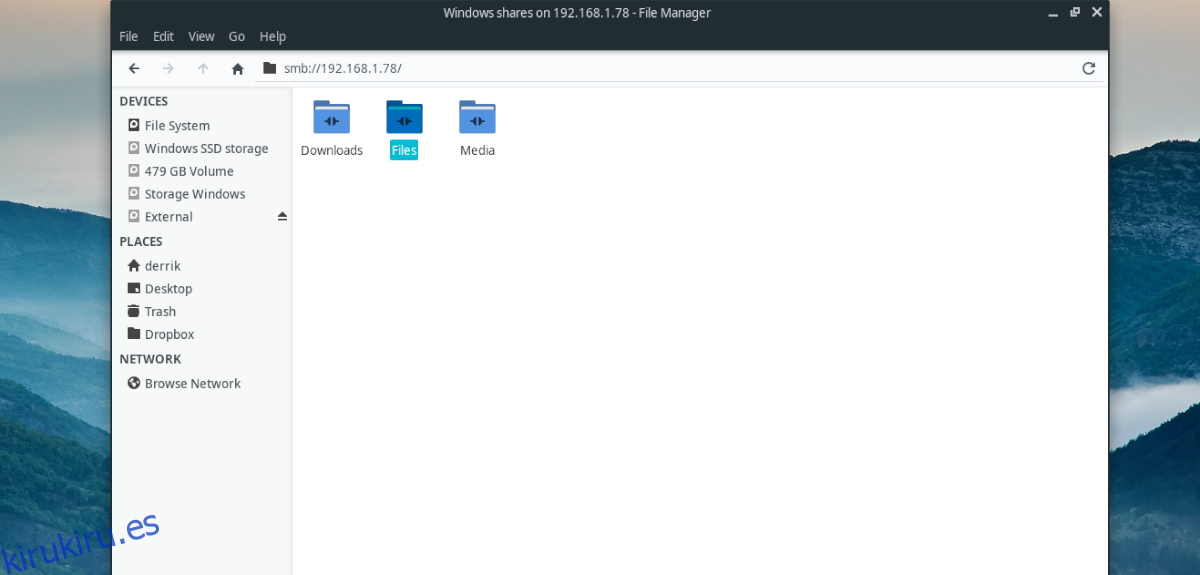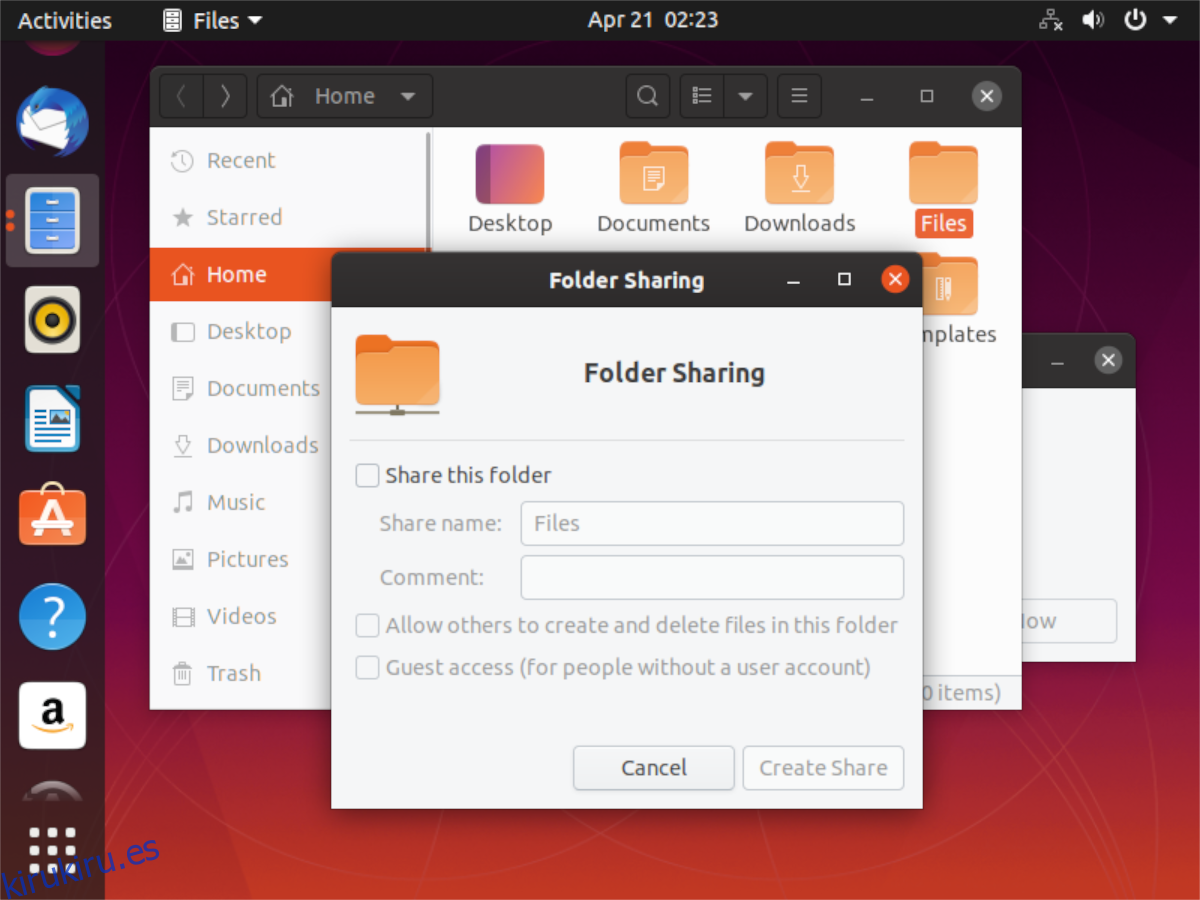¿Necesita compartir una carpeta en su PC con Ubuntu con otra persona en la red? ¿No está seguro de cómo realizar esta tarea, ya que es nuevo en Ubuntu? ¡Podemos ayudar! Siga mientras le mostramos cómo usar una de las mejores características de Ubuntu: compartir carpetas.
Tenga en cuenta que en esta guía, cubriremos el entorno de escritorio predeterminado de Ubuntu: Gnome. Si está utilizando Kubuntu, Xubuntu o cualquier otro sabor, estas instrucciones no funcionarán.
Compartir carpetas con el administrador de archivos
Compartir una carpeta a través de la red en Ubuntu Linux se realiza dentro del administrador de archivos. Por lo tanto, antes de intentar hacer algo, primero debe abrir el administrador de archivos de Ubuntu. Para hacer eso, presione Win en el teclado. Al presionar Win, aparecerá el cuadro de búsqueda.
Nota: Ubuntu requiere una conexión de red para compartir con la red. Asegúrese de tener su computadora de escritorio o portátil Ubuntu conectada al enrutador, interactuando con otras computadoras en la red. Sin una conexión de red, otras computadoras no podrán ver ni interactuar con los recursos compartidos de red que cree en Ubuntu.
Dentro del cuadro de búsqueda, escriba «Archivos». Después de escribir «Archivo» en el cuadro de búsqueda, comenzará a ver aparecer los resultados de la búsqueda. Haga clic en el resultado de la búsqueda que tiene la etiqueta «Archivos» para abrir el administrador de archivos de Ubuntu.
Una vez que el administrador de archivos de Ubuntu esté abierto en su PC con Linux, siga las instrucciones paso a paso que se describen a continuación para aprender cómo compartir archivos con el administrador de archivos de Ubuntu.
Paso 1: busque en su directorio de inicio en su PC con Ubuntu. Este directorio contiene todos los archivos y carpetas de su cuenta de usuario para esta instalación de Ubuntu. Todo lo que querrá compartir está en este directorio.
Paso 2: Una vez que haya encontrado una carpeta que le gustaría compartir a través de la red con Ubuntu, haga clic derecho sobre ella con el mouse para abrir el menú del botón derecho.
Paso 3: Dentro del menú contextual, hay muchas opciones disponibles. Mire a través de todas las diferentes opciones de menú para el «Compartir red local». Luego, selecciónelo con el mouse.
Paso 4: Al hacer clic en el botón «Compartir red local», el administrador de archivos de Ubuntu mostrará una nueva ventana. Esta nueva ventana es la ventana «Compartir carpetas», y deberá configurarla para compartir la carpeta que ha seleccionado con otros usuarios en la red local.
En la ventana «Uso compartido de red local», marque la casilla junto a «Compartir esta carpeta». Al marcar esta casilla, le dirá a Ubuntu que desea habilitar la función de compartir para esta carpeta.
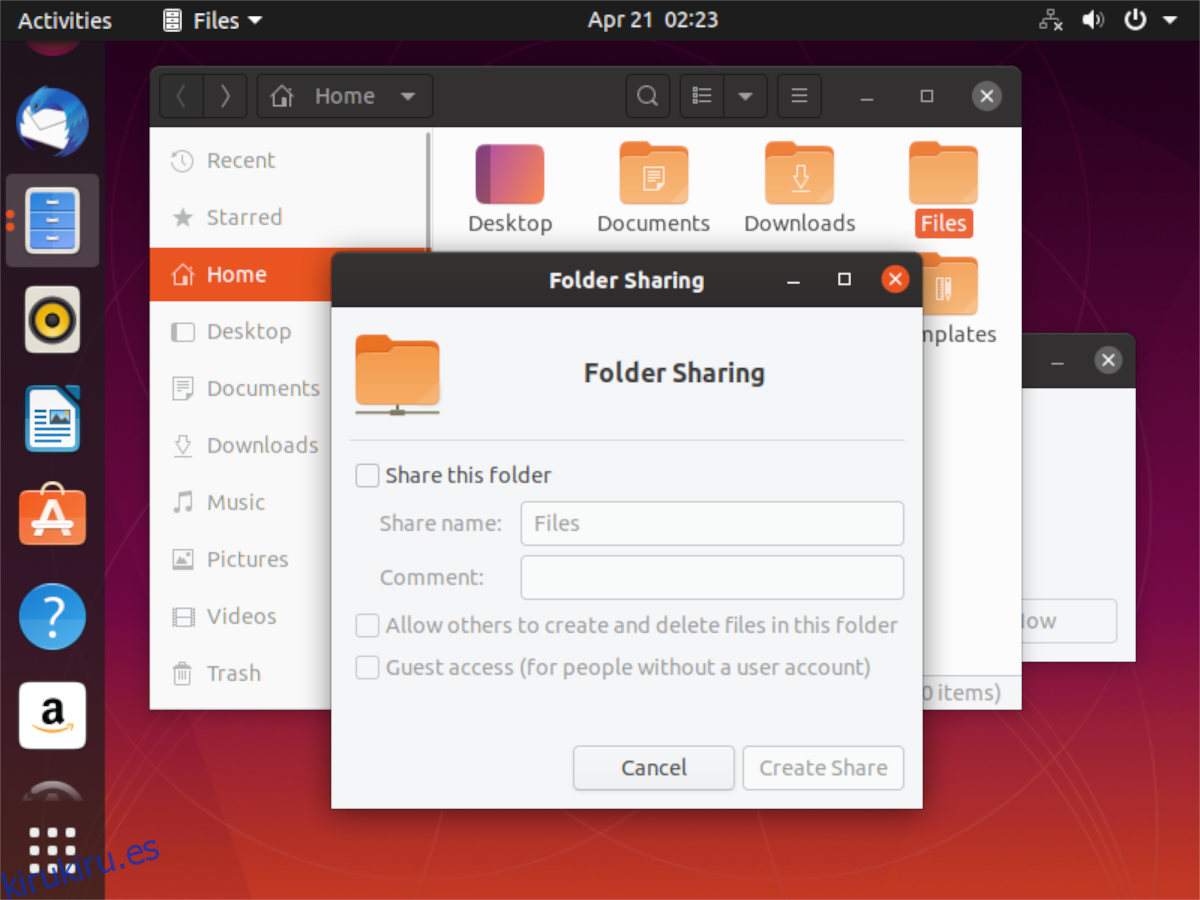
Paso 5: Después de seleccionar el botón «Compartir esta carpeta», verá aparecer un mensaje. Este mensaje dice: “El servicio de uso compartido no está instalado. Necesita instalar el servicio de uso compartido de redes de Windows para poder compartir sus carpetas «.
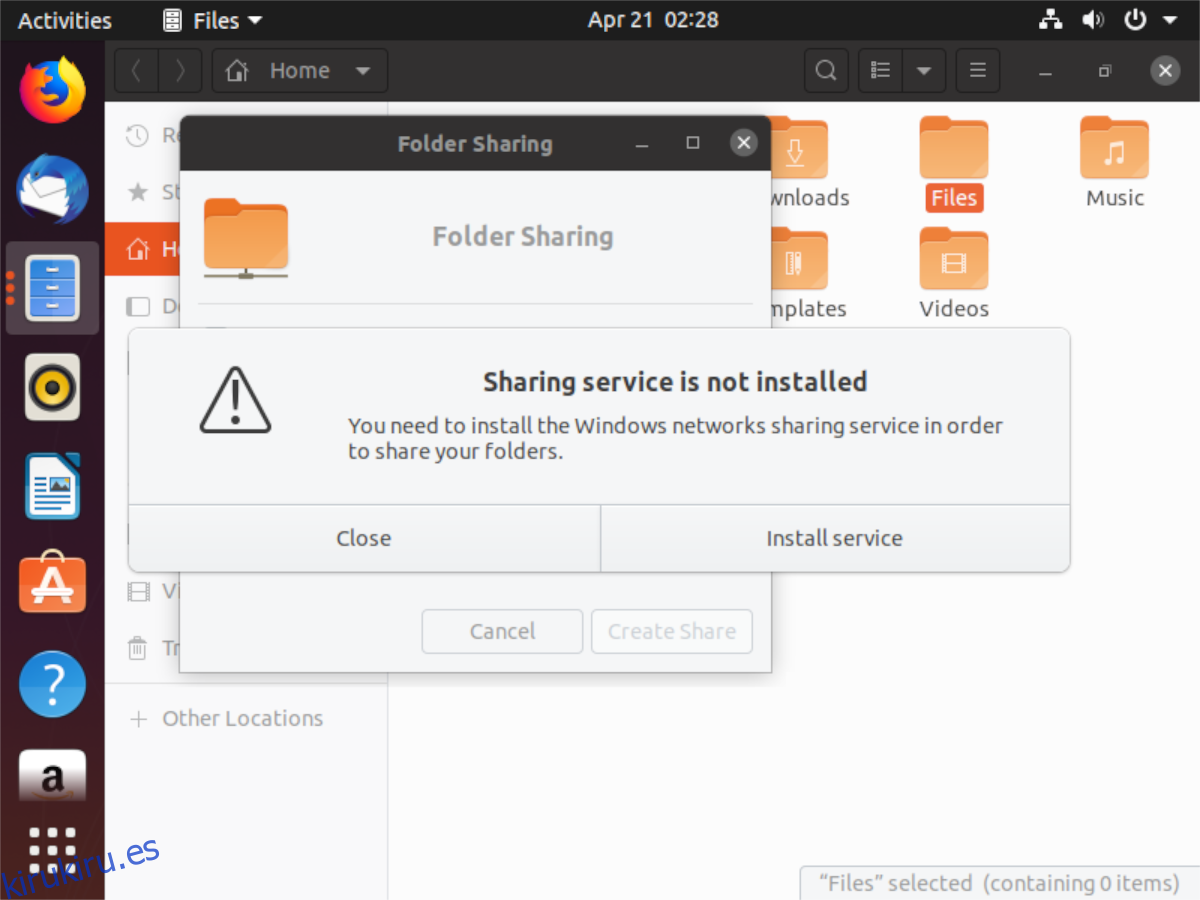
Busque el botón «Instalar servicio» y haga clic en él con el mouse para instalar el servicio en su PC con Ubuntu. Asegúrese de ingresar la contraseña asociada con su cuenta de usuario durante el proceso de instalación.
Paso 6: Una vez que haya seleccionado el botón «Instalar servicio», Ubuntu le preguntará si desea «Instalar software adicional». Seleccione el botón «Instalar» con el mouse para decirle a Ubuntu que salga y descargue los archivos necesarios para permitir compartir en su PC.
Paso 7: Después de seleccionar el botón «Instalar», Ubuntu saldrá y descargará todo lo necesario para compartir carpetas usando el administrador de archivos en su sistema. Tenga en cuenta que esta descarga puede demorar un par de minutos, especialmente si tiene una conexión a Internet que no es muy rápida.
Paso 8: Cuando Ubuntu termine de instalar las herramientas necesarias para compartir carpetas, volverá a la ventana «Compartir carpetas». Desde aquí, ubique el cuadro de texto «Nombre compartido» y cambie el nombre predeterminado que tiene la ventana para compartir por algo más identificable.
Por ejemplo, si está compartiendo documentos, podría tener sentido hacer que el nombre del recurso compartido sea «documento compartido». O, si se trata de un recurso compartido de música, considere «canciones» o «álbumes». ¡Ser creativo! ¡Especialmente si está compartiendo una carpeta con alguien que no entiende muy bien las computadoras!
Paso 9: Después de cambiar el nombre de su recurso compartido, busque el cuadro de texto «Comentario». En esta área, describe lo que estás compartiendo. Al agregar un buen comentario en la sección «Comentario», otros usuarios sabrán exactamente qué hay en el recurso compartido si el nombre del recurso compartido por sí solo no lo dice.
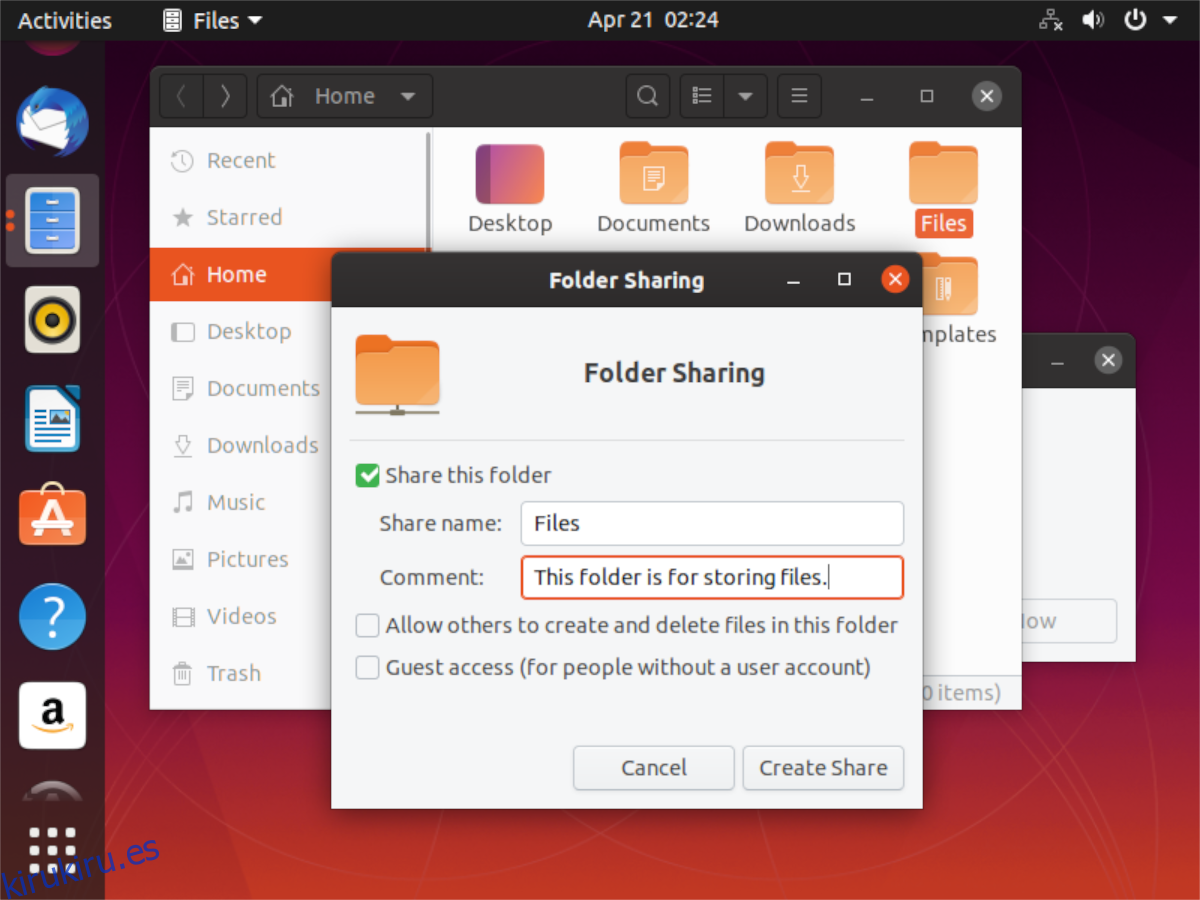
Paso 10: Marque la casilla junto a «Permitir que otros creen y eliminen archivos en esta carpeta» si desea permitir que otros en la red creen / eliminen archivos. Si desea que el recurso compartido sea de solo lectura, no marque la casilla.
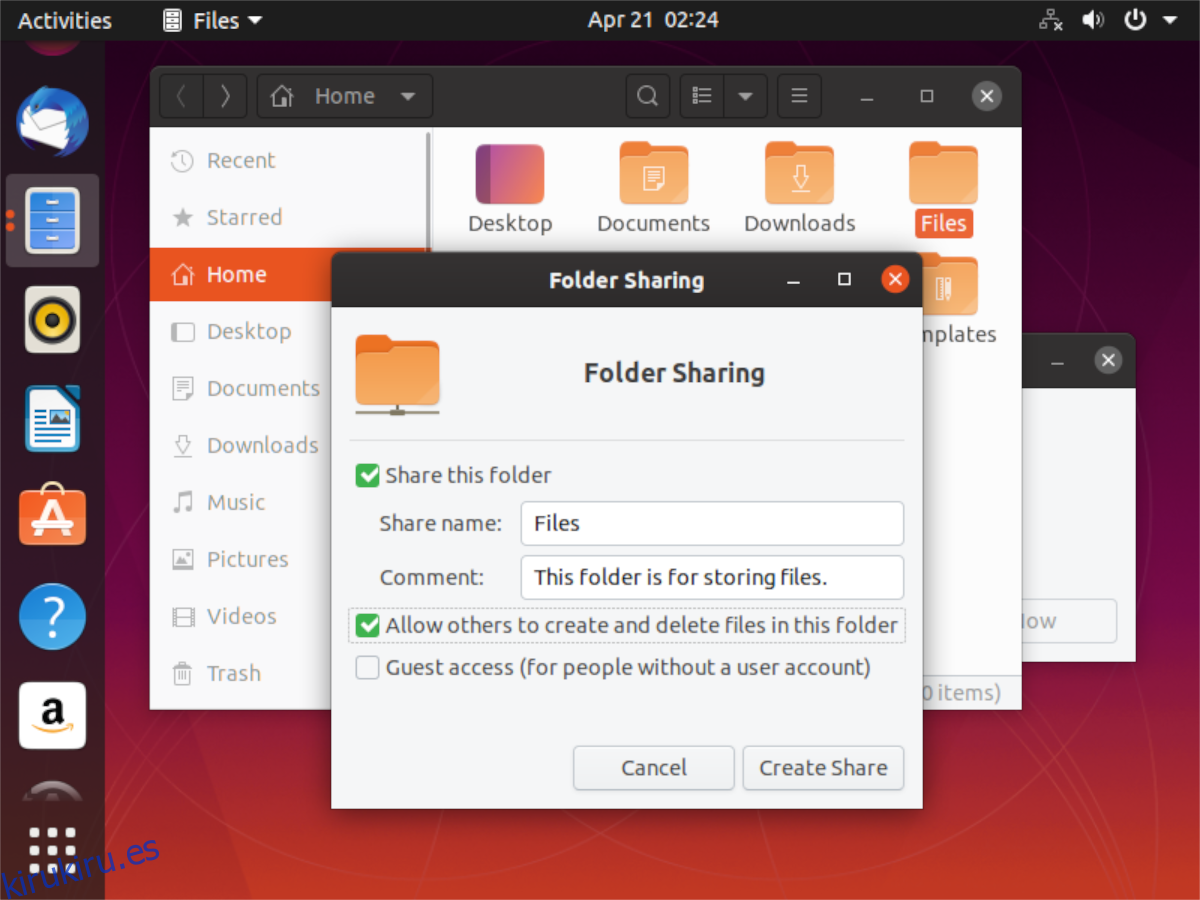
Paso 11: marca la casilla junto a «Acceso de invitado». Al seleccionar esta opción, cualquiera podrá acceder fácilmente al recurso compartido incluso si no tiene una cuenta de usuario configurada en su sistema Ubuntu. ¡Esta opción evita muchos dolores de cabeza!
Paso 12: Por último, ubique el botón «Crear recurso compartido» y haga clic en él con el mouse para crear su nuevo recurso compartido.
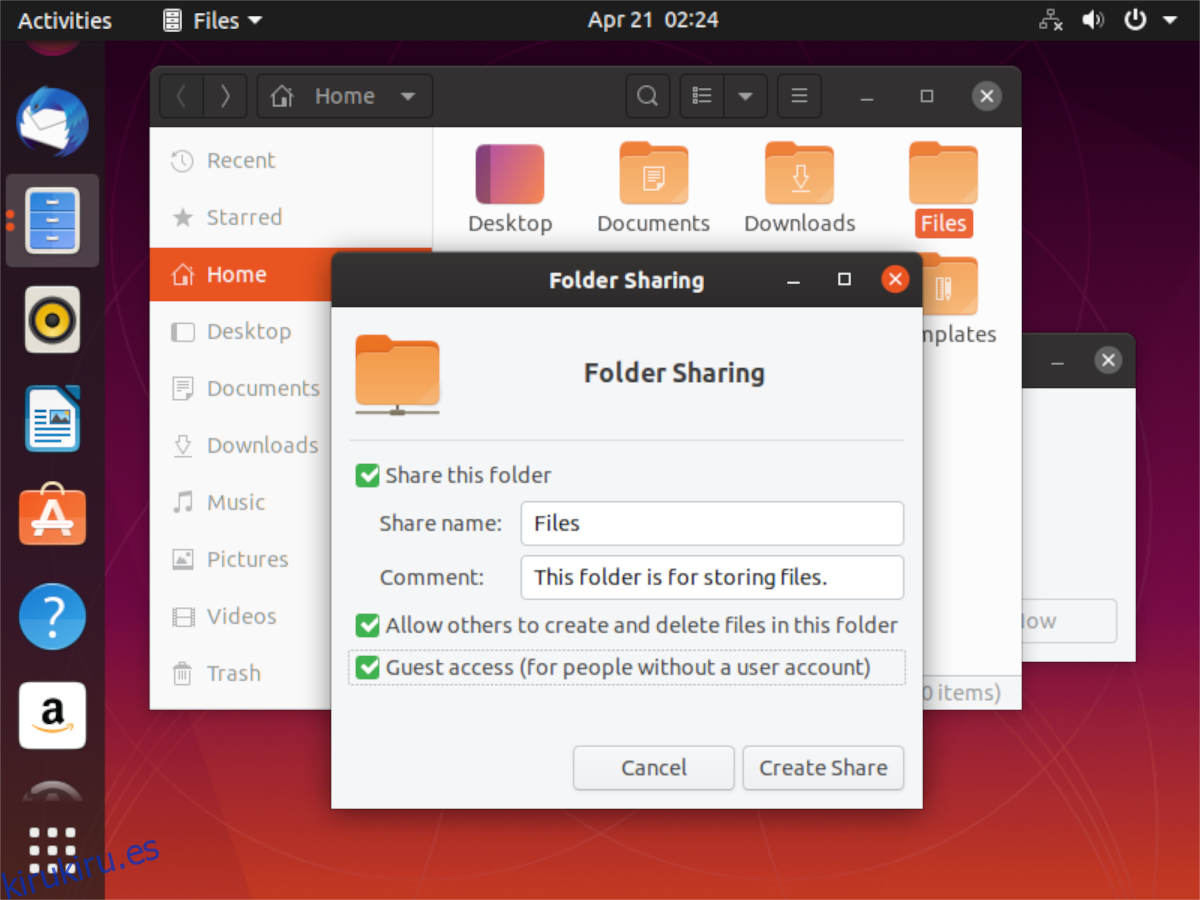
Al hacer clic en el botón «Crear recurso compartido», es posible que vea un mensaje que dice, «Nautilus necesita agregar algunos permisos a su carpeta. Si aparece este mensaje, seleccione el botón «Agregar los permisos automáticamente» para continuar.
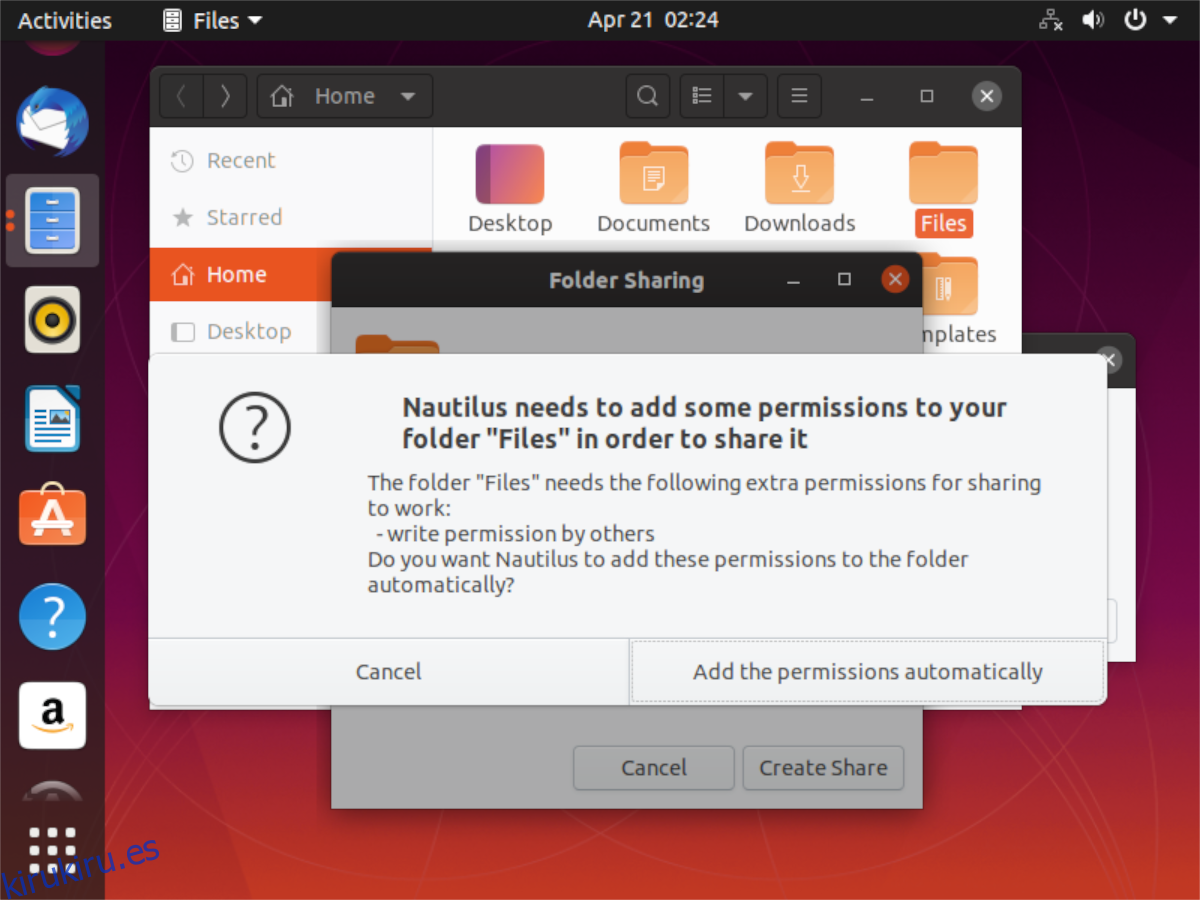
Una vez que todo esté configurado, su recurso compartido de red será visible para otros en la red a través de Windows y otros sistemas operativos siempre que tengan soporte para Samba.