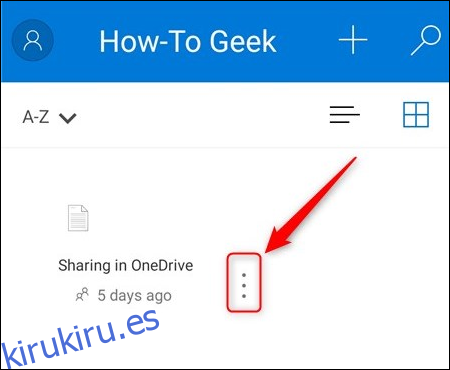Si tiene una cuenta de Office 365 (gratuita o de pago), entonces tiene OneDrive, la aplicación de almacenamiento en la nube de Microsoft. El almacenamiento en la nube es ideal para compartir archivos con otras personas, así que veamos cómo funciona en OneDrive.
Puede compartir archivos de OneDrive desde la carpeta OneDrive en su computadora (la «interfaz de cliente»), la interfaz web de Office 365 o la aplicación móvil de OneDrive. Qué método es mejor depende de su situación y preferencia, pero Microsoft está impulsando fuertemente sus ofertas en la nube, y esa priorización se muestra en la interfaz de OneDrive. No quiero ser demasiado directo, pero la interfaz web de Office 365 y la aplicación OneDrive son mucho más bonitas y refinadas que la interfaz del cliente. La interfaz del cliente también tiene al menos siete formas diferentes de compartir, algunas de las cuales son resacas de formas de compartir cosas en versiones anteriores de Windows. Por esos motivos, nos concentraremos aquí en compartir a través de la aplicación OneDrive y la interfaz web de OneDrive.
Compartir (y dejar de compartir) un archivo a través de la aplicación OneDrive móvil
Microsoft, obviamente, ha hecho un esfuerzo en su aplicación OneDrive porque la opción de compartir es simple y completa. Usaremos la aplicación de Android para nuestros ejemplos aquí, pero la aplicación de iOS es similar. Señalaremos cuando existan diferencias significativas.
Para compartir un archivo (o carpeta), toque los tres puntos junto a él.
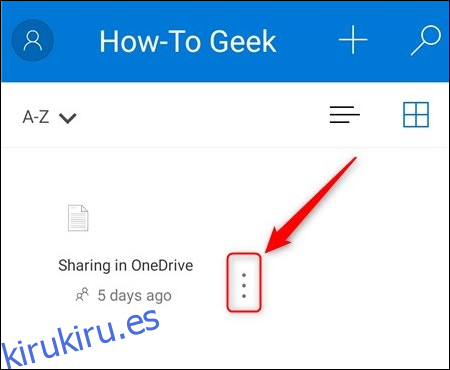
Toca «Compartir» en el menú que aparece.
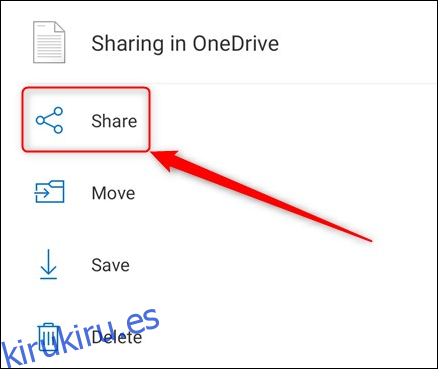
Esto abre las opciones para compartir. De forma predeterminada, OneDrive permite que las personas con las que comparte un archivo lo editen. Puede cambiar eso a solo lectura tocando la flecha junto a «Puede editar» y cambiándola a «Puede ver» en su lugar. También puede «Establecer fecha de vencimiento», lo que significa que el archivo solo se compartirá durante un período específico.
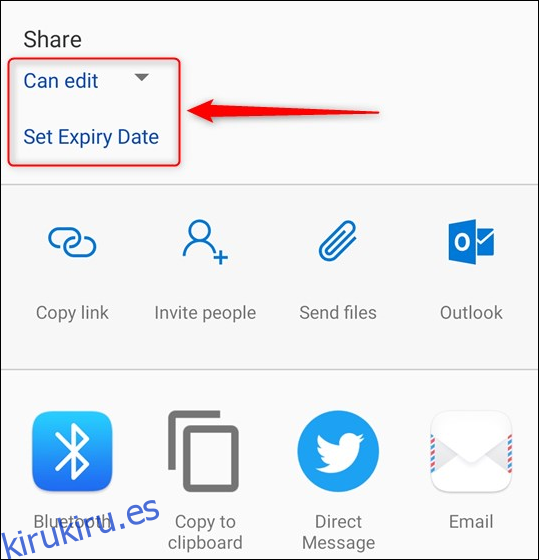
Nota: En la aplicación móvil para iPhone o iPad, estos funcionan de manera un poco diferente. Verá un enlace «Solo ver» en el menú para compartir para deshabilitar la edición. Verá una opción de «Configuración de enlace» que le permite establecer una fecha de vencimiento.
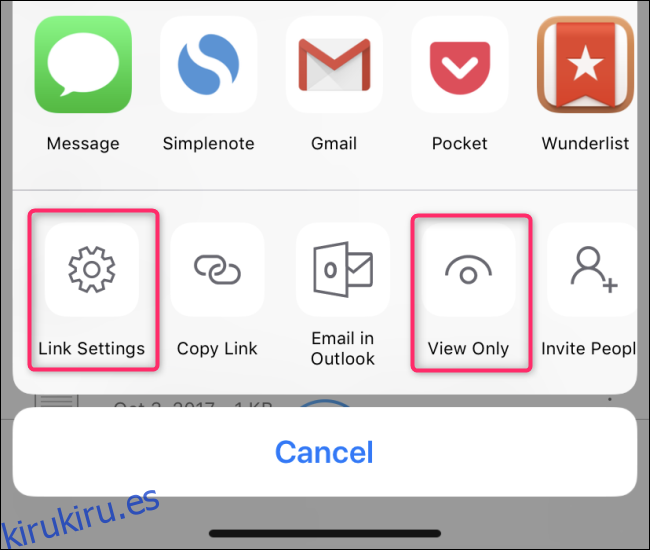
Una vez que haya configurado estas opciones como desee (o simplemente las haya dejado con los valores predeterminados), puede compartir su archivo. En la parte superior de las opciones para compartir se encuentran las opciones para compartir predeterminadas de OneDrive.
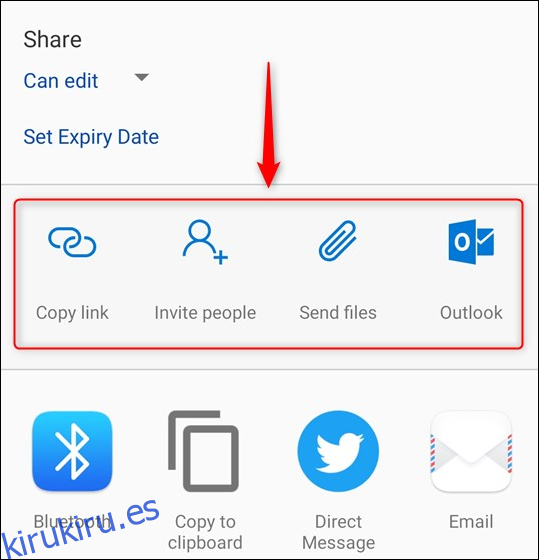
Estos proporcionan los siguientes métodos para compartir:
Copiar enlace: crea una URL y la copia en el portapapeles para que la pegues donde quieras. Este enlace puede ser utilizado por cualquier persona.
Invitar personas: envía un enlace a una o más direcciones de correo electrónico que seleccione de sus contactos o ingrese manualmente. Este enlace solo puede ser utilizado por las personas a las que se lo envíe.
Enviar archivos: permite enviar el archivo a alguien. Puede enviar el archivo por correo electrónico o cualquier otra aplicación de comunicación en su teléfono como Slack o WhatsApp. A diferencia de «Copiar enlace» o «Invitar personas», que proporcionan un enlace para que las personas hagan clic, esto enviará una copia del archivo. Los enlaces se pueden «dejar de compartir» siempre que lo desee, pero una vez que envíe el archivo a alguien, puede conservarlo para siempre, así que solo use esto si no le importa que el destinatario se quede con el archivo.
Outlook: si tiene Outlook en su teléfono, se abrirá un correo electrónico con el enlace para que se lo envíe a alguien.
Debajo de estas opciones están todas las aplicaciones y métodos que su teléfono proporciona para compartir un archivo, ya sea Slack, WhatsApp, Signal, LINE, Twitter, Facebook, Bluetooth, WiFi Direct, correo electrónico o cualquier otra aplicación que tenga instalada. Toque el icono correspondiente y siga las instrucciones para compartir el archivo.
Para dejar de compartir un archivo, toque los tres puntos junto a él y haga clic en el icono de información.
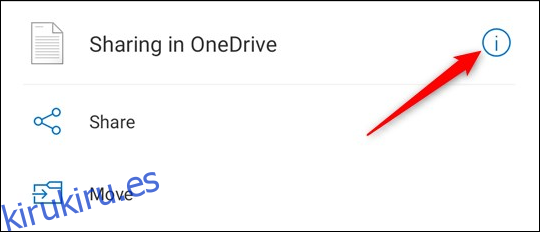
Esto mostrará las propiedades del archivo y mostrará con quién ha compartido el archivo en la parte inferior.
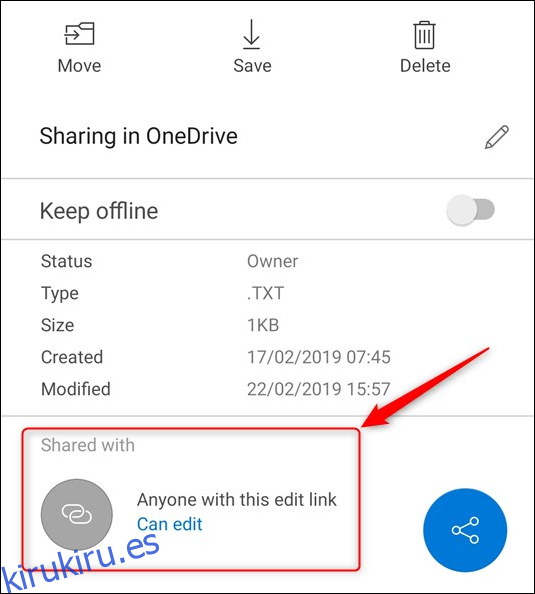
Haga clic en el enlace «Puede editar» (o «Puede ver» si compartió el archivo como de solo lectura) y seleccione «Dejar de compartir» en el menú que aparece. Haga clic en «Aceptar» para dejar de compartir el archivo.
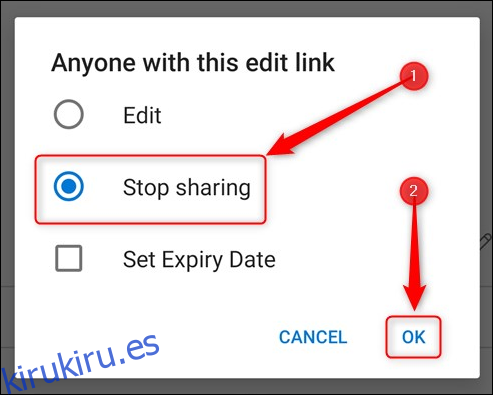
Compartir (y dejar de compartir) un archivo a través de la interfaz web de O365
Registrarse en Oficina 365 y navegue hasta OneDrive.
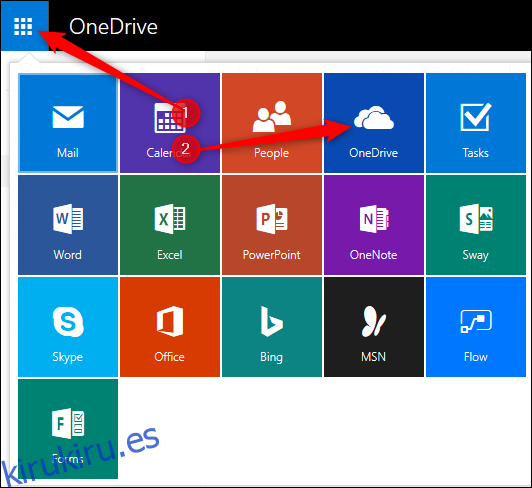
Seleccione el archivo que desea compartir y haga clic en «Compartir» en la barra de menú en la parte superior.
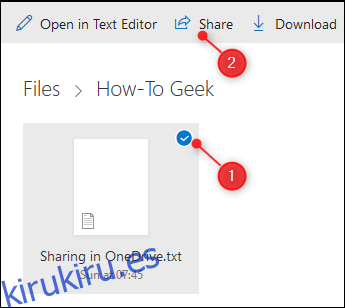
Esto mostrará las opciones para compartir para el archivo, y son bastante similares a la aplicación OneDrive; la opción para compartir predeterminada es permitir que las personas editen un archivo que comparte con ellos y puede establecer una fecha de vencimiento si solo desea el archivo para ser compartido por un período de tiempo específico
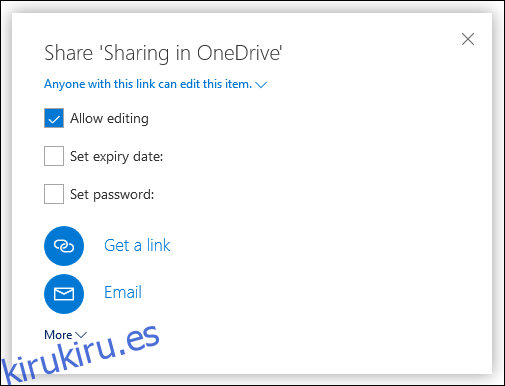
Una opción que solo está disponible en la interfaz web de OneDrive es proteger con contraseña el archivo haciendo clic en «Establecer contraseña». Esto significa que cuando crea y envía un enlace al archivo, una persona solo podrá abrir el enlace si tiene la contraseña. Para los que se preocupan por la seguridad, esta es una característica útil, y definitivamente vale la pena usarla si tiene algo sensible para compartir.
Las dos opciones principales para enviar el vínculo son «Obtener un vínculo» y «Correo electrónico».
Obtener un enlace: crea un enlace que puede copiar y pegar donde quiera. Este enlace funcionará para cualquiera que lo tenga.
Correo electrónico: abre un correo web que contiene el enlace, donde puede ingresar una o más direcciones de correo electrónico y un mensaje. Este enlace solo funcionará para las personas que accedan a él utilizando las direcciones de correo electrónico que especifique.
Haga clic en «Más» para mostrar los servicios específicos en los que puede compartir. En el momento de escribir este artículo, estos servicios están limitados a Facebook, Twitter, LinkedIn y Weibo y cuando hace clic en uno de ellos se abre una nueva ventana para que inicie sesión en ese servicio y publique el enlace. Por qué Microsoft ha elegido estos cuatro servicios es una cuestión de conjetura, aunque poseen LinkedIn, y Facebook, Twitter y Weibo probablemente tengan cuentas entre ellos para una parte decente de la población que va a Internet, pero por qué cuatro aplicaciones y no cinco, o seis , ¿o más? No estamos seguros, pero si desea compartir un archivo en una aplicación diferente, haga clic en «Obtener un enlace» y pegue el enlace en la aplicación de su elección.
Para dejar de compartir un archivo, selecciónelo y haga clic en el icono de información en la parte superior derecha de la página de OneDrive.
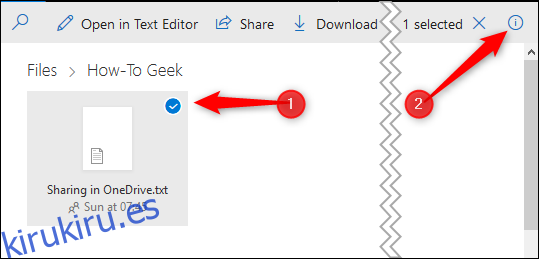
Esto mostrará las propiedades del archivo. Haga clic en «Administrar acceso» para ver con quién ha compartido el archivo.
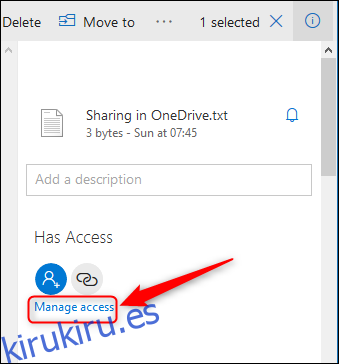
Se mostrará una lista de enlaces para compartir, que muestra quién puede acceder al archivo y qué permisos tiene.
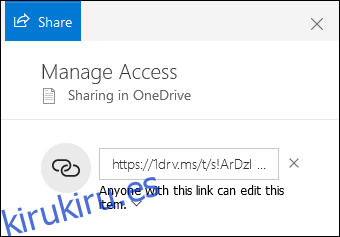
Para cambiar los permisos, como hacer que un archivo editable sea de solo lectura o agregar protección con contraseña, haga clic en la flecha debajo del enlace. Para dejar de compartir el archivo, haga clic en la «x» junto al enlace. Aparecerá un mensaje de advertencia.
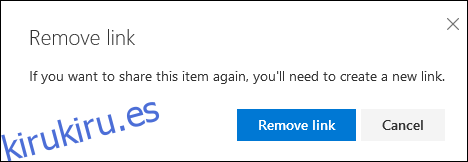
Haga clic en «Eliminar enlace» para dejar de compartir el archivo. Esto solo eliminará este enlace, por lo que si desea dejar de compartir el archivo por completo, deberá eliminar todos los enlaces para compartir que haya creado para él.