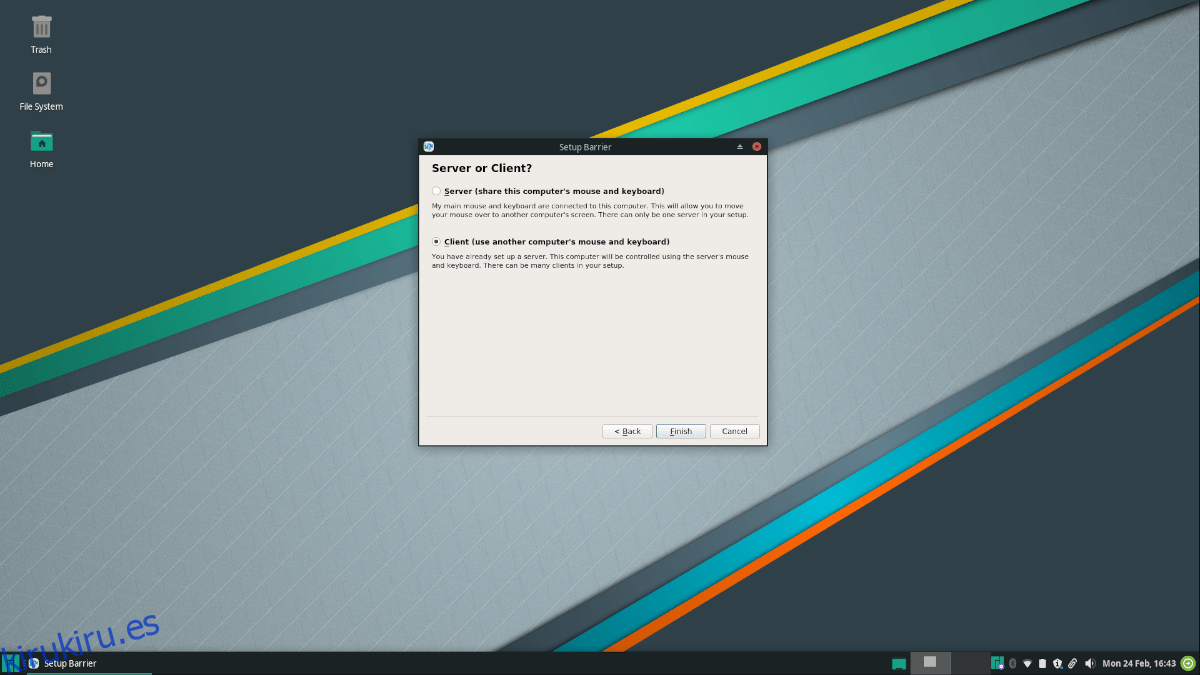Barrier permite a los usuarios de Linux compartir tanto el mouse como el teclado a través de la red de área local, lo que hace posible controlar la entrada de una computadora con otra. Se basa en el código base de la herramienta Synergy. A continuación, le indicamos cómo hacer que funcione en su sistema.
Tabla de contenido
Instalación de barrera
La aplicación Barrier está disponible para su instalación en todas las distribuciones de Linux a través de Ubuntu Snap Store, como Flatpak en Flathub y mediante código fuente. Además, la aplicación está en AUR para aquellos que usan Arch Linux.
Hacer que el programa Barrier funcione en Linux es bastante fácil. Para iniciar el proceso, abra una ventana de terminal en el escritorio presionando Ctrl + Alt + T o Ctrl + Shift + T en el teclado. Después de eso, siga las instrucciones de instalación de la línea de comandos a continuación para que todo funcione.
Arch Linux
En Arch Linux, Barrier está disponible como un paquete AUR personalizado. Para comenzar la instalación, use la herramienta Pacman para configurar los paquetes “Git” y “Base-devel” en el sistema. Estos paquetes son necesarios para interactuar con AUR.
sudo pacman -S git base-devel
Cuando los dos paquetes estén instalados en su sistema Arch Linux, es hora de usar el comando git clone para descargar la herramienta auxiliar Trizen AUR. Con Trizen, la instalación de Barrier es automática y no tendrá que lidiar con problemas de dependencia.
git clone https://aur.archlinux.org/trizen.git
Una vez que haya descargado el asistente de Trizen AUR, use los siguientes comandos para instalarlo en el sistema.
cd trizen
makepkg -sri
Finalmente, instale la aplicación Barrier en su PC Arch Linux con:
trizen -S barrier
Paquete Snap
Hay un lanzamiento de paquete Snap de Barrier. Entonces, si usa una PC con Linux que tiene acceso a los paquetes Snap, hacer que la aplicación funcione es increíblemente simple. Para iniciar el proceso, asegúrese de tener el tiempo de ejecución de Snapd ejecutándose en segundo plano. De lo contrario, siga esta guía en Snapd para que funcione.
Una vez que haya configurado y ejecutado el tiempo de ejecución de Snapd en su PC con Linux, es hora de instalar Barrier. Usando el comando de instalación instantánea a continuación, instale la aplicación.
sudo snap install barrier
Flatpak
Si los paquetes Snap no son su estilo, le alegrará saber que Barrier también está disponible en la tienda de aplicaciones Flathub como Flatpak. Para que la aplicación funcione, comience por asegurarse de que esté instalado el último tiempo de ejecución de Flatpak.
Una vez que haya conseguido que el tiempo de ejecución de Flatpak funcione en su PC con Linux, utilice los siguientes comandos para poner en marcha la última versión de Barrier.
flatpak remote-add --if-not-exists flathub https://flathub.org/repo/flathub.flatpakrepo flatpak install flathub com.github.debauchee.barrier
Código fuente
Si bien no lo recomendamos, es posible compilar el código fuente de Barrier en Linux y ejecutarlo. Hacer clic aquí para tenerlo en tus manos.
Configuración de barrera
Después de instalar Barrier, debe pasar por el proceso de configuración para usarlo. Siga las instrucciones paso a paso a continuación para configurar la aplicación.
Nota: la aplicación debe estar configurada en ambas computadoras para que funcione.
Paso 1: Busque «Barrera» en el menú de su aplicación y ejecútelo.
Paso 2: Al iniciar Barrier, verá una pantalla de «Bienvenida». Busque el botón «Siguiente» para pasar a la página siguiente.
Paso 3: En la página siguiente, verá «Servidor o Cliente». Siga las instrucciones a continuación para aprender a configurar tanto el servidor como el cliente. Tenga en cuenta que solo una PC puede actuar como servidor y compartir el teclado / mouse a través de LAN con otras máquinas.
Cliente

Si planea configurar esta PC para acceder al teclado y el mouse de otra PC Linux de forma remota, seleccione la opción «Cliente» y haga clic en el botón «Finalizar».
Servidor

Para configurar una PC con Linux como host de teclado / mouse para otros sistemas, seleccione la opción «Servidor» y haga clic en el botón «Finalizar». No es necesario configurar las opciones de dirección IP o los puertos, ya que la aplicación Barrera lo hará automáticamente.
Comparta el mouse y el teclado a través de LAN
Para compartir su mouse y teclado, haga lo siguiente. Primero, vaya a la PC del servidor, busque el botón «Inicio» y haga clic en él para iniciar el servidor.
Una vez que se inicia el servidor en la computadora host, vaya a Barrera en la PC cliente y desmarque el botón «Configuración automática». Luego, en la “IP del servidor” escriba la dirección IP de la PC que aloja el servidor.
Nota: ¿no puede encontrar la IP del servidor? En Barrier, mostrará la IP del servidor junto a «Direcciones IP».
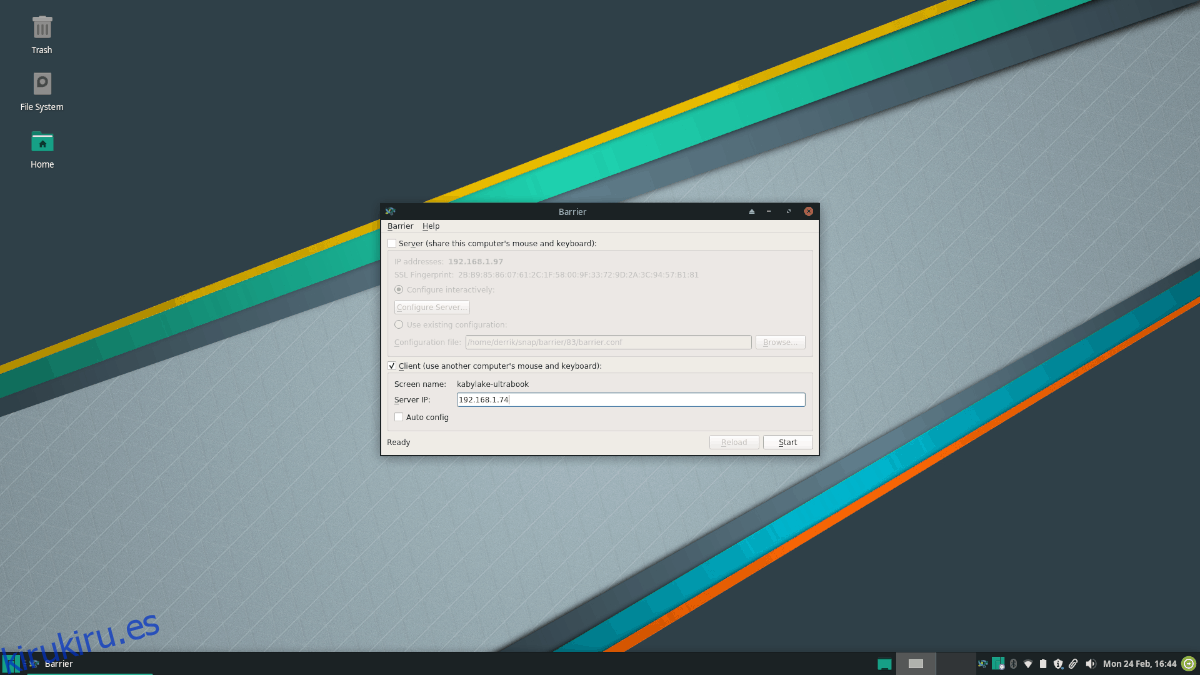
Después de ingresar la dirección IP, haga clic en el botón «Inicio» para conectarse al servidor. Entonces podrá controlar el teclado y el mouse de la PC remota. Para detener la conexión al servidor, haga clic en «Detener» en la aplicación cliente de Barrier.