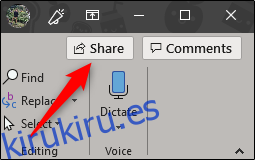Además del método tradicional de enviar una presentación de PowerPoint a otras personas como un archivo adjunto de correo electrónico, también puede cargar y compartir su presentación desde la nube. Todo lo que necesita para comenzar es una cuenta de OneDrive. Así es cómo.
Compartir su presentación de PowerPoint
Puede guardar una presentación de PowerPoint en la nube con bastante facilidad. De hecho, solo se necesitan unos pocos clics. Sin embargo, para que esto funcione, necesitará una cuenta de OneDrive. Si usa Office 365, entonces ya tiene uno. Si no es así, todo lo que necesita hacer es crear una cuenta de Microsoft y luego iniciar sesión en OneDrive. Este artículo asumirá que ya tiene una cuenta de OneDrive.
Primero, abra la presentación de PowerPoint que le gustaría compartir. En la esquina superior derecha de la ventana, verá un botón «Compartir». Adelante, selecciónelo.
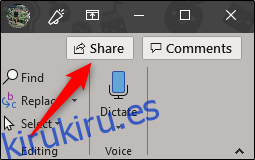
Una vez seleccionado, aparecerá la ventana «Compartir». Tienes algunas opciones diferentes aquí. En el grupo «Adjuntar una copia en su lugar», puede elegir enviar su presentación como un archivo adjunto de PowerPoint o PDF. Al seleccionar cualquiera de estas opciones, se abrirá el cliente de correo predeterminado de su computadora.
Sin embargo, lo que nos interesa es compartir con OneDrive. Para hacer esto, seleccione su cuenta de OneDrive en «Compartir».
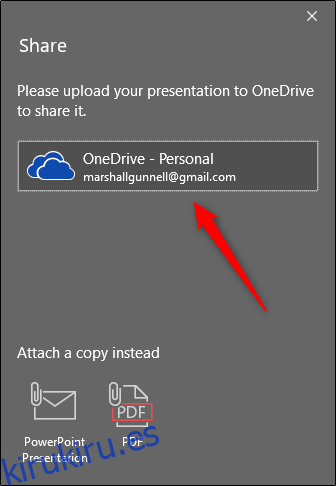
Si aún no ha nombrado su presentación, se le pedirá que lo haga. Después de darle un nombre, haga clic en «Aceptar».
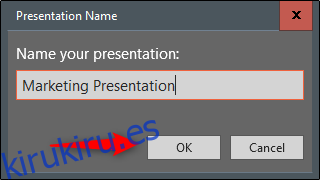
Su presentación ahora se cargará en la nube y el panel «Compartir» aparecerá en el lado derecho. Aquí es donde puede invitar a personas a editar (o leer) el documento. En la barra de direcciones, ingrese el correo electrónico del destinatario. Alternativamente, seleccione el icono a la derecha de la barra de direcciones y seleccione un destinatario de su libreta de direcciones de Outlook.
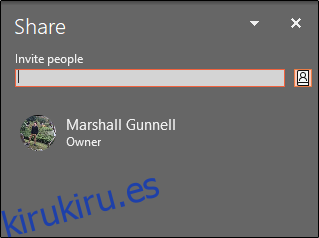
Una vez que haya ingresado el correo electrónico del destinatario, puede asignar un nivel de permiso. Una vez que haya otorgado permiso de lectura / escritura o de solo lectura, puede agregar un mensaje opcional. Cuando esté listo, haga clic en «Compartir».
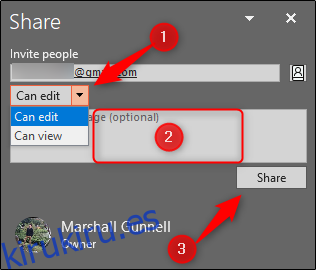
El destinatario recibirá un correo electrónico que le proporcionará acceso a la presentación.
Nota: Si eres el destinatario, ¡asegúrate de revisar tu carpeta de correo no deseado! Durante nuestras pruebas, encontramos la invitación en spam.
Un método alternativo para invitar a personas es obtener un enlace para compartir. En la parte inferior del panel «Compartir», seleccione «Obtener un enlace para compartir».
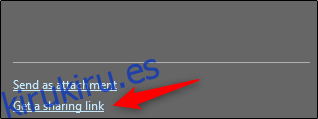
A continuación, elija qué tipo de enlace le gustaría proporcionar. Puede elegir entre un enlace de lectura / escritura o un enlace de solo lectura.
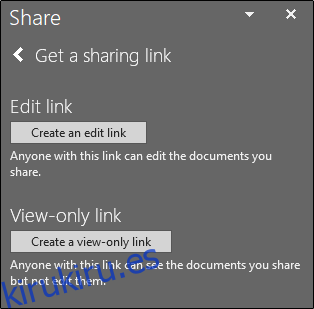
Entonces se generará un enlace. Seleccione «Copiar» para copiar el enlace a su portapapeles.
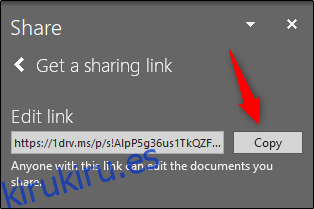
Cualquiera con quien comparta este enlace tendrá acceso a la presentación. ¡Esto permitirá que varias personas colaboren en su presentación en tiempo real!