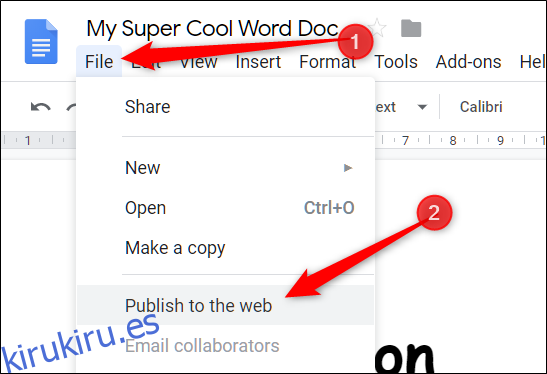Con Google Drive, puede compartir cualquier archivo de Google (desde Documentos, Hojas de cálculo o Presentaciones) en línea como una página web para que cualquiera la vea. Incluso puede compartir archivos HTML simples para que actúen como la página de destino de su sitio. He aquí cómo hacerlo.
Compartir un archivo de Google como una página web es una excelente manera de publicar información en Internet para una gran audiencia. Todo lo que comparte es completamente público y, si usa la cadena de búsqueda correcta, se puede encontrar a través de cualquier motor de búsqueda como una página liviana en la web.
Cuando comparte un archivo en la Web, Drive crea una copia con una URL única. Esto le permite realizar ediciones y publicar cambios cuando lo desee, y también evita que los espectadores vean cualquier material fuente.
Recuerde: todo lo que publique en la web está disponible para que cualquiera lo vea, por lo que nunca debe incluir información confidencial o privada en sus archivos.
Tabla de contenido
Cómo compartir un archivo de Google Docs
Encienda su navegador, diríjase a Documentos de Googley luego abra el archivo que desea compartir. Haga clic en Archivo> Publicar en la Web.
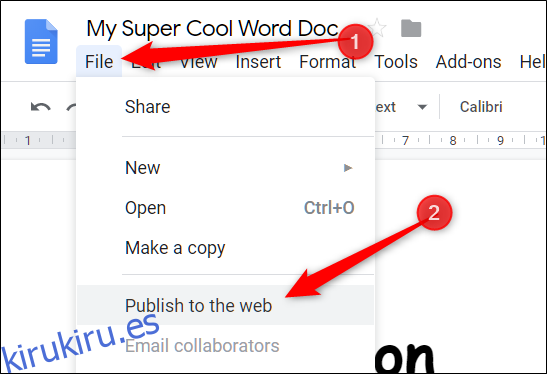
A continuación, haga clic en «Publicar» para que su archivo sea visible en Internet.
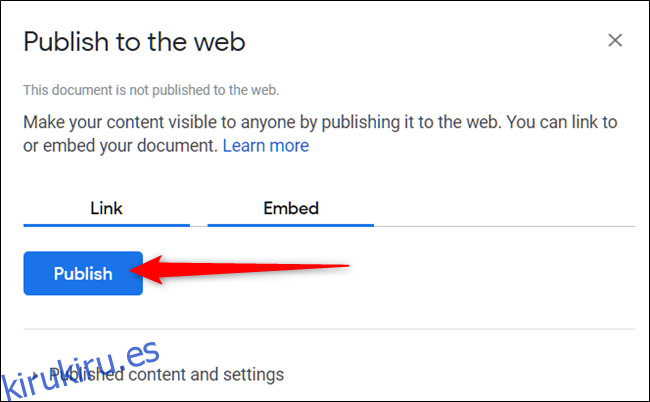
Haga clic en «Aceptar» para confirmar que desea publicar el archivo en la web.
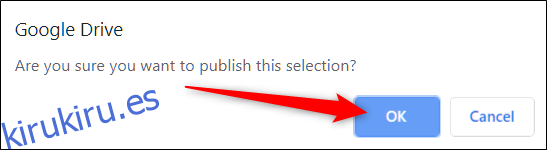
Ahora puede copiar el enlace (Ctrl + C en Windows / Chrome OS o Cmd + C en macOS), incrustarlo en su sitio web o compartirlo a través de Gmail, Facebook o Twitter.
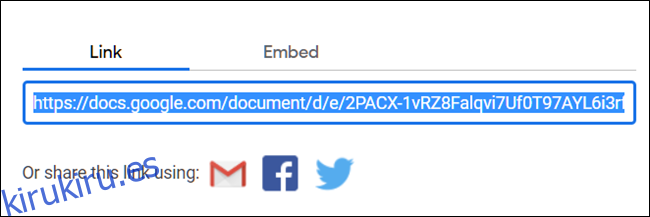
Si no desea que la página se actualice automáticamente cada vez que realice cambios en ella, haga clic en la flecha junto a «Contenido y configuración publicados». Luego, haga clic en la casilla junto a «Volver a publicar automáticamente cuando se realicen cambios» para desmarcarla.
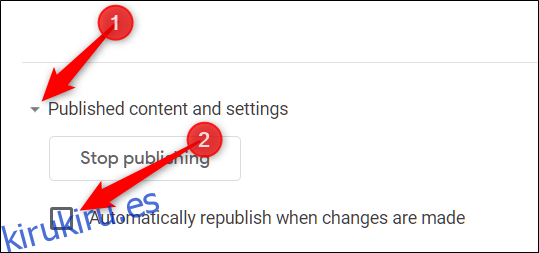
Cuando desee eliminar el archivo de la web, vuelva a Archivo> Publicar en la web. Expanda «Configuración y contenido publicado» y luego haga clic en «Detener publicación».
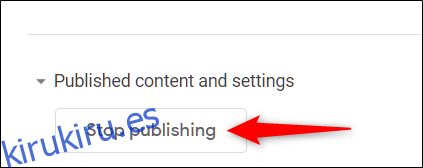
Cómo compartir un archivo de hojas de Google
Dirígete al Sitio web de Google Sheets, abra el archivo que desea compartir y luego haga clic en Archivo> Publicar en la Web.
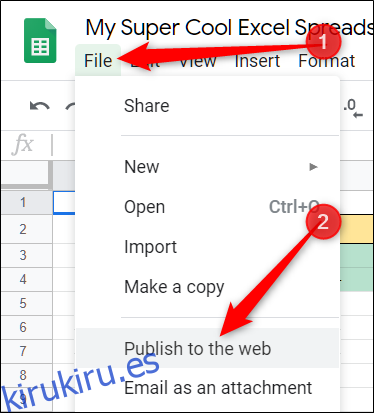
Si no desea compartir el documento completo, puede elegir una sola hoja para publicar en línea. Para hacer esto, haga clic en «Todo el documento» y luego seleccione la hoja en el menú desplegable.
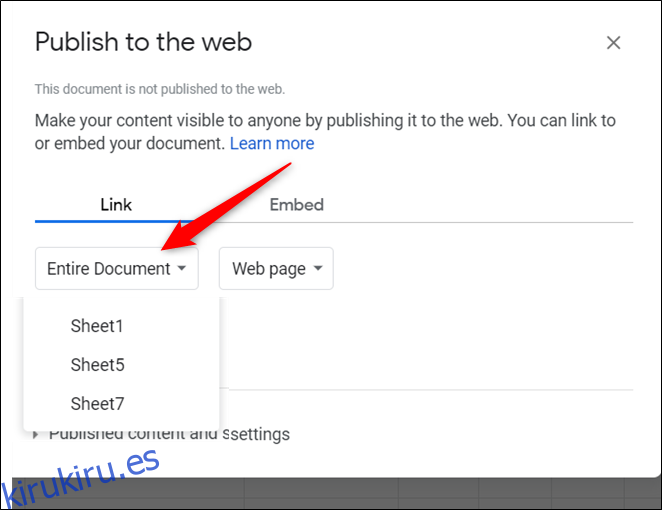
Haga clic en «Publicar».
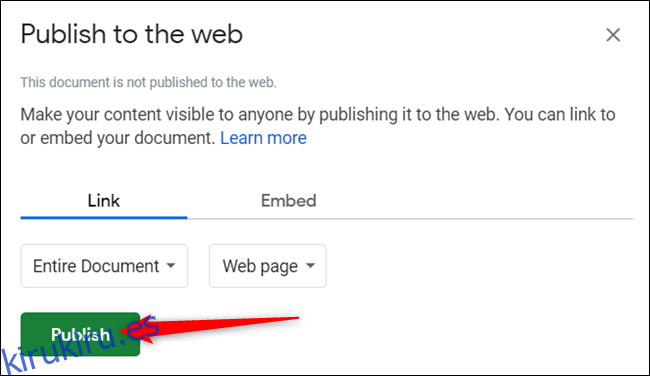
Haga clic en «Aceptar» para confirmar que desea publicar el archivo en la web.
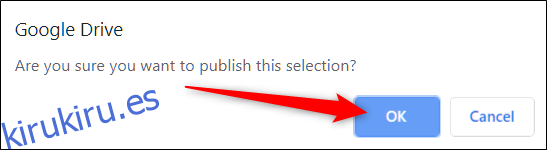
Nuevamente, puede copiar el enlace (Ctrl + C en Windows / Chrome OS o Cmd + C en macOS), incrustarlo en su sitio web o compartirlo a través de Gmail, Facebook o Twitter.
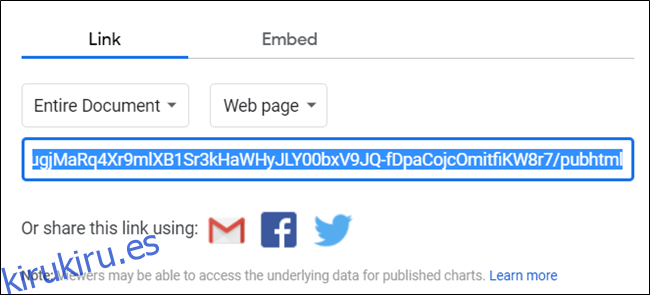
Si no desea que la página se actualice automáticamente cada vez que realice cambios en ella, haga clic en «Contenido y configuración publicados» y luego desmarque la casilla junto a «Volver a publicar automáticamente cuando se realicen cambios».
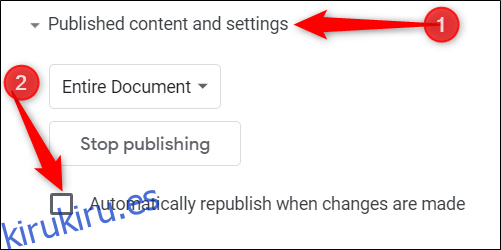
Para dejar de publicar la página por completo, regrese a Archivo> Publicar en la Web y luego haga clic en «Dejar de publicar».
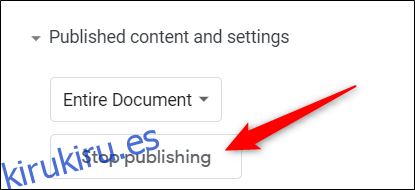
Cómo compartir un archivo de diapositivas de Google
Cuando comparte un archivo de Presentaciones en la web, Google Drive actúa como un reproductor y permite a los visitantes ver su presentación en su página. Puede configurar las diapositivas para que avancen automáticamente en 1, 2, 3, 5, 10, 15, 30 o 60 segundos.
Para compartir su archivo de Presentaciones en la web, diríjase a su Página de inicio de Presentaciones de Google, abra una presentación y luego haga clic en Archivo> Publicar en la Web.
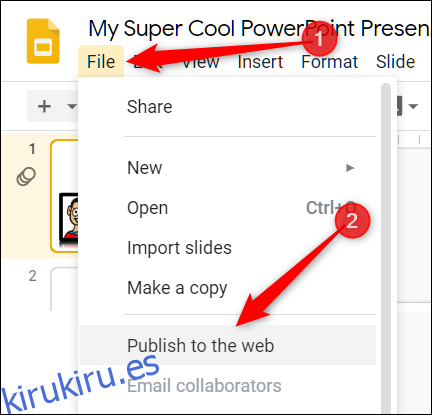
Haga clic en el menú desplegable en la sección «Avance automático de diapositivas:» y seleccione el intervalo en el que desea que avancen las diapositivas. Haga clic en las casillas de verificación si desea que su presentación comience tan pronto como se cargue el reproductor y si desea que se reinicie después de la última diapositiva. Haga clic en «Publicar» después de realizar sus selecciones.
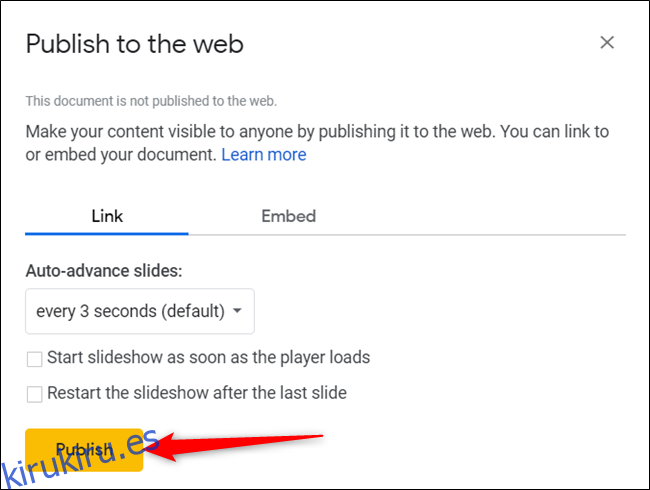
Haga clic en «Aceptar» para confirmar que desea publicar el archivo en la web.
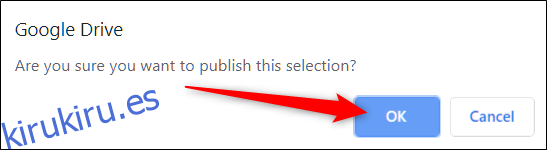
Luego puede copiar el enlace (Ctrl + C en Windows / Chrome OS o Cmd + C en macOS), incrustarlo en su sitio web o compartirlo a través de Gmail, Facebook o Twitter.
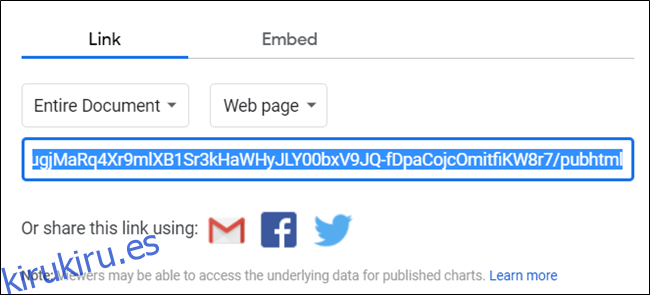
Cuando desee eliminar el archivo de la Web, vuelva a Archivo> Publicar en la Web, expanda el menú «Configuración y contenido publicado» y luego haga clic en «Detener publicación».
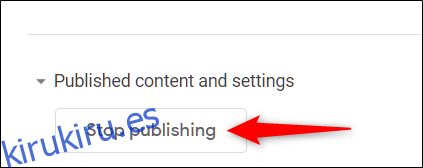
Cómo compartir un archivo HTML
Esta sección es similar al método de Google Docs. Compartes desde un archivo de Docs, pero puedes usar HTML y algo de CSS básico para diseñar todo. Esto le permite crear un pseudo sitio web sin tener que comprar un dominio o alojamiento.
Primero, cree un archivo HTML con el código de la página de inicio de su sitio web y guárdelo en su computadora.
A continuación, dirígete a tu Google Drivey luego cargue el archivo HTML. También puede arrastrarlo y soltarlo directamente desde su computadora a la página web de Drive para cargarlo.
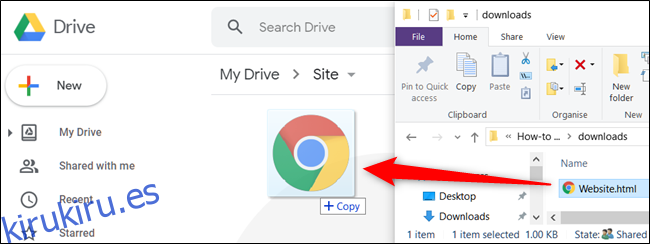
Haga clic con el botón derecho en el archivo y luego haga clic en Abrir con> Google Docs.
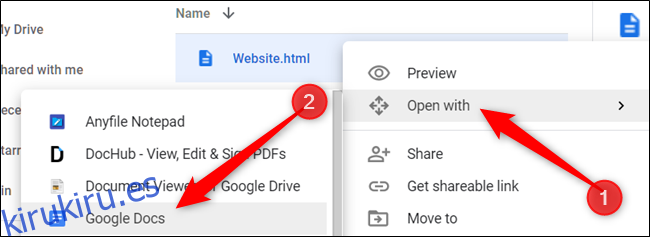
Google Docs abre el archivo y formatea su HTML dentro del archivo de Docs. Haga clic en Archivo> Publicar en la Web, tal como lo hizo antes.
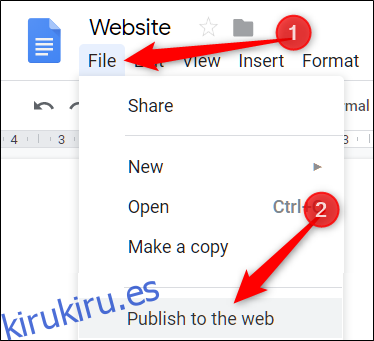
A continuación, haga clic en «Publicar» para que su archivo sea visible en Internet.
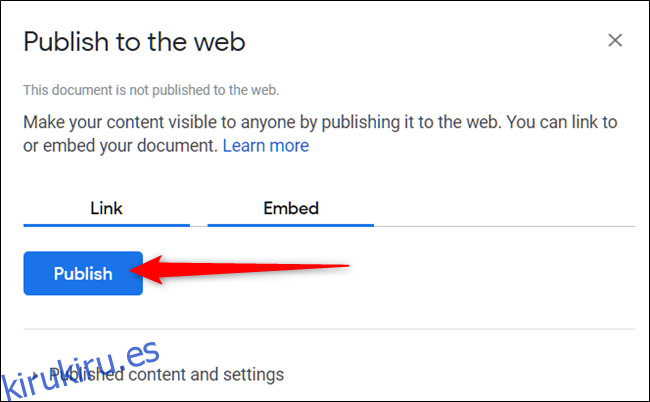
Cuando se le pregunte si está seguro de que desea publicar el archivo en la web, haga clic en «Aceptar».
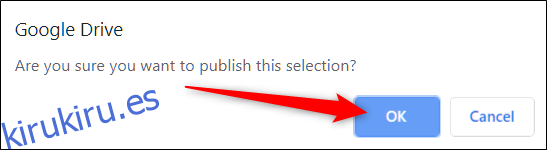
Una vez más, puede copiar el enlace (Ctrl + C en Windows / Chrome OS o Cmd + C en macOS), incrustarlo en su sitio web o compartirlo a través de Gmail, Facebook o Twitter.
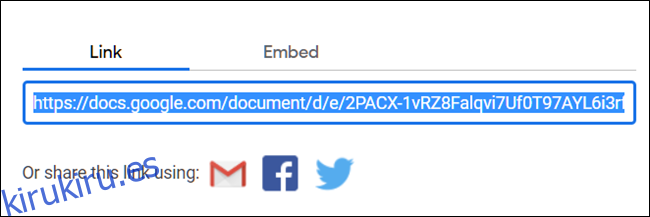
Tenga en cuenta que cualquier cambio que realice en el archivo de Documentos aparece inmediatamente en la página web. Sin embargo, si desea agregar más código HTML, debe editar el archivo original y luego rehacer el proceso de carga y uso compartido.
Además, Docs ve las etiquetas como texto literal y no las formatea correctamente.
Si no desea que la página se actualice automáticamente cada vez que realice cambios, haga clic en «Contenido y configuración publicados» y luego desmarque la casilla «Volver a publicar automáticamente cuando se realicen cambios».
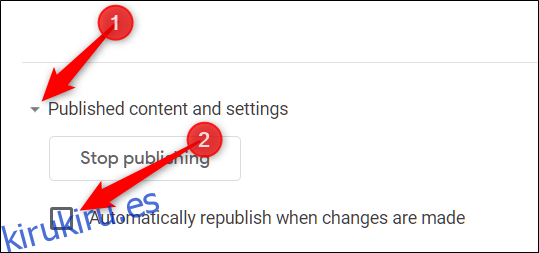
Cuando desee eliminar el archivo de la web, vuelva a Archivo> Publicar en la web. Expanda «Configuración y contenido publicado» y luego haga clic en «Detener publicación».
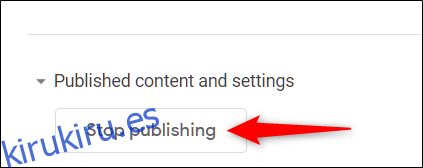
Si bien compartir documentos, hojas de cálculo y presentaciones desde Google Drive funciona de maravilla, existen algunos problemas cuando se trata de publicar archivos HTML como una página web.
Si utiliza Google Drive para alojar su sitio web, la cantidad de funciones y características de formato disponibles son drásticamente limitadas en comparación con el alojamiento web convencional. Probablemente sea mejor usar Google Drive solo como una página de destino básica para uso personal.