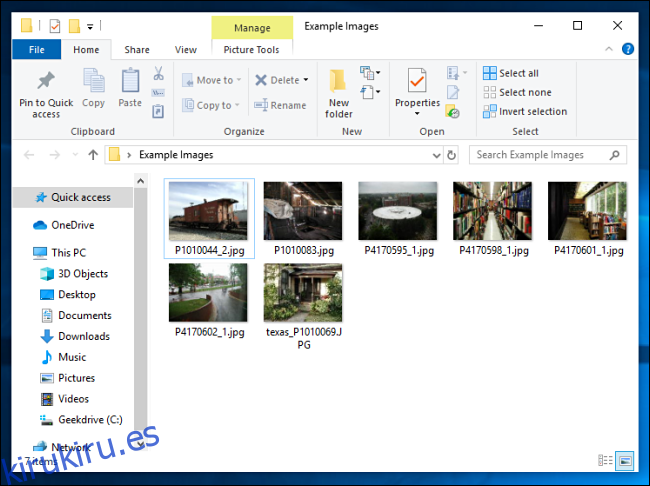El formato de archivo ZIP reduce el tamaño de los archivos comprimiéndolos, ahorrando espacio en disco y reduciendo los tiempos de transferencia de red. También le permite combinar varios archivos en uno solo que es fácil de compartir con otros. Aquí se explica cómo comprimir y descomprimir archivos en Windows 10.
Tabla de contenido
Cómo crear un archivo zip (carpeta comprimida)
Primero, abra el Explorador de archivos y localice los archivos o carpetas que desea comprimir y combinar en un archivo Zip. Windows se refiere a un archivo Zip como una «carpeta comprimida», por lo que los términos son intercambiables en este caso.
Usaremos un grupo de archivos de imagen como ejemplo, pero puede comprimir cualquier tipo de archivo.
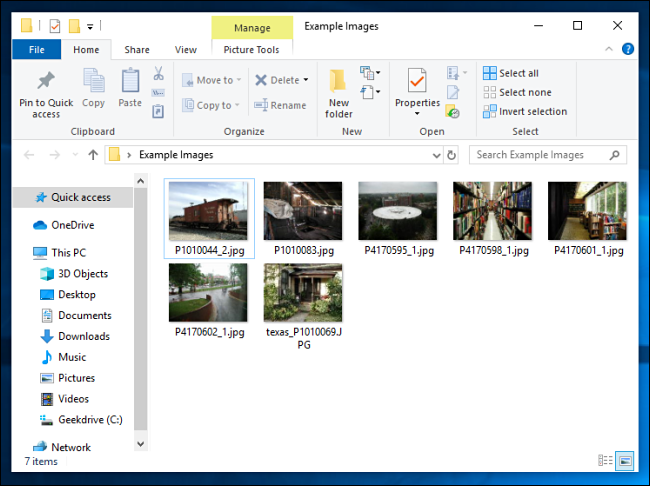
Si es un solo archivo o carpeta que desea comprimir, haga clic derecho y aparecerá un menú. Haga clic en «Enviar a» y luego haga clic en «Carpeta comprimida (en zip)».
También puede seleccionar varios archivos o carpetas en el Explorador y luego seguir los mismos pasos anteriores para comprimirlos simultáneamente.
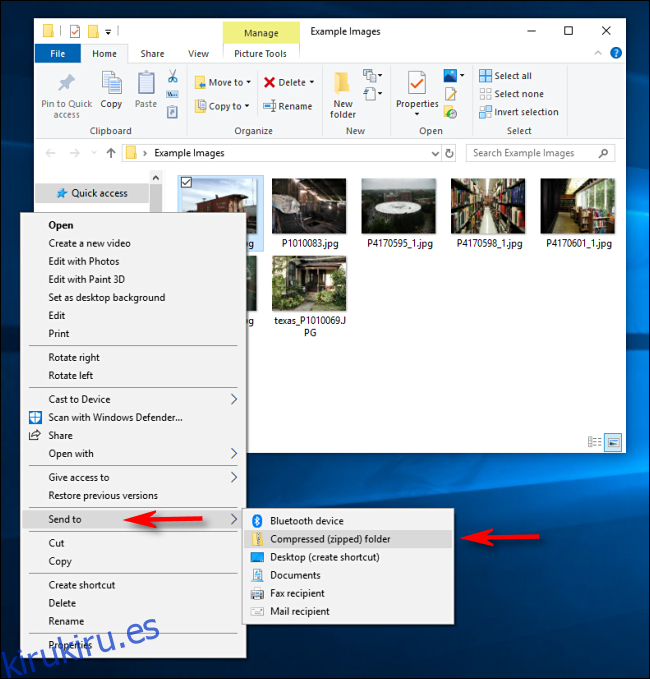
Windows comprime los archivos o carpetas y aparece un nuevo archivo ZIP en la misma ubicación que los archivos con los que está trabajando. El icono del archivo ZIP se parece a una carpeta estándar de Windows con una cremallera.
Windows luego le permite nombrar el archivo ZIP como desee. Escriba un nombre y luego presione Entrar.
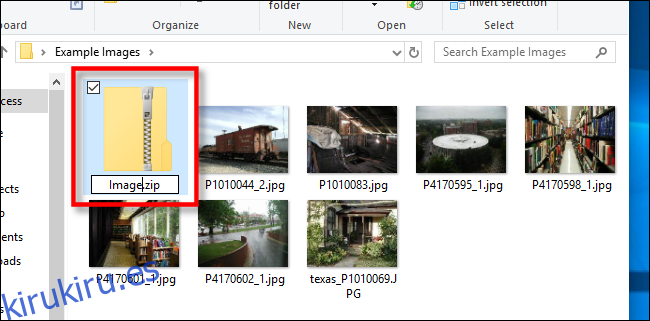
Cómo ver el contenido de un archivo ZIP y agregar archivos
Si desea verificar el contenido del archivo ZIP, haga doble clic en él en el Explorador de archivos. El archivo ZIP se abrirá como una carpeta normal y verá los archivos dentro.
También puede copiar y pegar o arrastrar y soltar archivos en esta ventana para agregarlos al archivo ZIP. Para eliminar archivos individuales del archivo ZIP, elimínelos desde aquí. Cualquier cambio que realice dentro de la carpeta se aplicará al archivo ZIP.
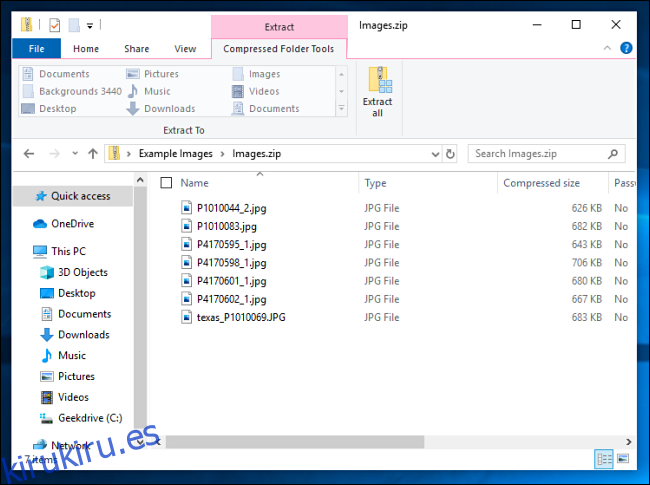
Si está satisfecho, cierre las ventanas del archivo ZIP y listo. Puedes copiar el archivo ZIP donde quieras.
También es posible agregar más archivos a un archivo ZIP existente abriéndolo en el explorador y luego arrastrando los archivos que desea agregar a la ventana.
Cómo extraer todos los archivos de una carpeta comprimida (archivo zip)
Si su carpeta comprimida (archivo ZIP) contiene muchos archivos, a menudo es más fácil extraerlos simultáneamente en una nueva carpeta. Para hacerlo, ubique el archivo Zip que desea descomprimir / extraer en el Explorador. Haga clic con el botón derecho en el archivo y luego seleccione «Extraer todo» en el menú emergente.
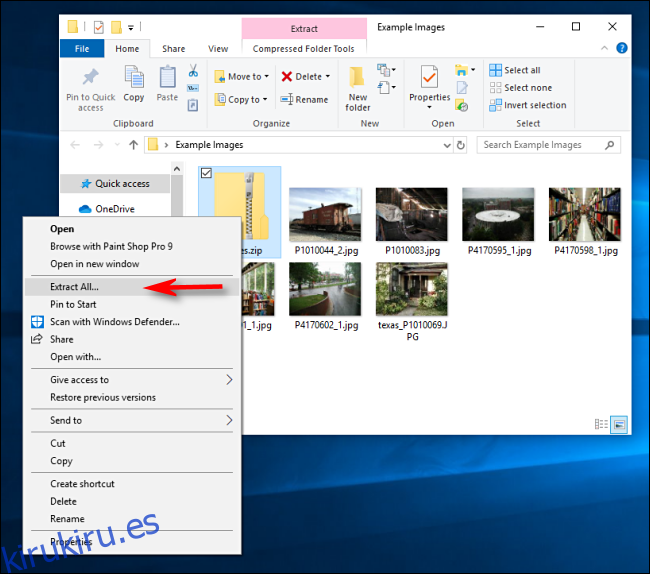
Aparece un cuadro de diálogo que le pregunta dónde le gustaría colocar los archivos que está extrayendo. Si desea cambiar la ubicación, haga clic en «Examinar» y luego seleccione una ruta. Cuando haya terminado, haga clic en «Extraer».
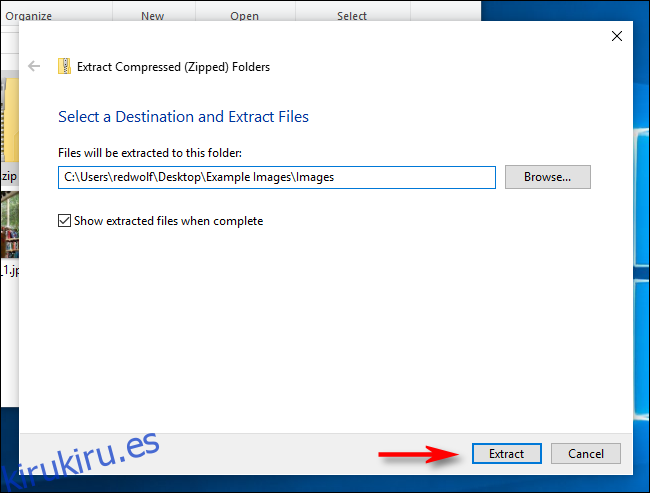
Los archivos se extraerán al destino que seleccionó y los verá en una nueva ventana.
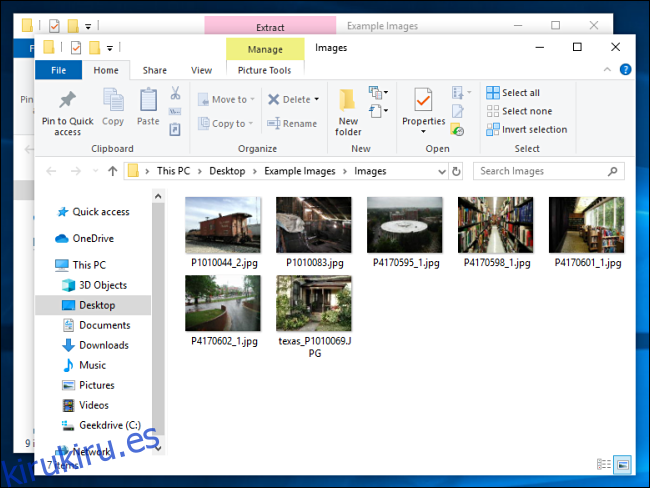
Cómo extraer un solo archivo de una carpeta comprimida (archivo zip)
Con el Explorador, busque la carpeta comprimida (archivo Zip) de la que desea extraer un archivo. Haz doble clic en él y se abre como una carpeta normal. Verá una lista de archivos o un grupo de iconos que representan los archivos comprimidos.
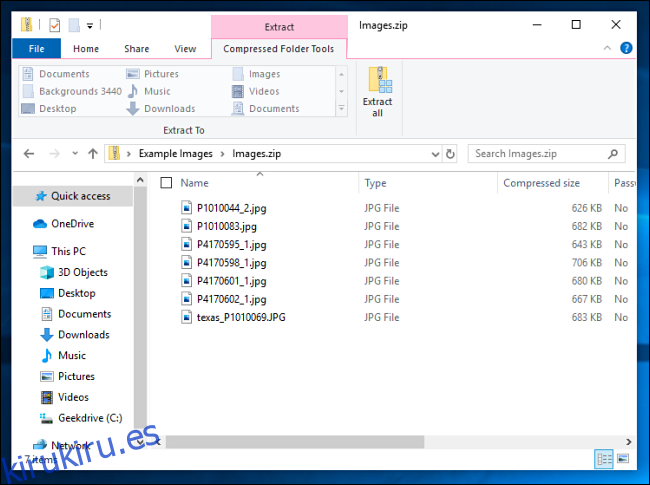
Busque el archivo que desea extraer y luego arrástrelo fuera de la ventana de la carpeta comprimida a otra ubicación, como otra carpeta o su Escritorio.
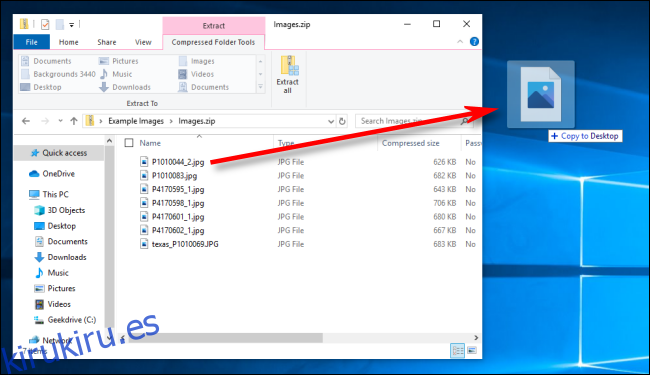
El archivo extraído se copia en la nueva ubicación y también permanecerá en el archivo Zip. Puedes repetir este proceso tantas veces como quieras. Cuando haya terminado, simplemente cierre la ventana de la carpeta comprimida.
Más formas de comprimir y descomprimir
Hay otras formas de comprimir y descomprimir archivos en Windows utilizando herramientas de terceros, como 7-Zip, que es una de nuestras favoritas. También puede proteger con contraseña y cifrar sus archivos Zip mientras los comprime por seguridad.