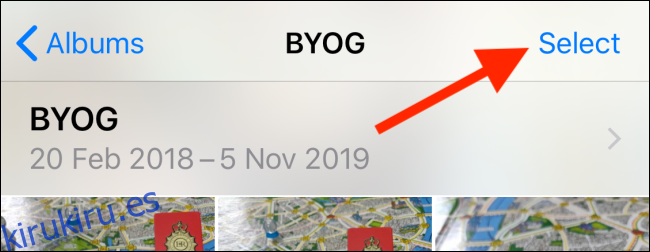Históricamente, Apple dificultaba bastante el trabajo con archivos Zip en iPhone y iPad. Ahora, a partir de iOS 13 y iPadOS 13, Apple ha integrado soporte nativo para archivos Zip directamente desde la aplicación Archivos. Así es como funciona.
Cómo comprimir archivos en iPhone y iPad
La aplicación Archivos obtuvo una gran actualización con iOS 13 y iPadOS 13, y finalmente admitió el almacenamiento externo en el iPhone y el iPad. Pero una de las pequeñas cosas fue el soporte nativo para archivos Zip. Ya no necesitará descargar aplicaciones de terceros y alternar entre diferentes aplicaciones solo para abrir un archivo Zip.
Para comprimir archivos, primero deberá agregarlos a la aplicación Archivos. Puede hacer esto fácilmente usando la hoja Compartir.
En este ejemplo, lo guiaremos a través del proceso de comprimir y descomprimir fotos desde la aplicación Fotos, pero funcionará con cualquier otro tipo de documento.
Abra la aplicación «Fotos» y navegue hasta el álbum que contiene sus fotos. Desde allí, toque el botón «Seleccionar».
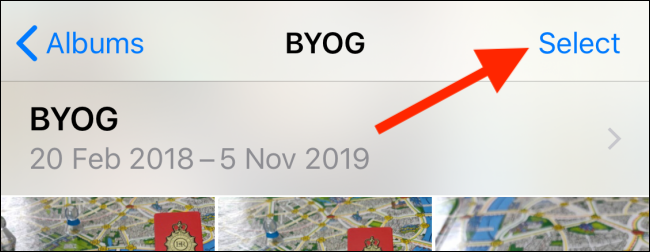
Aquí, seleccione todas las fotos que desea reubicar.
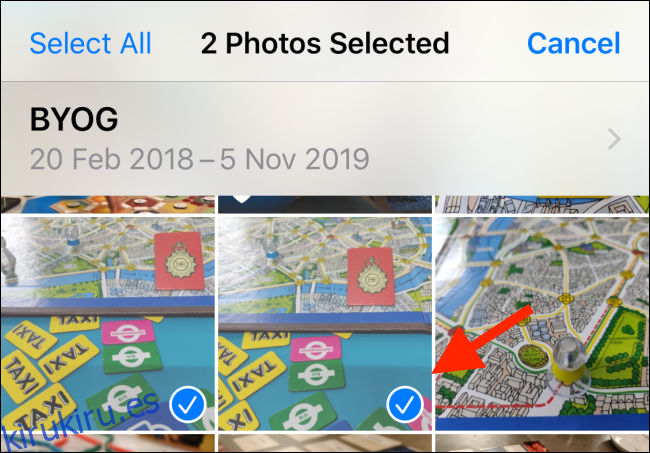
Toque el botón «Compartir».
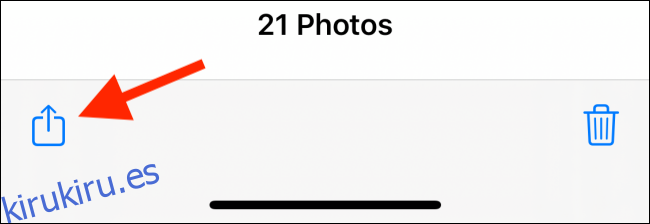
En la hoja Compartir, seleccione la opción «Guardar en archivos».
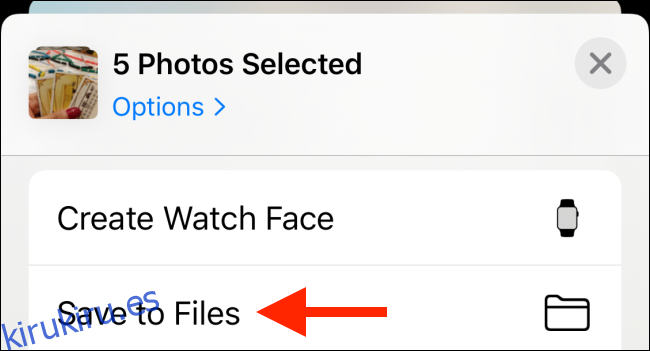
Aquí, puede elegir cualquier ubicación disponible e incluso crear una carpeta. Por ahora, puede elegir la opción «En mi iPhone» o «En mi iPad». Una vez que haya seleccionado la ubicación, toque el botón «Guardar».
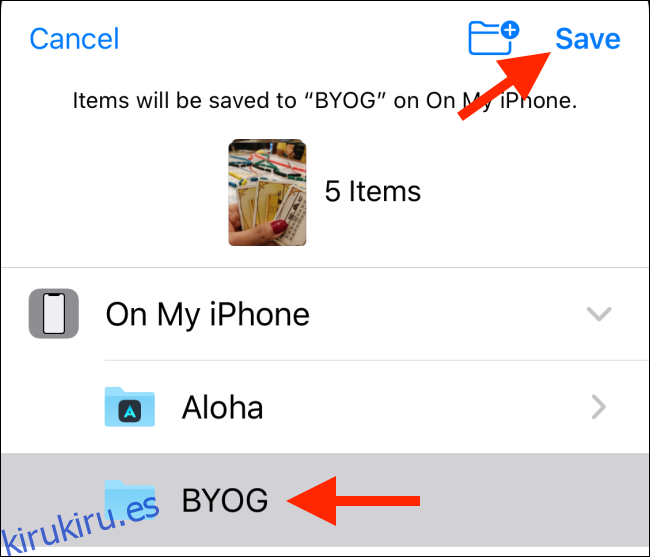
A continuación, vaya a la aplicación «Archivos» y abra la carpeta o ubicación donde guardó las fotos. Toque el botón «Seleccionar».
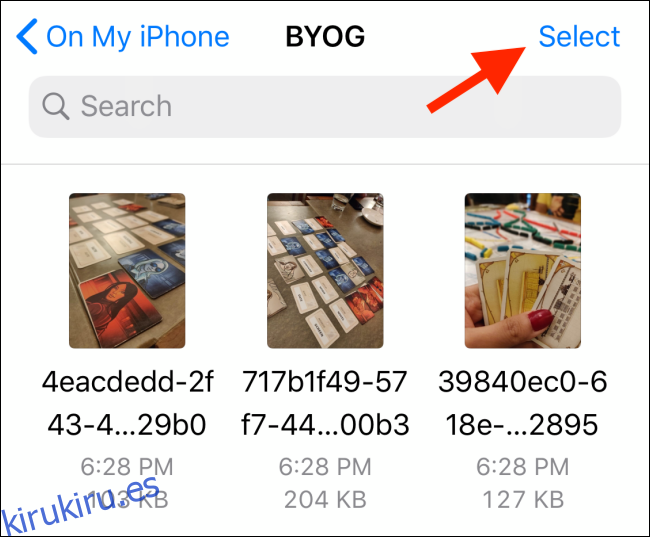
Seleccione todas las fotos en la carpeta y luego toque el botón Menú de tres puntos que se encuentra en la esquina inferior derecha.
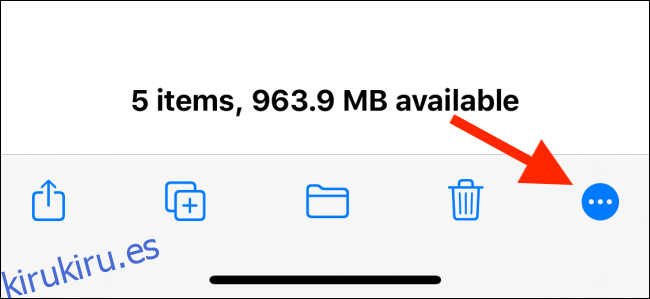
En el menú emergente, toque el botón «Comprimir». Al instante, verá un nuevo archivo «Archive.zip» en la misma carpeta.
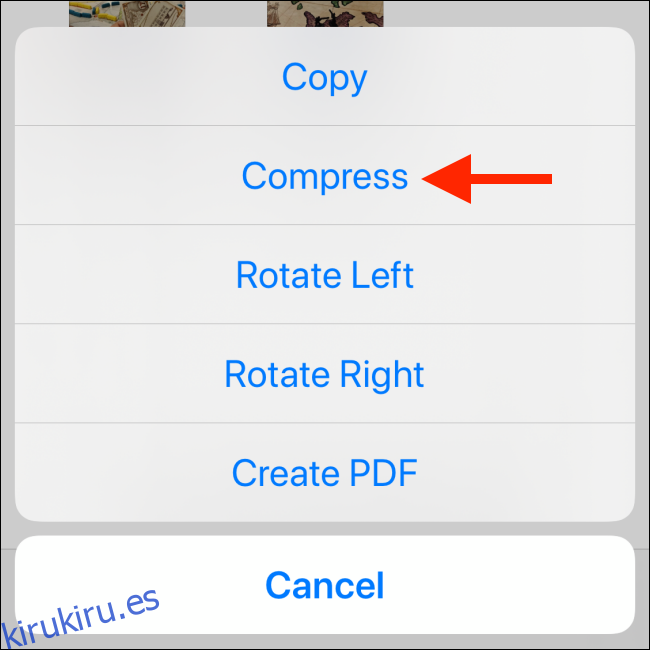
Para cambiar el nombre del archivo Zip, tóquelo y manténgalo presionado hasta que vea el menú contextual. Aquí, toque la opción «Cambiar nombre».
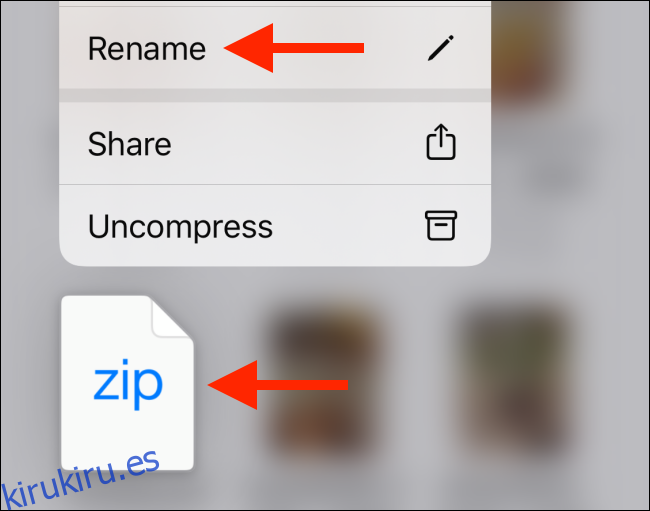
En el cuadro de texto, asigne un nuevo nombre al archivo Zip y toque el botón «Listo».
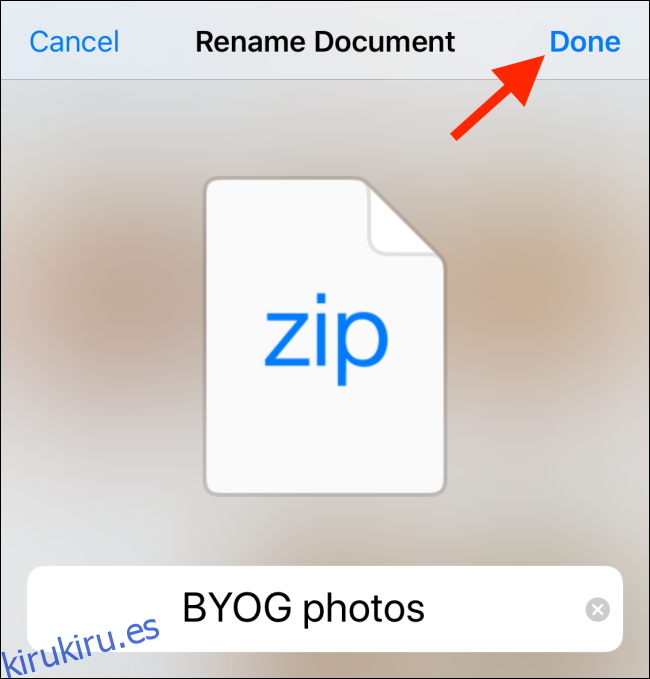
Cómo descomprimir archivos en iPhone y iPad
El proceso de descomprimir un archivo en la aplicación Archivos es incluso más fácil que comprimir una carpeta.
Nuevamente, necesitará que el archivo Zip esté en la aplicación Archivos. Puede seguir el mismo proceso que hicimos en la sección anterior para agregar un archivo Zip a la aplicación Archivos usando la opción «Guardar en archivos» en la hoja Compartir. Funcionará en la mayoría de las aplicaciones, incluida la aplicación Correo.
Ahora, vaya a la ubicación donde guardó el archivo Zip.
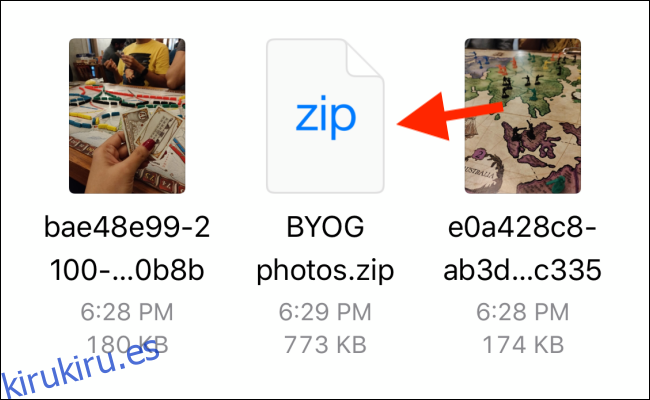
Toque y mantenga presionado el archivo. En el menú emergente de opciones, seleccione la opción «Descomprimir».
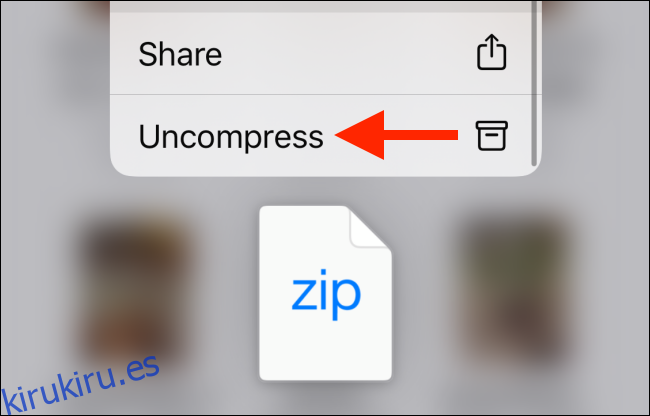
Al instante, verá una nueva carpeta con el mismo nombre que el archivo Zip. Tóquelo para ver el contenido del archivo Zip.
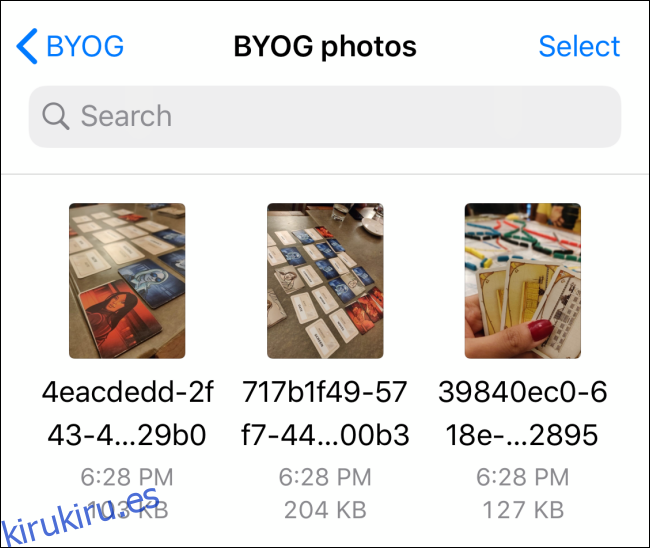
iOS 13, iPadOS 13 y versiones posteriores también cuentan con un descargador nativo de Safari que se integra directamente en la aplicación Archivos. Siga nuestra guía para aprender a usar la función y cambiar la ubicación de descarga predeterminada en la aplicación Archivos.