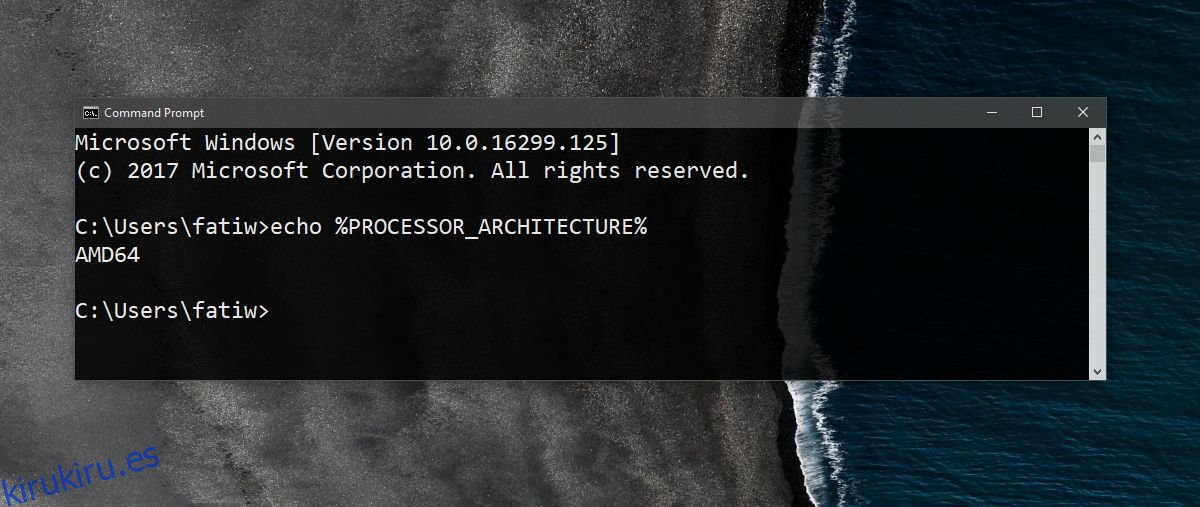Una pregunta que los usuarios suelen hacer es si tienen Windows de 32 o 64 bits. Esto es bastante fácil de averiguar si ya tiene Windows instalado en su sistema. Es solo cuestión de buscar la información. Sin embargo, vale la pena preguntarse, ¿qué determina qué Windows instalar? La instalación de Windows de 32 o 64 bits se basa en la arquitectura de su procesador. En pocas palabras, debe verificar si su procesador es de 32 o 64 bits para determinar qué Windows necesita instalar. A continuación, le mostramos cómo verificar la arquitectura de su procesador y cómo puede verificar si tiene Windows de 32 o 64 bits instalado en su sistema.
Tabla de contenido
Procesador: 32 o 64 bits
Abra el símbolo del sistema en su máquina con Windows. Si, comprensiblemente, no tiene Windows instalado y necesita determinar la arquitectura del procesador, también llegaremos a eso. En el símbolo del sistema, ingrese lo siguiente y toque la tecla Enter.
echo %PROCESSOR_ARCHITECTURE%
Si el símbolo del sistema devuelve AMD64, significa que la arquitectura de su procesador es de 64 bits.
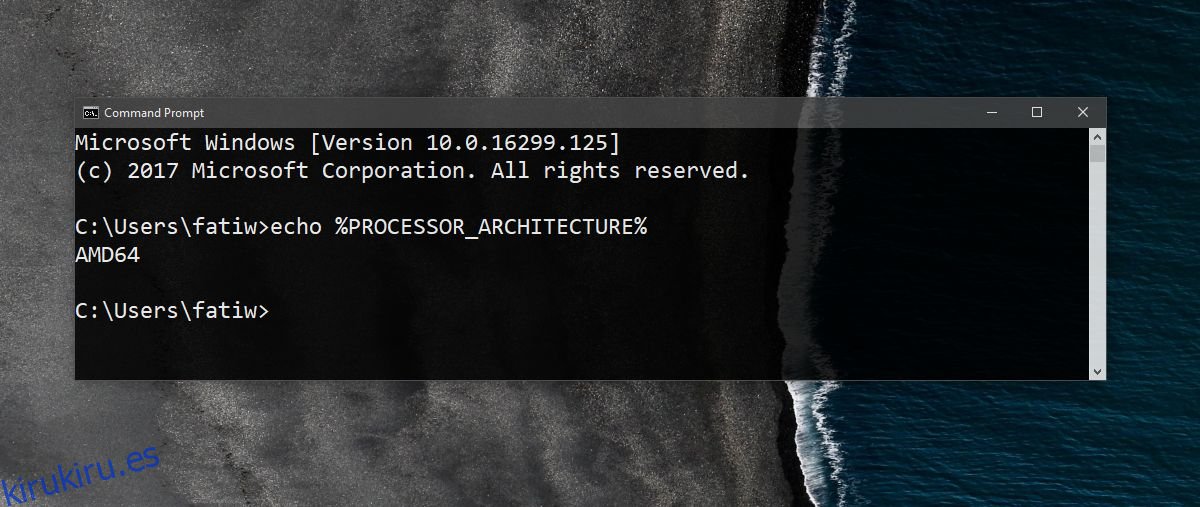
Símbolo del sistema sin Windows instalado
Necesitará un USB de arranque de Windows 10 para hacer esto. Inserte el USB y asegúrese de que sea el primer dispositivo de arranque. Puede cambiar el orden de los dispositivos de arranque desde el BIOS. Se cargará la configuración de Windows. Seleccione su idioma, método de entrada y zona horaria para continuar. Cuando vea la pantalla ‘Instalar ahora’, no haga clic en el botón Instalar ahora. En su lugar, mire en la parte inferior izquierda donde verá la opción ‘Reparar su computadora’. Selecciónelo.
A continuación, seleccione la opción Solucionar problemas. En Opciones avanzadas, seleccione Símbolo del sistema. Ejecute el comando para averiguar si su procesador es de 32 bits o de 64 bits.
Windows: 32 bits o 64 bits
Averiguar si tiene Windows de 32 o 64 bits es fácil.
Windows 10
Abra la aplicación Configuración en Windows 10. Vaya al grupo de configuración Sistema y seleccione la pestaña Acerca de. Desplácese hacia abajo y le dirá si tiene instalado Windows de 32 o 64 bits.
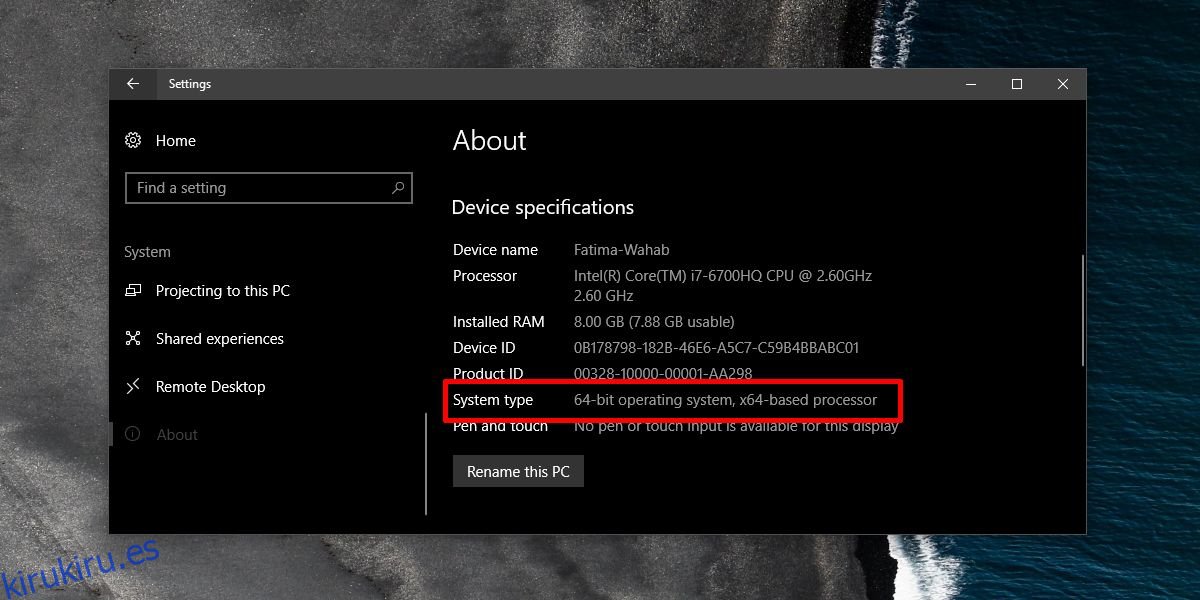
Windows 7, Windows 8 / 8.1, Windows 10
Esto funciona en todas las versiones de Windows desde Windows 7 hasta Windows 10. Abra el Panel de control. Vaya a Sistema y seguridad. Haga clic en la opción ‘Ver cantidad de RAM y velocidad del procesador’.
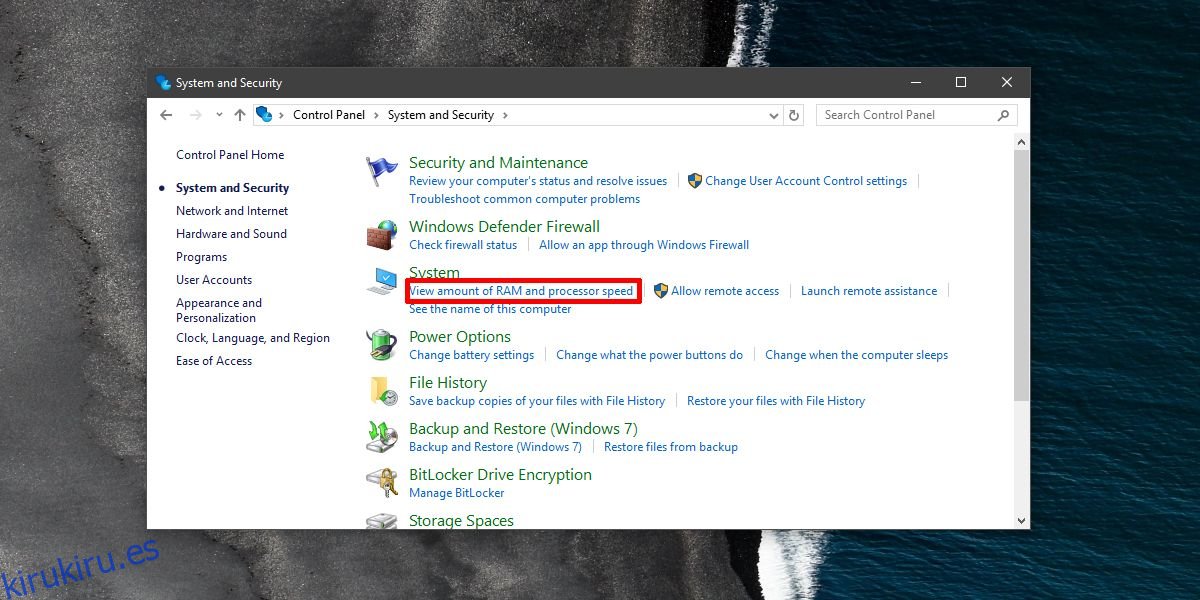
Esto le mostrará un resumen completo de su sistema, incluida la arquitectura de Windows que ha instalado.
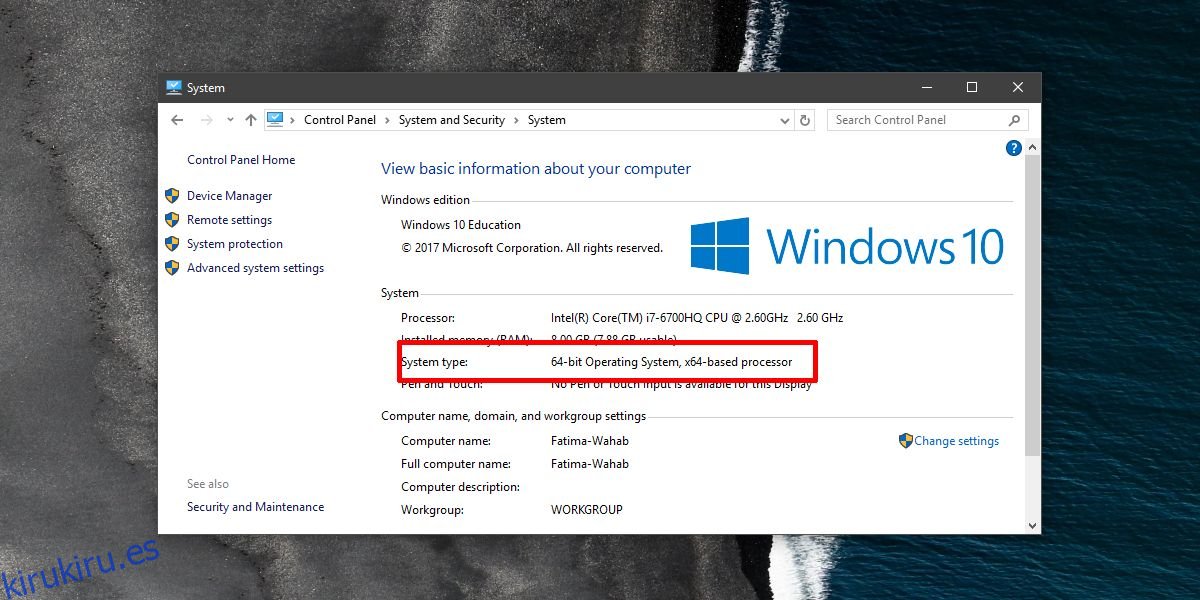
Es importante que el tipo de sistema de Windows que instale coincida con el diseño de su procesador. Si no es así, se encontrará con problemas que aparentemente tendrán que solucionarse o incluso una causa aparente. Si está instalando una aplicación y tiene que elegir entre x56 y x64, nuevamente necesitará conocer el tipo de sistema para instalar la versión correcta de la aplicación.