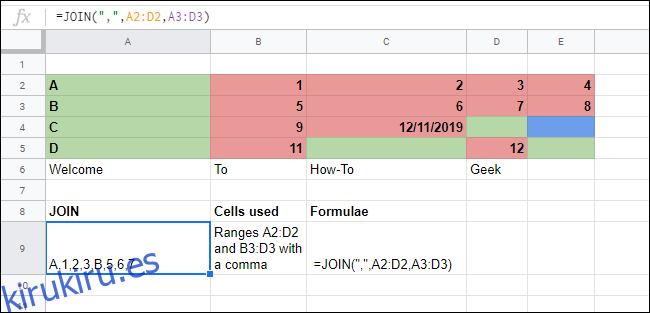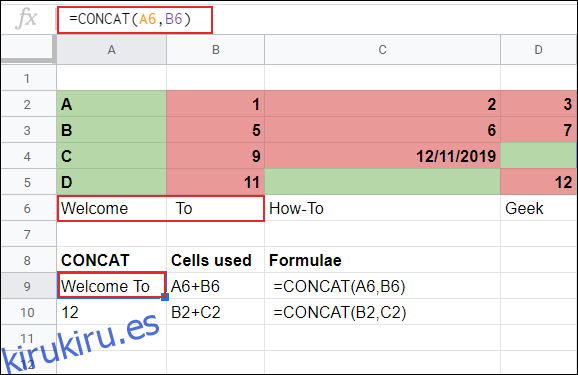En Google Sheets, si desea vincular datos de varias celdas, no tiene que fusionarlos. Puede usar las funciones CONCAT, CONCATENATE y JOIN para combinarlas en una celda.
Estas funciones van desde lo simplista (CONCAT) hasta lo complejo (JOIN). CONCATENATE ofrece la mayor flexibilidad, ya que le permite manipular los datos vinculados con operadores y contenido adicional.
Tabla de contenido
Cómo utilizar la función CONCAT
Puede usar la función CONCAT para combinar los datos de dos celdas, pero tiene limitaciones. Primero, solo puede vincular dos celdas y no admite que los operadores configuren cómo mostrar los datos vinculados.
Para usar CONCAT, abra su Hojas de cálculo de Google hoja de cálculo y haga clic en una celda vacía. Escriba = CONCAT (CellA, CellB), pero reemplace CellA y CellB con sus referencias de celda específicas.
En el siguiente ejemplo, CONCAT combina texto y valores numéricos.
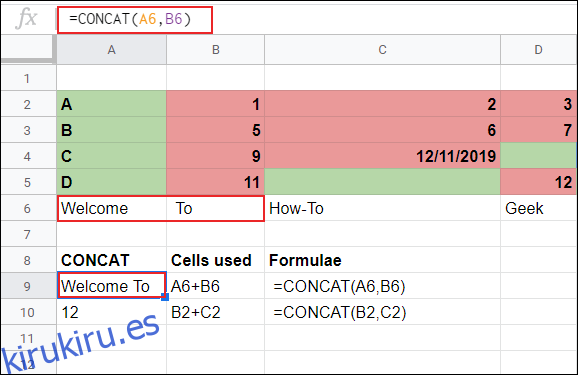
El texto de las celdas A6 y B6 («Bienvenido» y «Para», incluido el espacio al comienzo de la celda B6) se muestran juntos en la celda A9. En la celda A10, los dos valores numéricos de las celdas B1 y C1 se muestran juntos.
Si bien CONCAT combinará dos celdas, no le permite hacer mucho más con los datos. Si desea combinar más de dos celdas, o modificar cómo se presentan los datos después de combinarlos, puede usar CONCATENAR en su lugar.
Cómo utilizar la función CONCATENAR
La función CONCATENAR es más compleja que CONCAT. Ofrece más flexibilidad para quienes desean combinar datos de celda en diferentes formatos. Por ejemplo, CONCAT no le permite agregar texto o espacios adicionales, pero CONCATENATE sí.
Para usar CONCATENAR, abra su hoja de cálculo de Google Sheets y haga clic en una celda vacía. Puede utilizar CONCATENATE de varias formas.
Para vincular dos o más celdas de una manera básica (similar a CONCAT), escriba = CONCATENATE (CellA, CellB) o = CONCATENATE (CellA & CellB), y reemplace CellA y CellB con sus referencias de celda específicas.
Si desea combinar un rango de celdas completo, escriba = CONCATENAR (A: C) y reemplace A: C con su rango específico.
El operador comercial (&) le permite vincular celdas de una manera más flexible que CONCAT. Puede usarlo para agregar texto o espacios adicionales junto con los datos de su celda vinculada.
En el siguiente ejemplo, el texto de las celdas A6 a D6 no tiene espacios. Debido a que usamos la función CONCATENAR estándar sin el ampersand, el texto se muestra en la celda C9 como una palabra.
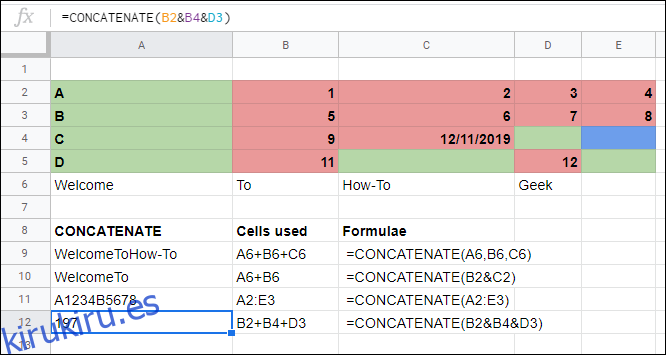
Para agregar espacios, puede usar una cadena de texto vacía («») entre las referencias de su celda. Para hacer esto usando CONCATENAR, escriba = CONCATENAR (CellA & ”“ & CellB & ”“ & CellC & ”“ & CellD), y reemplace las referencias de celda con las suyas.
Si desea agregar texto adicional a su celda combinada, inclúyalo en su cadena de texto. Por ejemplo, si escribe = CONCATENAR (CeldaA & ”“ & CeldaB & ”Texto”), combina dos celdas con espacios entre ellas y agrega “Texto” al final.
Como se muestra en el siguiente ejemplo, puede usar CONCATENAR para combinar celdas con texto y valores numéricos, así como agregar su propio texto a la celda combinada. Si solo está combinando celdas con valores de texto, puede usar la función JOIN en su lugar.
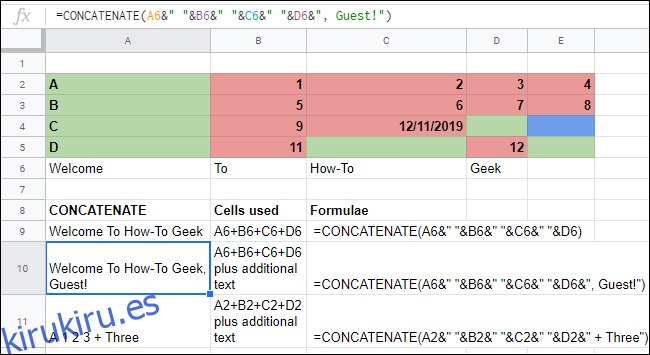
Cómo utilizar la función JOIN
Si necesita combinar grandes conjuntos de datos en una hoja de cálculo, JOIN es la mejor función para usar. Por ejemplo, JOIN sería ideal si necesita combinar direcciones postales que están en columnas separadas en una sola celda.
El beneficio de usar JOIN es que, a diferencia de CONCAT o CONCATENATE, puede especificar un delimitador, como una coma o un espacio, para que se coloque automáticamente después de cada celda en su celda única combinada.
Para usarlo, haga clic en una celda vacía, escriba = JOIN («,», rango) y reemplace rango con el rango de celda elegido. Este ejemplo agrega una coma después de cada celda. También puede utilizar un punto y coma, un espacio, un guión o incluso otra letra como delimitador si lo prefiere.
En el siguiente ejemplo, usamos JOIN para combinar texto y valores numéricos. En A9, la matriz de A6 a D6 se fusiona usando un rango de celda simple (A6: D6) con un espacio para separar cada celda.
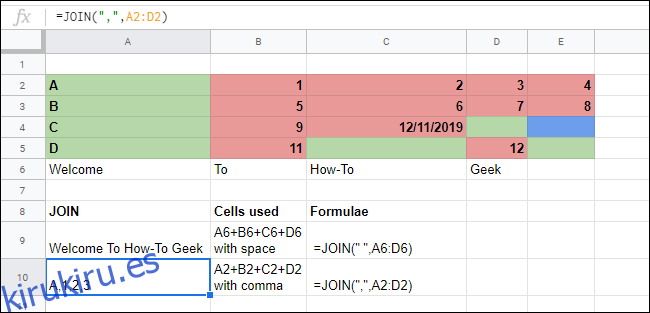
En D10, una matriz similar de A2 a D2 combina texto y valores numéricos de esas celdas usando JOIN con una coma para separarlas.
También puede usar JOIN para combinar múltiples matrices. Para hacerlo, escriba = JOIN (”“, A2: D2, B2: D2) y reemplace los rangos y el delimitador por los suyos.
En el siguiente ejemplo, los rangos de celdas A2 a D2 y A3 a D3 están unidos con una coma que separa cada celda.