Concatenar en Excel está desactualizado pero aún funciona para la compatibilidad con versiones anteriores. Verifiquemos esto, su reemplazo actualizado, la sintaxis aplicable y mucho más.
Las funciones de Excel existen para facilitar las cosas. Concatenar es una de esas funciones de texto principalmente para mostrar múltiples valores de celda en uno.
Sin embargo, Concatenate se está volviendo obsoleto lentamente y ha sido reemplazado por Concat desde Excel 2016. Aún así, funciona bien y no hay ninguna diferencia que un usuario pueda notar por ahora.
Pero aún así, hay algunas ventajas de Concat sobre el Concatenate obsoleto que veremos por fin. Además, revisaremos Textjoin como una alternativa a ambos.
Entonces, analicemos esto para ver cómo funciona.
Tabla de contenido
Concatenar en Excel
Puede aplicar la concatenación de forma similar al uso de cualquier otra fórmula.
Presione = en la celda de salida y escriba Concatenar. Luego, incluya las celdas entre paréntesis con la sintaxis adecuada y presione enter para obtener el resultado.
Por ejemplo, se usará =Concatenar (A1, B1) para combinar la celda A1 (Micro) con la B1 (suave) para crear Microsoft.
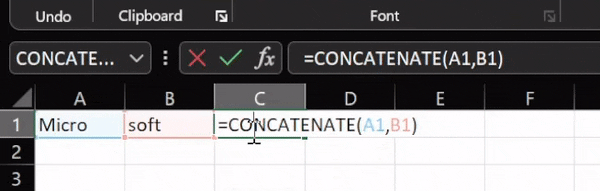
En particular, uno no puede seleccionar las celdas de asunto arrastrando el mouse sobre ellas porque esto devolverá =Concatenar (A1: B1), produciendo dos columnas, y no dará el resultado deseado en una sola celda.
Alternativamente, puede usar ‘&’, un operador de cálculo, para obtener el mismo resultado, =A1&B1.
Este fue el caso más simple sin espacios ni separadores. Ergo, veamos algunas variaciones.
Concatenar con comas, espacios, guiones, etc.
Este es más práctico en el que combina múltiples valores de cadena usando comas, espacios, guiones o texto aleatorio.
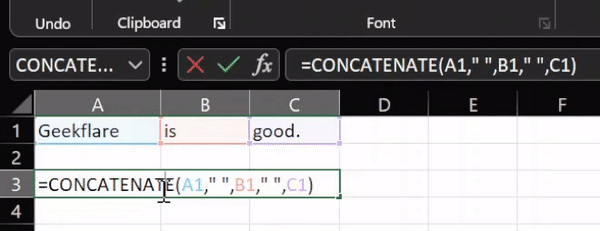
Entonces, tenía tres valores de cadena: kirukiru.es (A1), is (B1) y good (C1). Y lo que funcionó es =Concatenar(A1,” “,B1,” “,C1).
Nuevamente, esto también se puede hacer usando el carácter «&». Sin embargo, la fórmula se vuelve un poco antipática: =A1&” “&B1&” “&C1.
El espacio entre las palabras se ingresó usando las comillas dobles ” “. De manera similar, se puede usar una coma («,»), un guión («-«), un texto (por ejemplo, «abc») o un número (por ejemplo, «12»).
Por ejemplo, puede usar un argumento de texto como se muestra en la imagen dada:
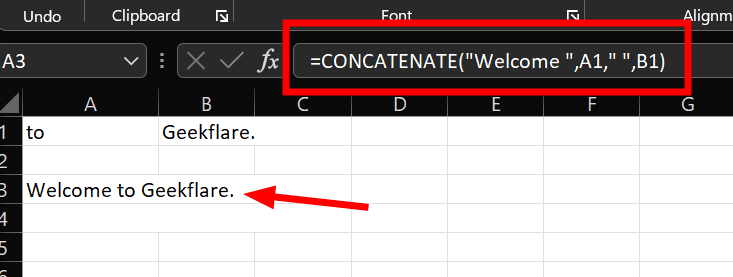
Aquí, agregué ‘Bienvenido’ junto con los valores de cadena ‘a’ y ‘kirukiru.es’. Tenga en cuenta que he agregado espacio con el texto en sí: = Concatenar («Bienvenido», A1, «, B1). Alternativamente, =Concatenar(“Bienvenido”,” “,A1”, “,B1) funcionaría igual.
Las siguientes secciones tratan sobre algunas diferencias en funciones similares.
CONCAT vs CONCATENAR
Es importante destacar que Concat es compatible con rangos (A1: B1) mientras que Concatenate no lo es.
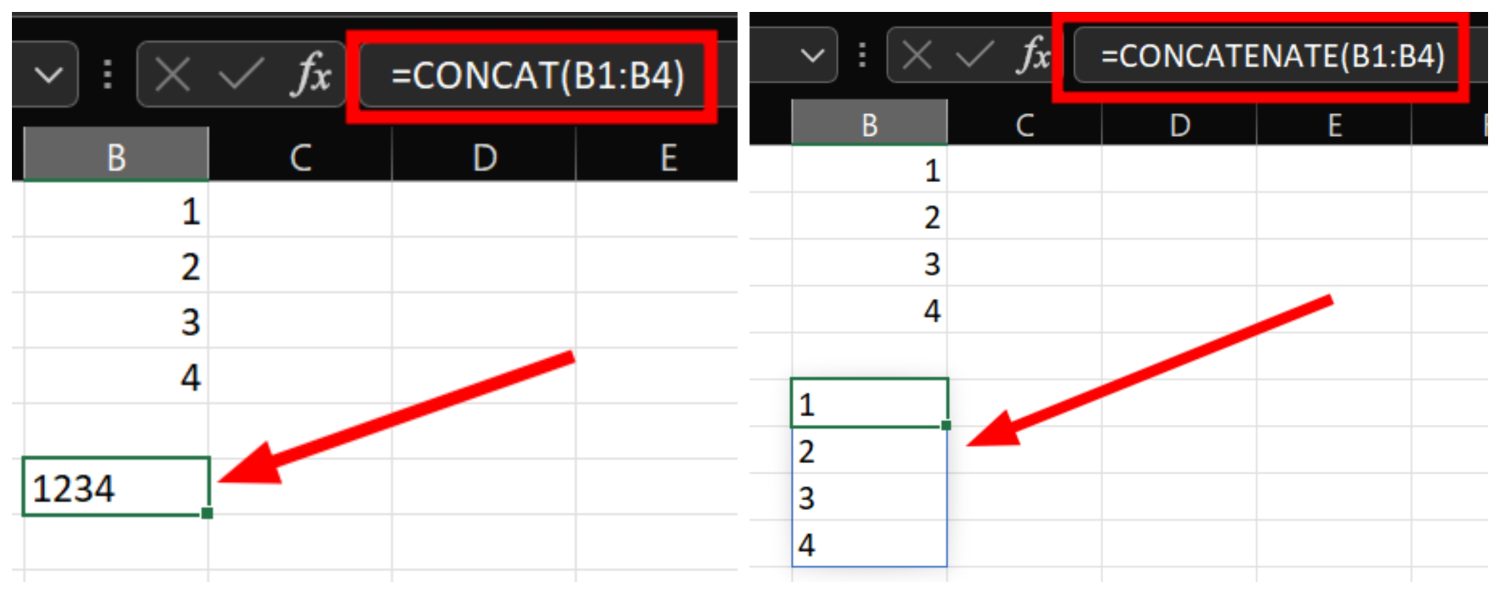
Sin embargo, usar el argumento de rango le dará un resultado sin espacios, lo que limita sus casos de uso en la vida real.
Además, esta es más fácil de recordar, escribir y es la versión actualizada que debemos seguir.
TEXTJOIN vs CONCATENAR
Textjoin es una función más avanzada para concatenar. Puede usar esto para combinar rangos, ignorar celdas vacías e incluir delimitadores, lo que lo hace ideal para hojas de Excel con muchos datos.
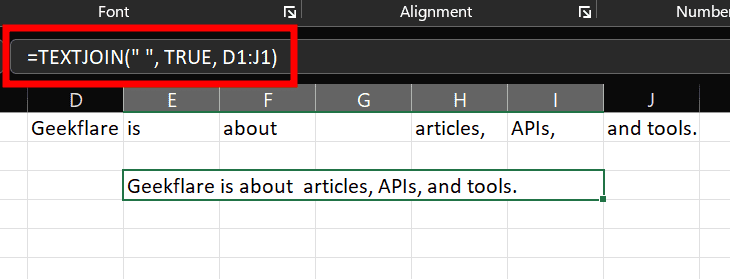
La función utilizada en la imagen de arriba fue =TEXTJOIN(” “, TRUE, D1:J1).
La primera parte, el delimitador, es el objeto inyectado después de cada valor. Aquí usamos un espacio (» «), algo que no pudimos hacer con Concat o Concatenate. Del mismo modo, se pueden usar comas, guiones o cualquier otra cosa.
A continuación, el argumento para ignorar las celdas vacías, True. Si fuera Falso, tendríamos un espacio adicional para la celda G1.
Y el último es el rango para aplicar la función, D1 a J1.
Donde se queda atrás de Concat es que no se puede usar para incluir un texto o un número que aún no forma parte de la hoja de Excel.
Pensamientos finales
En casos cargados de datos, sería el Textjoin el que preferiría sobre los otros dos. Sin embargo, Concatenar en Excel tiene sentido para combinar algunas columnas o si desea incluir un argumento de texto común.
PD: No solo estos, tenemos muchos más consejos y trucos de Excel para facilitarle la vida.