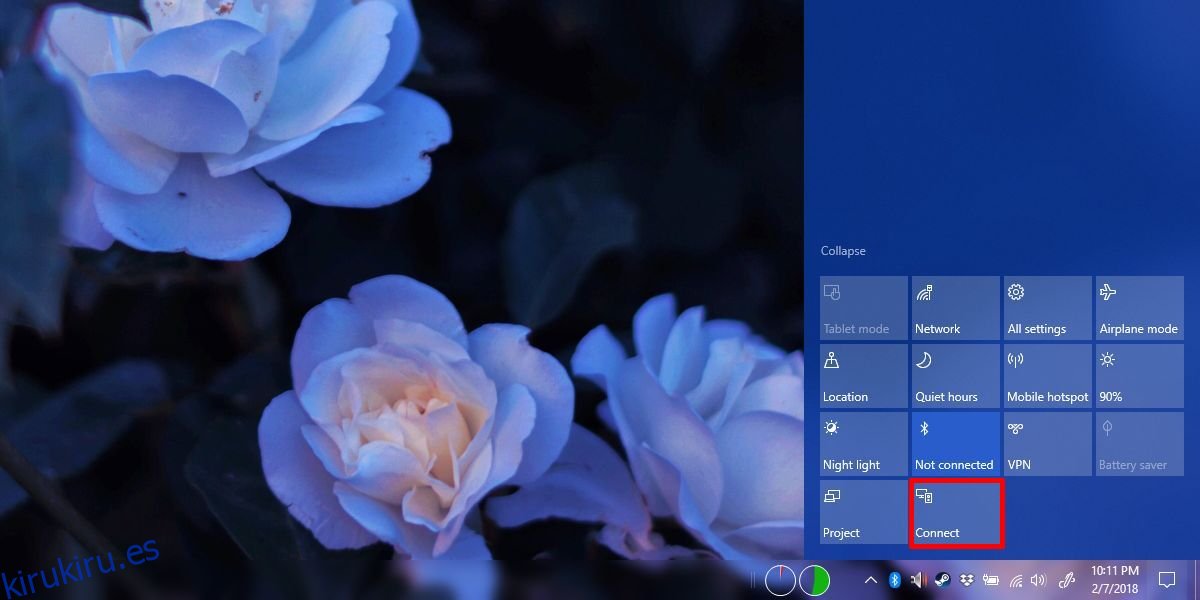Los dispositivos Bluetooth, ya sean teclados, auriculares o parlantes, son periféricos comunes que la gente usa con sus computadoras. Tanto las Mac como las PC admiten periféricos Bluetooth. Windows 10, al igual que sus predecesores, le permite emparejar dispositivos Bluetooth. De hecho, su elegante función Dynamic Lock se basa en una conexión Bluetooth con su teléfono para funcionar. Emparejar un dispositivo Bluetooth no es lo mismo que conectarse a él. Un dispositivo puede estar emparejado con su PC pero no conectado a él. Puede emparejar y conectar dispositivos Bluetooth emparejados en Windows 10 desde la aplicación Configuración. El único problema es que el emparejamiento es algo que hace una vez cuando configura su dispositivo. Conectar y desconectar el dispositivo es algo que haces a menudo y no quieres buscar en la aplicación de configuración cada vez que quieras hacerlo. Afortunadamente, Windows 10 tiene un excelente acceso directo que le permite conectar dispositivos Bluetooth emparejados.
Conectar dispositivos Bluetooth emparejados
Puede conectar rápidamente dispositivos Bluetooth emparejados desde el Centro de actividades. Haga clic en el icono del Centro de actividades en la bandeja del sistema o use el atajo de teclado Win + A para abrirlo. Expande los conmutadores en la parte inferior del panel del Centro de actividades. Busque uno llamado ‘Conectar’.
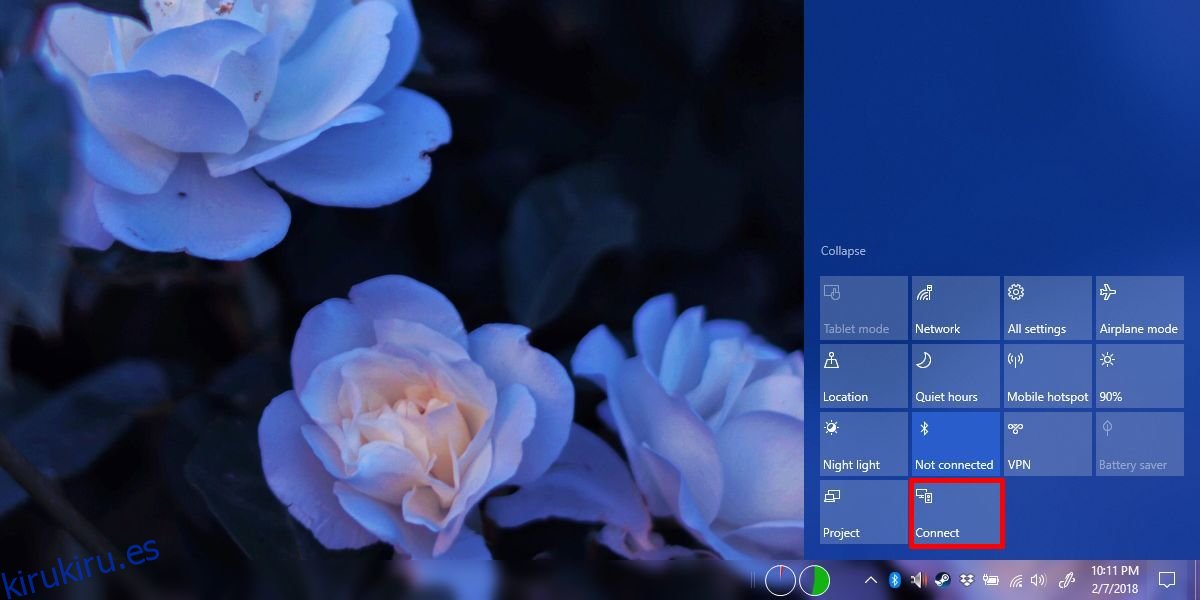
Haga clic en la palanca Conectar y el panel del Centro de actividades le mostrará los dispositivos a los que puede conectarse, incluidos todos los dispositivos Bluetooth emparejados. Suponiendo que su dispositivo Bluetooth está encendido y dentro del alcance, puede seleccionar un dispositivo de la lista para conectarse a él. Debería conectarse en segundos. Si su dispositivo Bluetooth tiene algún indicador que muestre que está conectado, también confirmará la conexión.
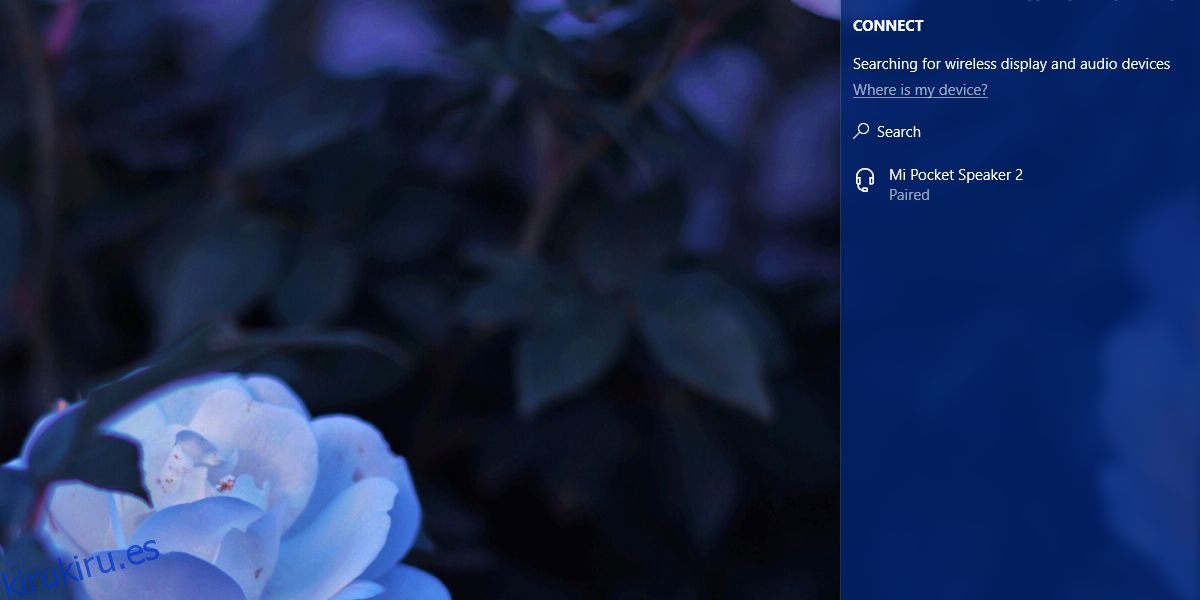
Desconectar un dispositivo es igual de fácil; abra el Centro de actividades y haga clic en el botón Conectar. Cuando se abra el panel de dispositivos emparejados, seleccione el dispositivo que desea desconectar. Aparecerá un botón Desconectar debajo. Haga clic en él para desconectarse del dispositivo.
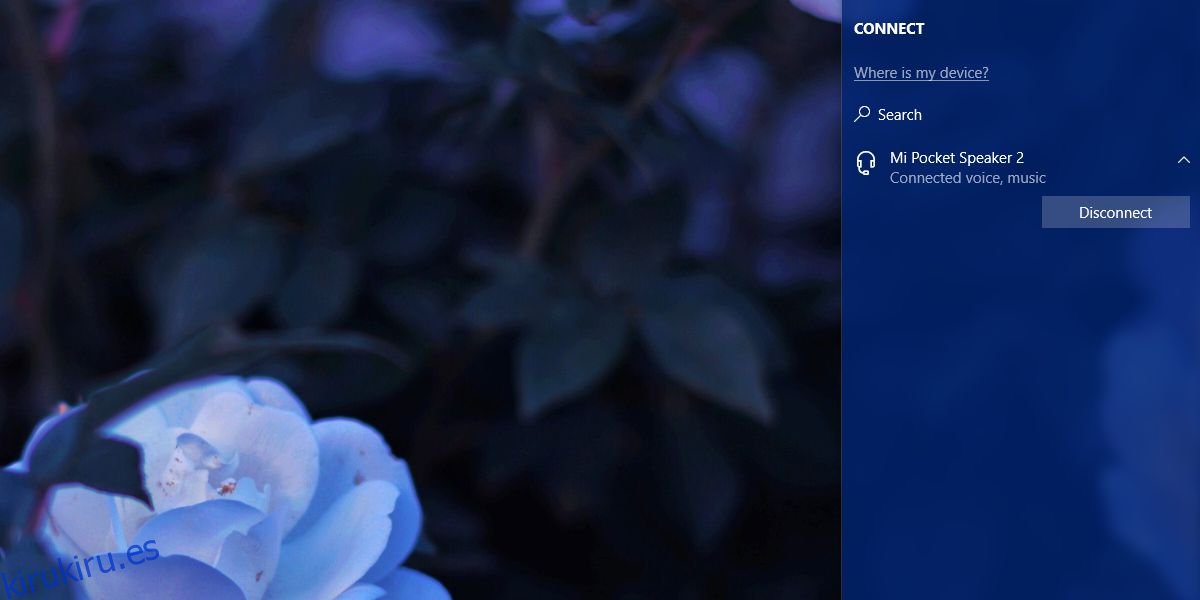
Microsoft merece un pequeño elogio por la forma en que implementó esta función. Conectar un dispositivo Bluetooth de una lista de dispositivos emparejados requiere solo un clic. No es necesario que primero seleccione un dispositivo y luego haga clic en un botón Conectar para conectarse a él. Sin embargo, la desconexión requiere que desconecte explícitamente el dispositivo mediante un botón Desconectar. Es poco probable que desconecte accidentalmente un dispositivo, pero la conexión sigue siendo un proceso de un solo clic.
Debemos mencionar que algunos dispositivos aparecen en el panel Conectar independientemente de si están encendidos o no, mientras que otros deben estar encendidos antes de que aparezcan en el panel. Por ejemplo, si ha emparejado altavoces con su PC, aparecerán independientemente de si están encendidos o no. Sin embargo, si ha emparejado su teléfono Android con su PC, el teléfono deberá encenderse antes de que aparezca en el panel.