Apple finalmente agregó soporte de cursor a los iPads con iPadOS 13.4 (y superior). Una vez que se instala la actualización, conectar un mouse o trackpad Bluetooth como cualquier otro accesorio le brinda un cursor dinámico con soporte de gestos en su iPad. Aquí le mostramos cómo empezar.
Apple ha implementado el soporte de cursor para iPad de una manera única. El iPad sigue siendo un sistema operativo táctil, pero eso no significa que el cursor simplemente emula tus dedos.
El cursor en iPadOS aparece como un círculo y desaparece automáticamente cuando no estás usando la función. También se adapta a lo que estás haciendo. Por ejemplo, cuando pasa el cursor sobre un botón, en realidad resalta el botón. Los usuarios de Apple TV estarán familiarizados con esta interacción.

Si ha estado esperando jugar con el nuevo cursor, esto es lo que puede hacer.
Nota: Como se mencionó, la compatibilidad con mouse y trackpad está disponible a partir de iPadOS 13.4. Asegúrese de que su iPad esté actualizado a la última versión para asegurarse de que la función funcione en su tableta. Es posible que tenga que esperar un par de días para que Apple publique la actualización si aún no está disponible en su iPad.
iPadOS es compatible con mouse y trackpads basados en Bluetooth, incluidos Ratón mágico de Apple y Trackpad mágico. Si conecta el Magic Trackpad, también tendrá acceso a los nuevos gestos del trackpad. Si no tiene un accesorio hecho por Apple, opciones de terceros como los de Logitech también funcionan.
La compatibilidad con el cursor para iPad funciona en dispositivos compatibles con iPadOS 13 o posterior: iPad mini (cuarta y quinta generación), iPad (quinta, sexta y séptima generación), iPad Air 2, iPad Air (tercera generación), iPad Pro de 9,7 pulgadas, iPad Pro de 10,5 pulgadas, iPad Pro de 11 pulgadas (1.ª y 2.ª generación), iPad Pro de 12,9 pulgadas (1.ª, 2.ª y 3.ª generación) y dispositivos más nuevos.
Cuando esté listo para conectar un mouse o trackpad Bluetooth a su iPad, primero asegúrese de que su accesorio Bluetooth no esté actualmente conectado a una Mac o una PC con Windows. Si está usando una Mac, vaya a Preferencias del sistema> Bluetooth, busque su dispositivo y luego seleccione la opción «Eliminar» en el menú contextual.
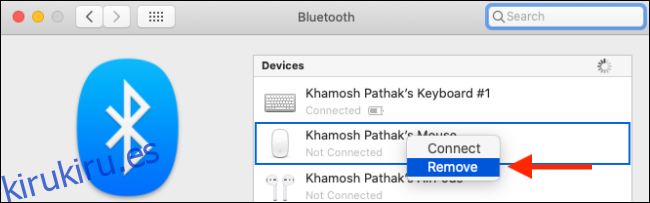
Los usuarios de Windows 10 pueden acceder al menú de Bluetooth desde el menú Inicio o haciendo clic en el icono de la barra de herramientas. Una vez en el menú, haga clic en el mouse o trackpad y luego seleccione el botón «Eliminar dispositivo».
Ahora está listo para emparejar su mouse o trackpad con su iPad. Abra la aplicación «Configuración» en su tableta, luego vaya a la sección «Bluetooth».
Aquí, asegúrese de que Bluetooth esté habilitado tocando el interruptor junto a la lista «Bluetooth».

Ahora, ponga su mouse en modo de emparejamiento. Si está utilizando un Magic Mouse o Magic Trackpad, simplemente debe encenderlos para habilitar el modo de emparejamiento.
Una vez que su iPad reconozca el dispositivo Bluetooth, verá que aparece en la sección «Otros dispositivos». Toque el nombre de su mouse o trackpad Bluetooth para seleccionar el dispositivo.
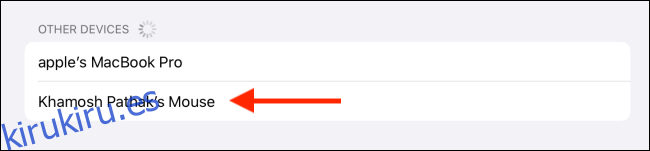
Si recibe una solicitud de emparejamiento, toque el botón «Emparejar».
Ahora, su mouse está conectado a su iPad. Verá un puntero circular en la pantalla.
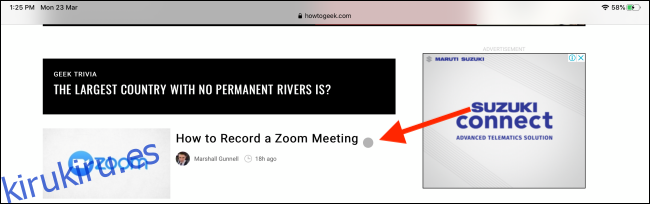
Si desea desconectar el mouse de forma temporal o permanente, puede hacerlo yendo a la sección de Bluetooth en Configuración y luego tocando el botón «i» junto al nombre del dispositivo.

Para desconectar el mouse o el trackpad temporalmente, elija la opción «Desconectar». Para quitar el dispositivo de las conexiones Bluetooth del iPad, toque la opción «Olvidar este dispositivo».
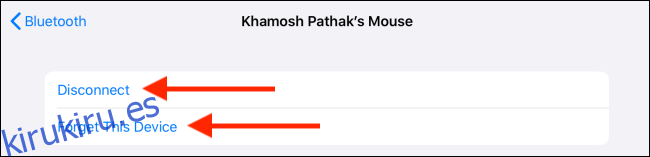
También puede hacer esto desde el Centro de control. Toque y mantenga presionado el interruptor de Bluetooth para expandir la lista de dispositivos. Desde allí, toque el dispositivo para desconectar.
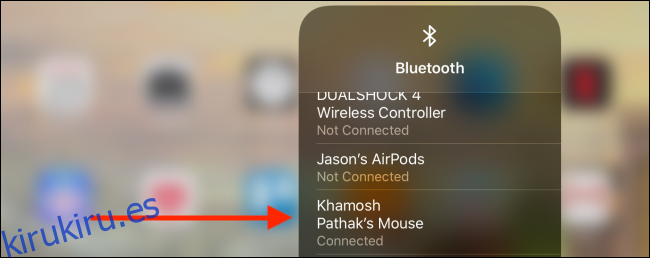
Una vez que su mouse o trackpad esté conectado, puede personalizar su apariencia y funcionamiento desde Configuración> General> Trackpad y mouse.
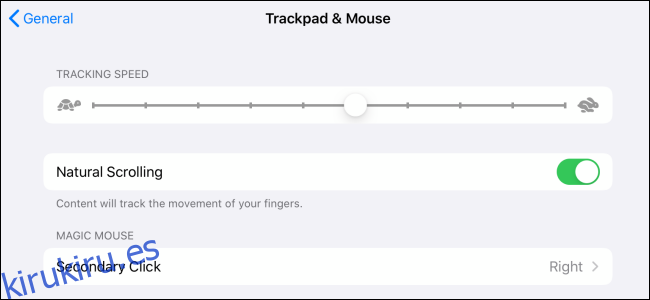
Desde aquí, puede cambiar la velocidad de seguimiento, deshabilitar el desplazamiento natural y personalizar el clic secundario.
El nuevo soporte de cursor solo está disponible en iPads con iPadOS 13.4 o superior. Si desea conectar un mouse a su iPhone o un iPad más antiguo, consulte nuestra guía sobre el uso de la función de puntero de accesibilidad.
