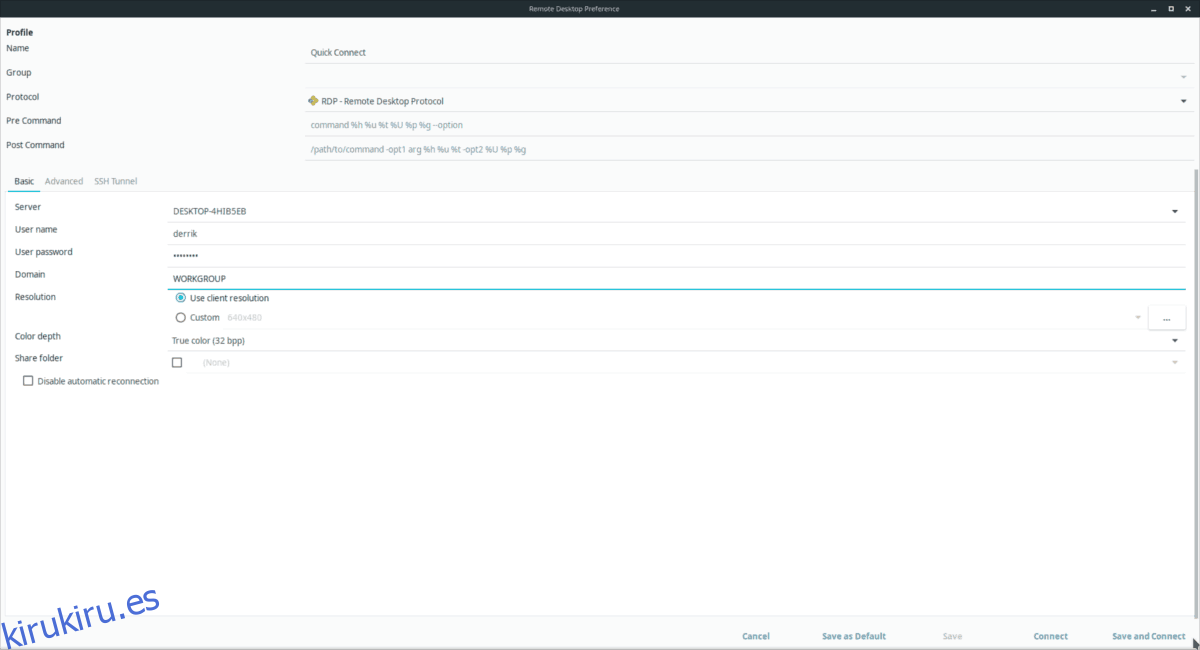Remmina es una herramienta de conexión de escritorio remoto para el escritorio de Linux. El programa admite muchos protocolos de conexión de red diferentes (RDP, VNC, SPICE, NX, XDMCP y SSH) con una interfaz fácil de usar.
En esta guía, veremos cómo configurar una conexión RDP a Windows en el escritorio de Linux.
Tabla de contenido
Antes de que comencemos
Remmina no puede conectarse a PC remotas con Windows mediante el Protocolo de escritorio remoto a menos que esté habilitado en la computadora con Windows de antemano. Diríjase a la PC con Windows a la que desea conectarse de forma remota y permita que acepte conexiones remotas.
¿Necesita ayuda para configurar RDP en su PC con Windows? ¡Microsoft lo tiene cubierto! Consulte esta guía informativa paso a paso sobre cómo habilitar el escritorio remoto y las conexiones RDP.
Instalar Remmina en Linux
Remmina es a menudo la aplicación de escritorio remoto predeterminada en muchas distribuciones de Linux debido a la cantidad de protocolos que admite. Dicho esto, no todos los sistemas operativos lo tienen configurado de forma predeterminada, por lo que debemos repasar cómo configurar el programa antes de continuar con la guía.
Para instalar la aplicación de escritorio remoto Remmina en su PC con Linux, inicie una terminal y siga las instrucciones que coincidan con el sistema operativo que está utilizando.
Ubuntu
¿Necesita poner Remmina en funcionamiento en su PC con Ubuntu? Busque «Remmina» en el centro de software de Ubuntu y haga clic en «Instalar». Alternativamente, ingrese el comando de terminal a continuación.
sudo apt install remmina
Debian
La aplicación de escritorio remoto Remmina está disponible en Debian y se puede instalar con el comando Apt-get. Tenga en cuenta que la versión disponible en las fuentes del software Debian probablemente esté desactualizada.
Nota: Si necesita la versión más reciente, siga nuestra guía sobre cómo obtener software más nuevo en Debian Linux.
sudo apt-get install remmina
Arch Linux
Remmina está disponible en el repositorio de software «Comunidad» en Arch Linux. Si no tiene esta fuente de software habilitada, haga lo siguiente.
Paso 1: Abra su archivo pacman.conf en el editor de texto Nano.
sudo nano /etc/pacman.conf
Paso 2: Desplácese por el archivo Pacman.conf y busque «Comunidad». Quita el símbolo # que está enfrente. Asegúrese de eliminar también el símbolo # de las dos líneas directamente debajo de él.
Paso 3: Guarde sus ediciones con la combinación de teclado Ctrl + O.
Paso 4: Salga de Nano presionando Ctrl + X y regrese a la interfaz de línea de comandos del terminal.
Paso 5: Usando el comando Pacman, vuelva a sincronizar su computadora con las fuentes del software Arch Linux y configure la «Comunidad».
sudo pacman -Syy
Paso 6: Instale la aplicación de escritorio remoto Remmina con Pacman.
sudo pacman -S remmina
Fedora
Remmina está disponible para los usuarios de Fedora Linux y está relativamente actualizado, debido a la frecuencia con la que Fedora actualiza los paquetes en su repositorio de software.
Para instalar el programa en su PC Fedora, use la herramienta de paquete DNF.
sudo dnf install remmina -y
OpenSUSE
Para obtener la aplicación de conexión de escritorio remoto Remmina en OpenSUSE, debe usar el comando Zypper.
Tenga en cuenta que, dado que hay varias versiones diferentes de OpenSUSE, la novedad de Remmina puede diferir.
sudo zypper install remmina
Nota: Si tiene que tener la última y mejor versión de la aplicación de escritorio remoto Remmina, pruebe las instrucciones de Flatpak o Snap.
Flatpak
Remmina está disponible en Flathub en formato Flatpak. Para instalarlo, primero debe configurar el tiempo de ejecución de Flatpak en su PC. Siga nuestra guía sobre el tema para obtener más información.
Una vez que tenga el tiempo de ejecución de Flatpak funcionando, ingrese los siguientes comandos para configurar Remmina.
flatpak remote-add --if-not-exists flathub https://flathub.org/repo/flathub.flatpakrepo flatpak install flathub org.remmina.Remmina flatpak run org.remmina.Remmina
Paquete Snap
La aplicación Remmina tiene soporte para paquetes Snap.
Si desea utilizar la versión Snap de Remmina, siga nuestra guía para aprender cómo configurar Snaps en su PC. Luego, ingrese el comando a continuación para que funcione.
sudo snap install remmina
Conectarse a una PC con Windows remota
Abra la aplicación Remmina. Cuando se abra, busque en la parte superior de la ventana el menú desplegable.
Haga clic en el menú desplegable y cámbielo a RDP. Luego, busque el signo + y haga clic en él para abrir la ventana de conexión. Luego, siga los pasos a continuación para configurar una conexión a Windows.
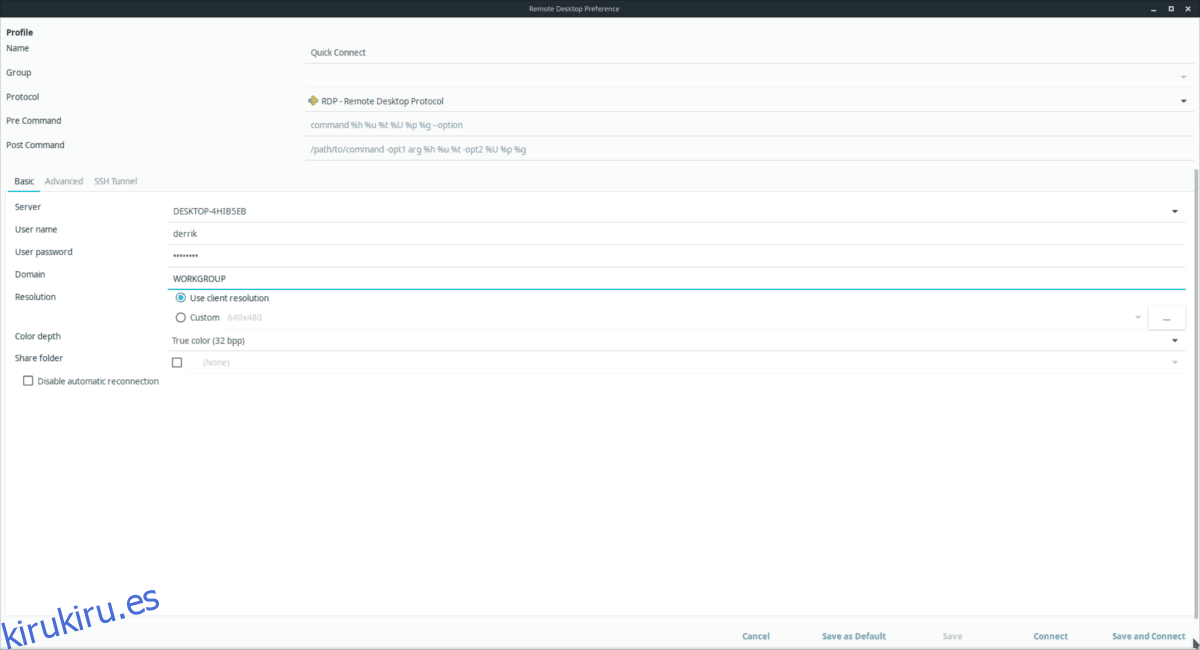
Paso 1: Haga clic en la pestaña «Básico».
Paso 2: Busque «Servidor» y escriba el nombre de la PC remota con Windows.
¿No está seguro de cómo encontrar el nombre de la PC remota con Windows? Esta respuesta en Microsoft.com debería ayudar.
Paso 3: Haga clic en «Nombre de usuario» y escriba el nombre de usuario remoto para la PC con Windows. Luego, haga clic en “Contraseña de usuario” e ingrese la contraseña de la cuenta en el cuadro.
Paso 4: busque el cuadro de texto «Dominio» y escriba «GRUPO DE TRABAJO».
Paso 5: Busque el menú desplegable «Profundidad de color» y cámbielo a «Color verdadero (32 bpp)».
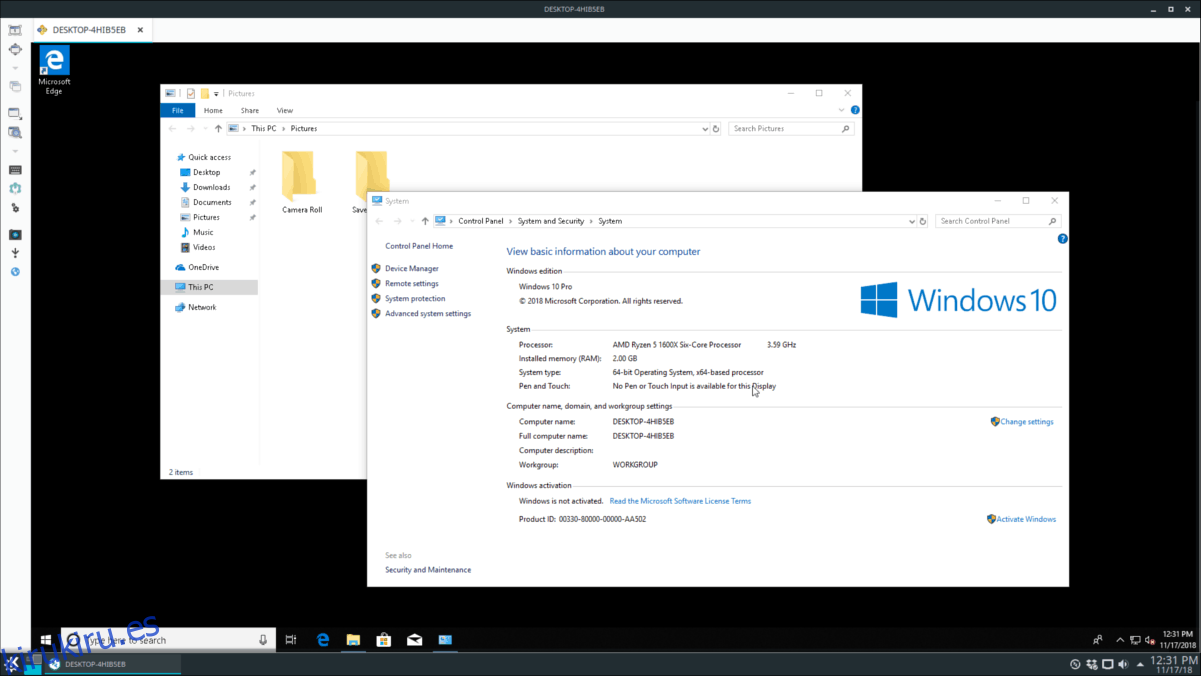
Paso 6: Haga clic en «Guardar y conectar» para guardar su nuevo perfil e iniciar sesión en Windows mediante el protocolo Microsoft RDP.