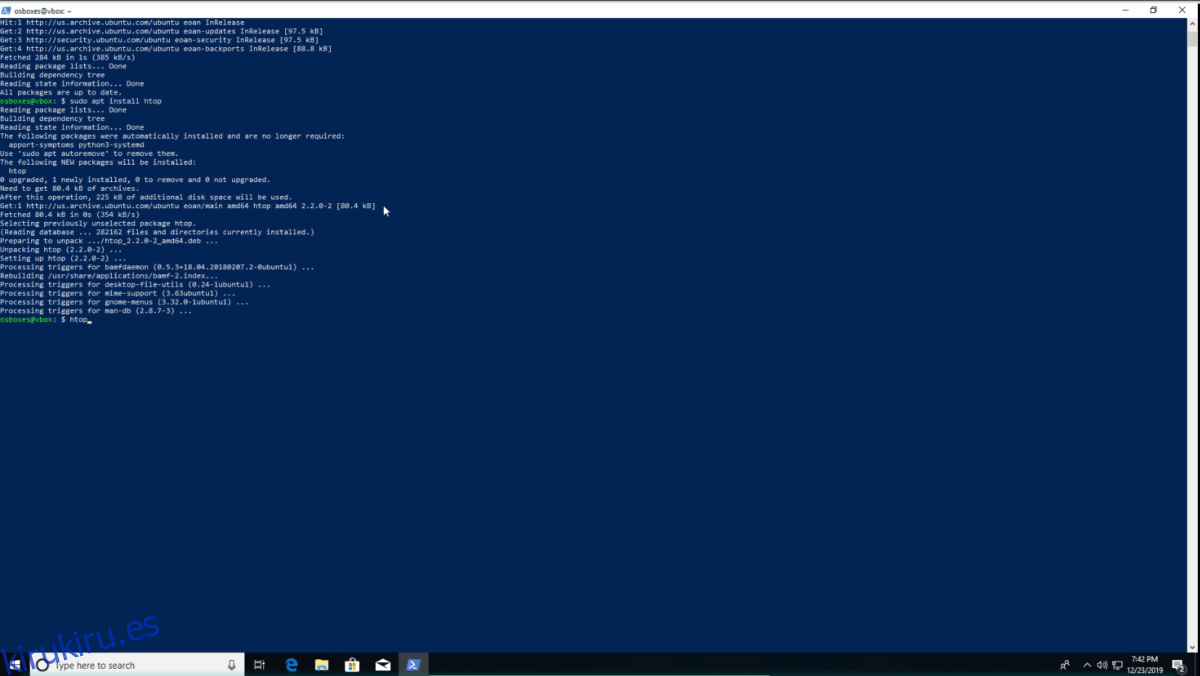¿Necesita acceder a un servidor o PC Ubuntu remoto desde su PC con Microsoft Windows? ¿No estás seguro de cómo hacerlo? ¡Siga esta guía mientras le mostramos cómo conectarse a Ubuntu desde Windows!
Nota: esta guía cubre Windows 10. Si no está utilizando Windows 10, es posible que las instrucciones a continuación no funcionen.
Tabla de contenido
Conéctese a Ubuntu desde Windows a través de la línea de comandos

Si está intentando conectarse a Ubuntu para acceder a la línea de comandos desde Microsoft Windows, lo mejor que puede hacer es usar SSH. ¿Por qué? En este punto, SSH es un protocolo universal y todos los sistemas operativos, desde Linux hasta Windows, e incluso Mac OS, tienen soporte nativo para él.
En el pasado, en Microsoft Windows, si deseaba acceder a su sistema operativo Ubuntu, necesitaba instalar una herramienta SSH de terceros como Putty. Bueno, gracias a los cambios en Windows 10, ahora puede hacerlo iniciando Windows Powershell.
Para conectarse a su computadora Ubuntu desde Windows a través de la línea de comandos, siga las instrucciones paso a paso a continuación.
Paso 1: dirígete a la PC Ubuntu o al servidor Ubuntu y abre una ventana de terminal. Luego, con la ventana de terminal abierta, actualice el sistema.
Paso 2: Después de actualizar el sistema, use el comando apt install a continuación para instalar el servidor OpenSSH, que configurará SSH automáticamente en Ubuntu.
sudo apt install openssh-server
¿Tiene problemas con OpenSSH Server? Siga nuestra guía sobre cómo configurarlo.
Paso 3: Después de configurar el servidor OpenSSH en su sistema Ubuntu, déjelo así y vaya a la PC con Windows.
Paso 4: En la PC con Windows, inicie la terminal de PowerShell. ¿No está seguro de cómo iniciar la ventana de terminal de Powershell? Haz lo siguiente.
Primero, presione la tecla Win en el teclado para abrir el cuadro de búsqueda. Luego, escriba «PowerShell». Mire los resultados de la búsqueda e inicie PowerShell.
Paso 5: Haga clic en el indicador de PowerShell con el mouse y escriba el nombre de usuario de la PC con Ubuntu. Luego, después del nombre de usuario, agregue un símbolo @ y el nombre de host de la computadora Ubuntu. O, si no desea utilizar el nombre de host, utilice la dirección IP de la computadora. El comando debería verse como el siguiente ejemplo.
ssh ubuntu-user-name-here@ubuntu-computer-hostname-or-ip
Paso 6: Después de escribir el comando SSH en PowerShell, presione la tecla Intro en el teclado para iniciar una conexión saliente a la PC Ubuntu remota.
Paso 7: Una vez que haya realizado correctamente una conexión a la PC con Ubuntu por primera vez, verá un mensaje en el indicador de la terminal de PowerShell. Establece que debe aceptar la conexión SSH, confiar en ella y agregarla a sus hosts conocidos. Hágalo.
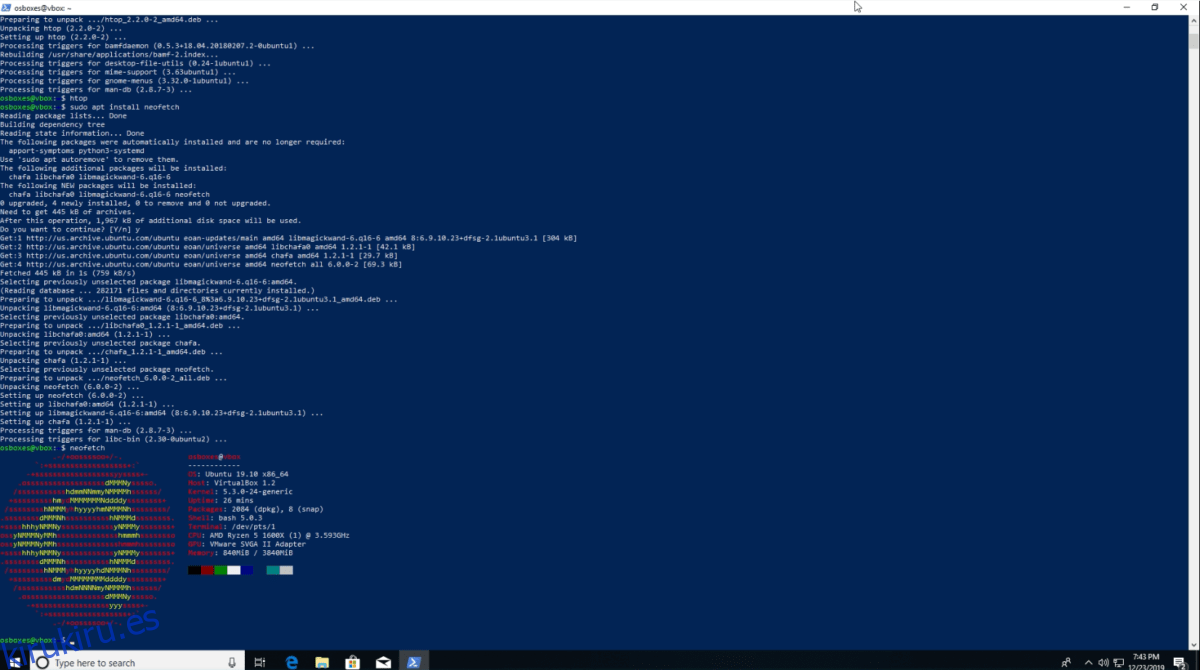
Suponiendo que la conexión SSH a la PC con Ubuntu sea exitosa, ahora tendrá acceso completo a la línea de comandos a su PC con Ubuntu remota desde Microsoft PowerShell. Siéntase libre de usar el terminal como si estuviera sentado frente a él.
¿Necesitas salir de la sesión SSH? Escriba el Salida mando.
exit
Conéctese a Ubuntu desde Windows a través de GUI
Es posible que deba acceder al sistema de archivos de su PC Ubuntu remota a través de la interfaz de usuario del Explorador de Windows. FTP es la forma más fácil de acceder de forma remota a los archivos de la PC Ubuntu desde la interfaz de usuario del Explorador de Windows, ya que FTP se integra fácilmente en Windows.
Nota: debe configurar un servidor FTP en su PC o servidor Ubuntu remoto. Siga esta guía aquí para aprender cómo configurarlo.
Para acceder a los archivos de su PC con Ubuntu en Windows a través de la interfaz de usuario del Explorador, haga lo siguiente.
Paso 1: abre el Explorador de Windows.
Paso 2: Busque «Esta PC» en la barra lateral del Explorador de Windows y haga clic en ella con el mouse.
Paso 3: Dentro de «Esta PC», seleccione «Agregar una ubicación de red» en la barra superior.
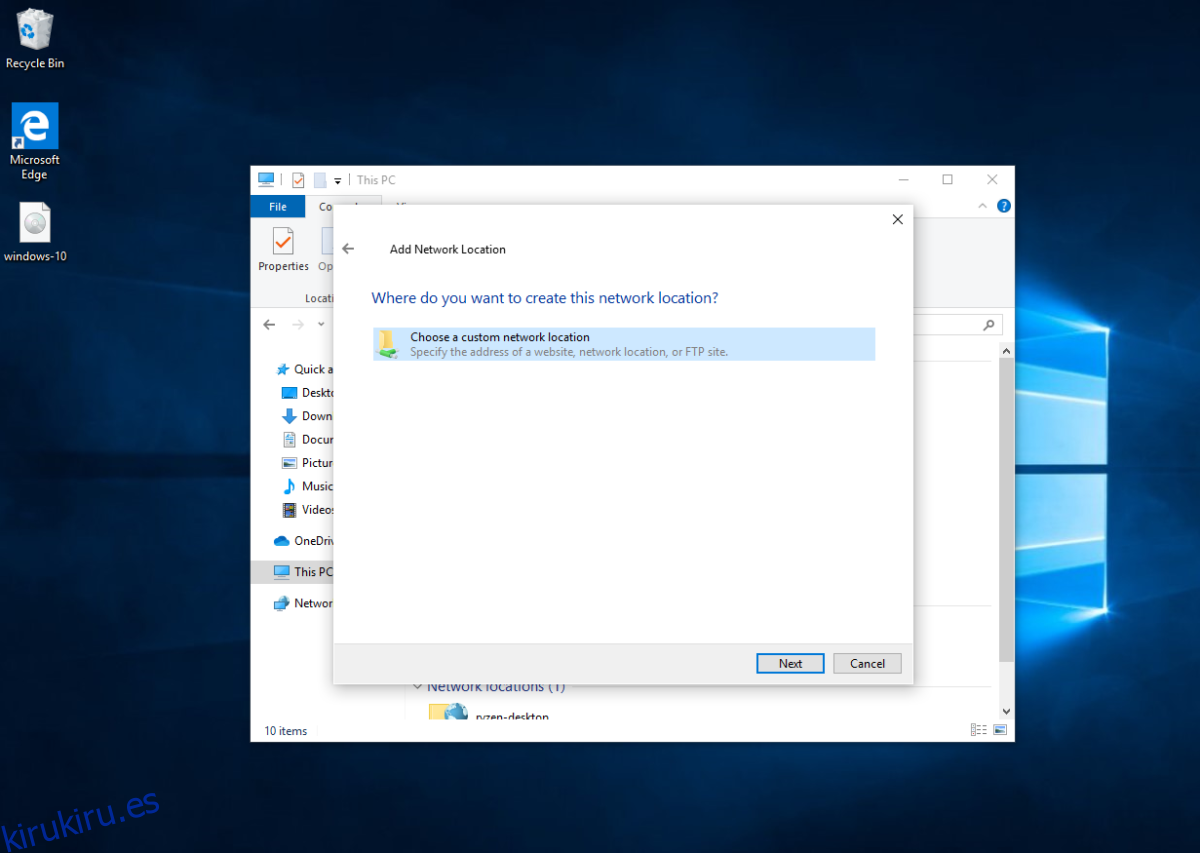
Paso 4: siga el asistente de red hasta llegar a «¿Dónde desea crear esta ubicación de red?» Luego, seleccione «Elegir una ubicación de red personalizada» y seleccione «Siguiente».
Paso 5: En el cuadro de ubicación, escriba ftp: // seguido del nombre de host (o dirección IP) de la PC Ubuntu remota.
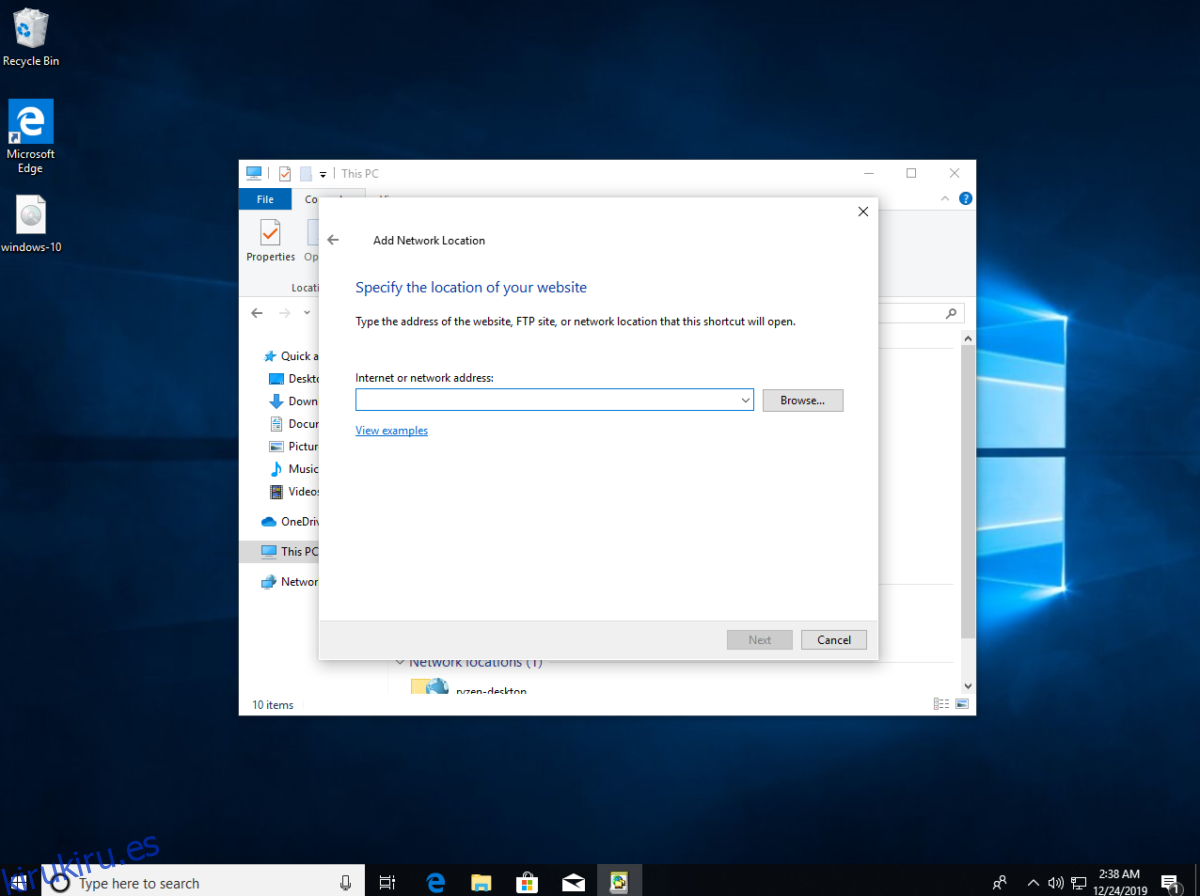
ftp://ubuntu-pc-hostname-or-ip
Paso 6: Haga clic para agregar el servidor FTP adjunto al sistema.
Paso 7: Después de agregar el servidor FTP como ubicación de red, verá la ubicación del servidor FTP remoto disponible en «Esta PC» en la sección «Ubicaciones de red». Haga doble clic en la ubicación de red para acceder a los archivos de la PC Ubuntu de forma remota.
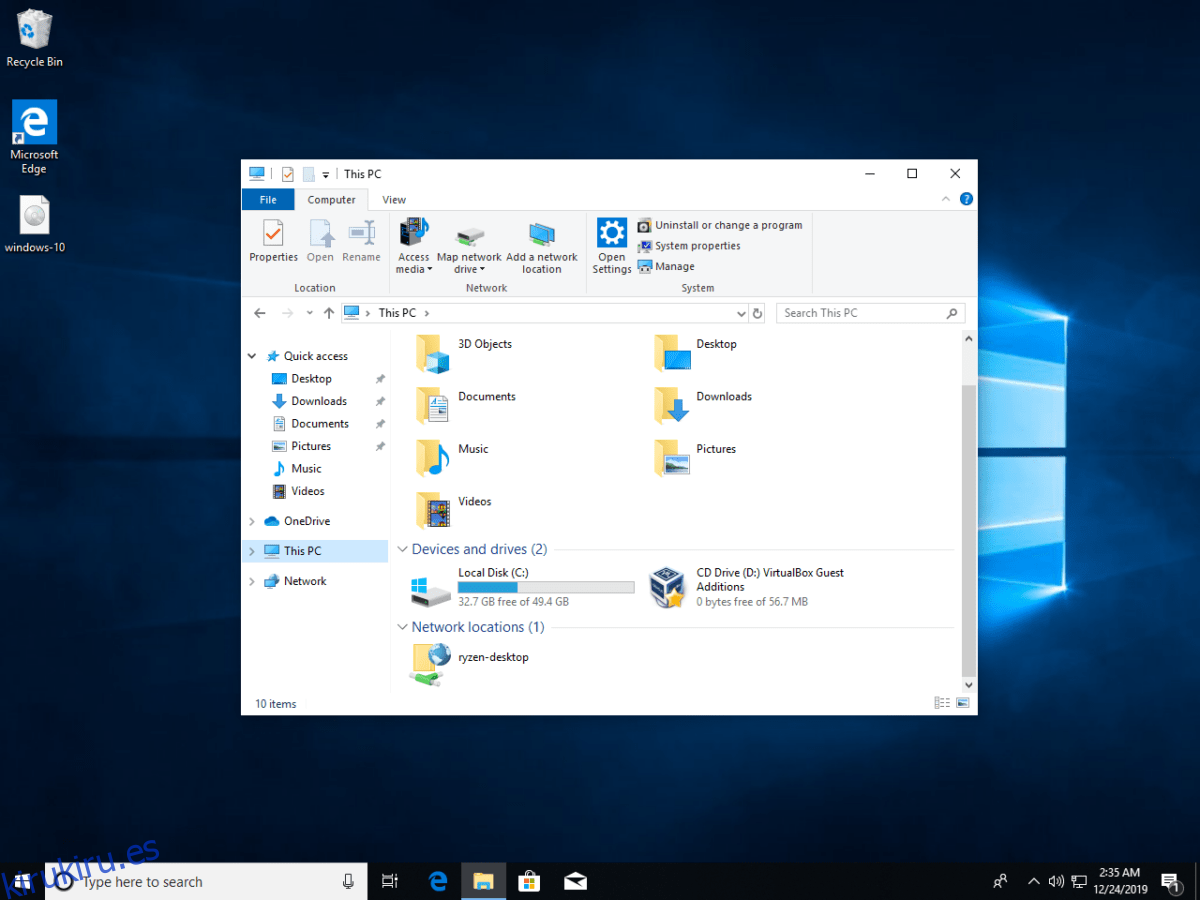
Acceda a FTP sin agregar una ubicación de red
Es posible que desee acceder a los archivos de la PC con Ubuntu sin agregar una ubicación de red. Siga las instrucciones paso a paso a continuación.
Paso 1: Abra el Explorador de archivos y haga clic en la barra de direcciones con el mouse.
Paso 2: borre los datos de ubicación de la barra de direcciones con el botón Retroceso.
Paso 3: Escriba la dirección del servidor FTP en la barra de direcciones. Debería verse como el siguiente ejemplo.
ftp://ubuntu-pc-hostname-or-ip
Paso 4: Presione la tecla Enter en el teclado para acceder al servidor FTP.