Una de las funciones principales de la computadora es actuar como puerta de entrada a Internet. Nuestros dispositivos, ya sean de escritorio o móviles, nos permiten acceder a la World Wide Web. Para hacer esto, la PC necesita conectarse a Internet. Afortunadamente, Windows 11 facilita la conexión de varios dispositivos a una red inalámbrica.

Si está interesado en usar su PC para conectarse a Wi-Fi, esta guía lo guiará a través de los diferentes métodos para hacerlo.
Tabla de contenido
Cómo conectarse a Wi-Fi en Windows 11 usando la barra de tareas
La barra de tareas es una herramienta conveniente para usar cuando desea acceder rápidamente a las funciones de su computadora. Tiene accesos directos que puede utilizar para administrar la funcionalidad de su PC. Por ejemplo, puede usar la barra de tareas para habilitar Wi-Fi en Windows 11.
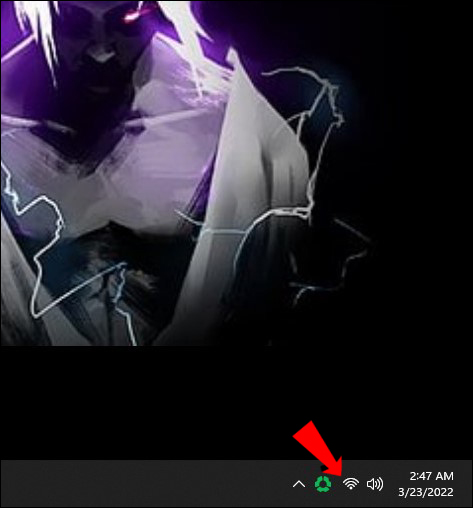
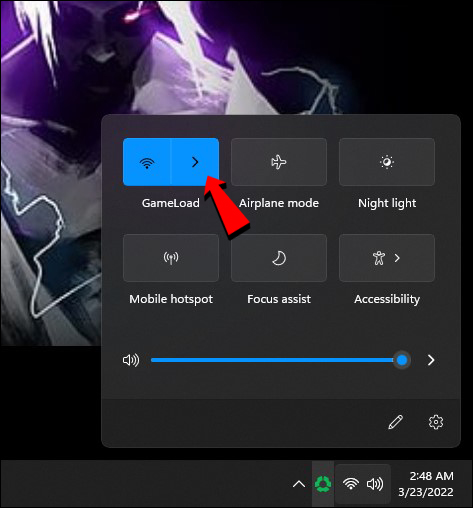
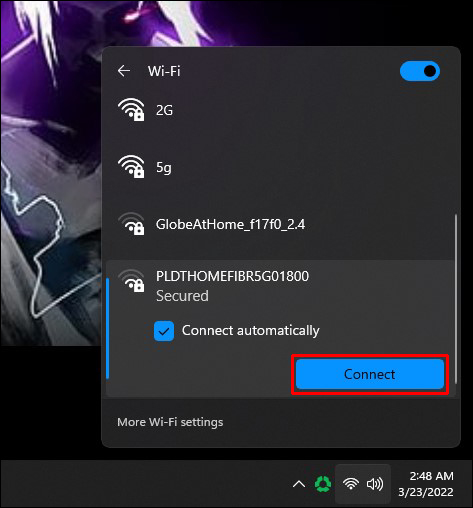
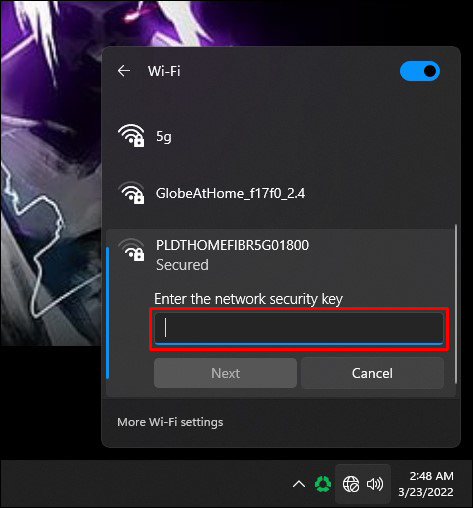
Su dispositivo ahora se conectará a Internet.
Cómo conectarse a Wi-Fi en Windows 11 usando la configuración
Puede conectarse a una red inalámbrica mediante Configuración en Windows 11. El proceso es bastante sencillo:
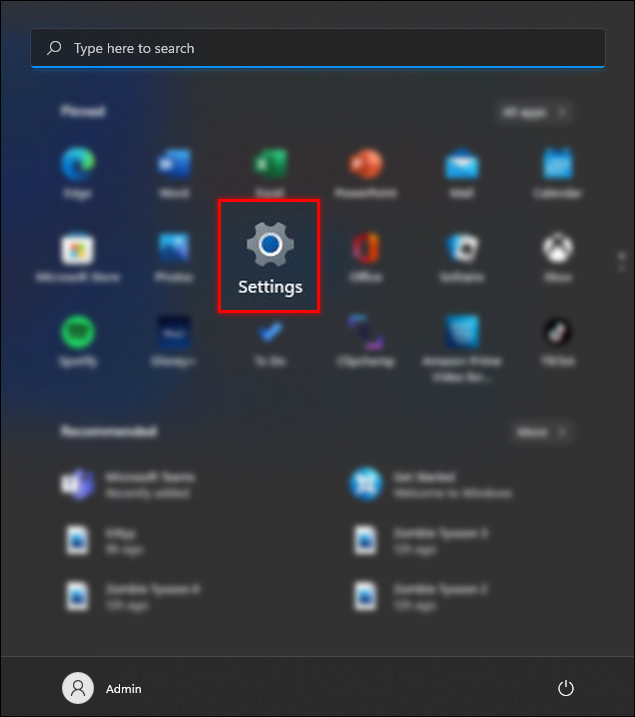
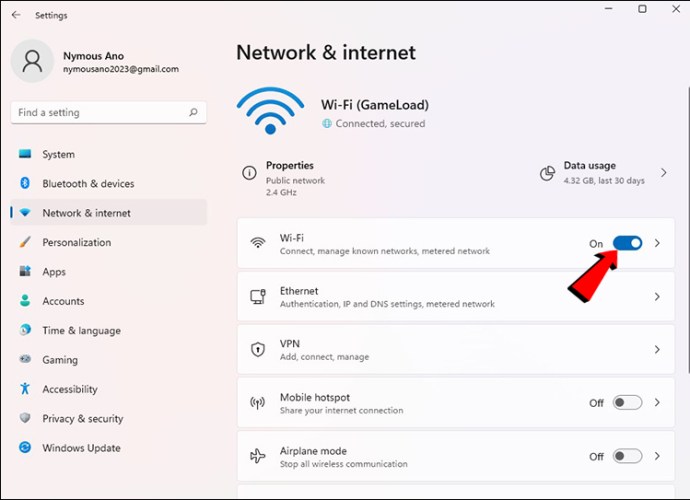
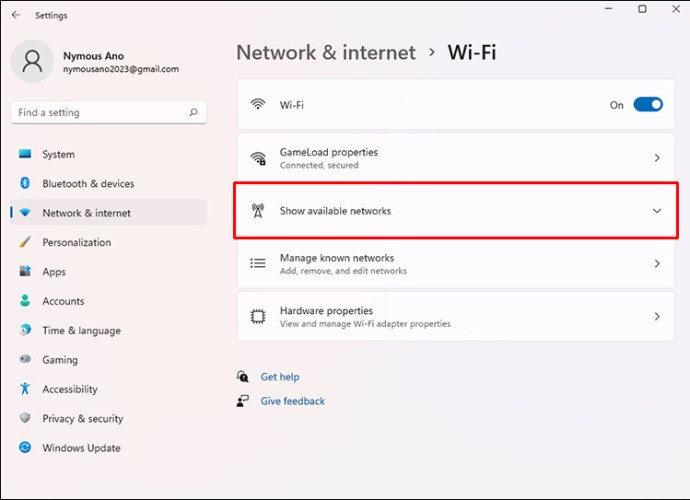
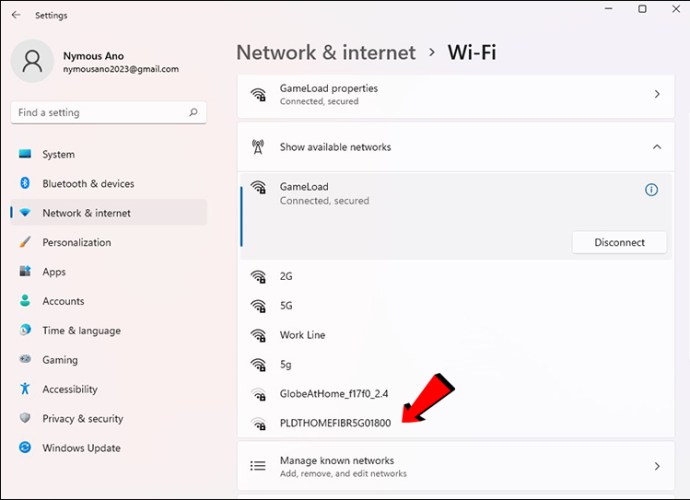
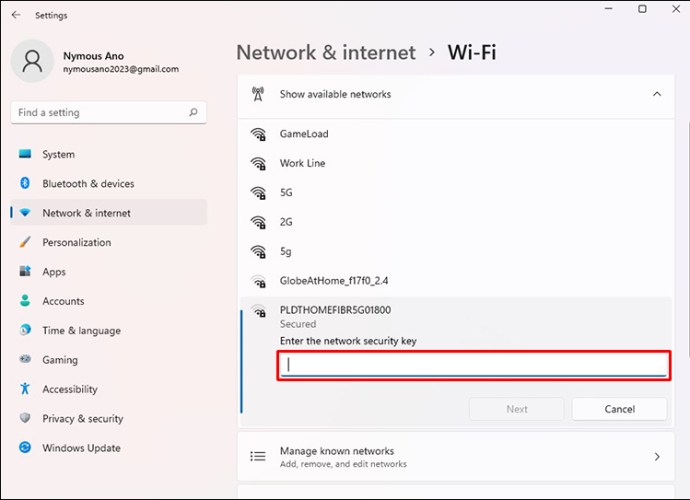
Su dispositivo Windows 11 ahora está conectado a la red inalámbrica.
Cómo conectarse a Wi-Fi en Windows 11 usando el panel de control
Muchas de las funciones que se encuentran en el Panel de control en versiones anteriores de Windows se han movido a Configuración en Windows 11. Sin embargo, aún puede conectarse a Wi-Fi a través del Panel de control. Así es como se hace:
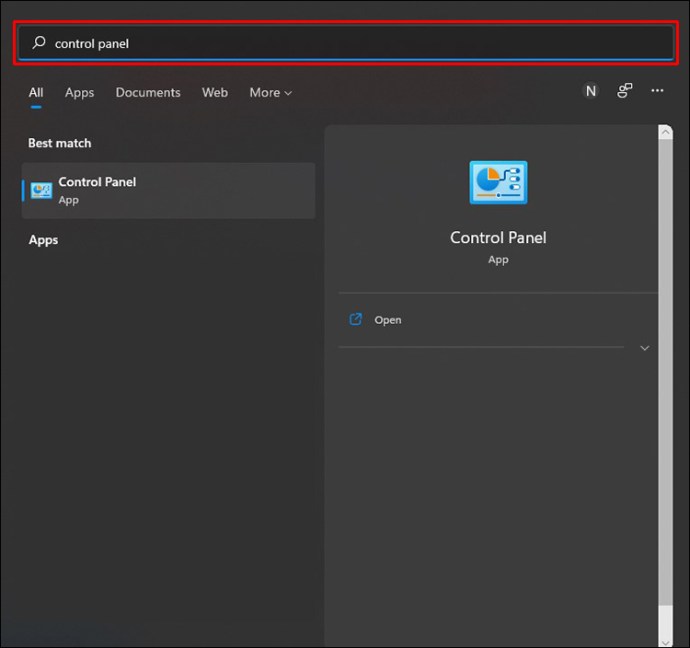
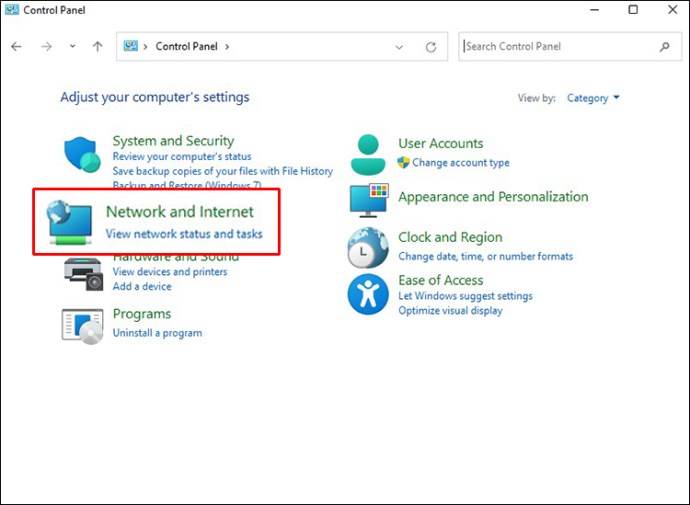
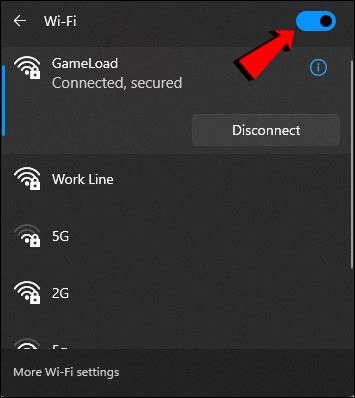
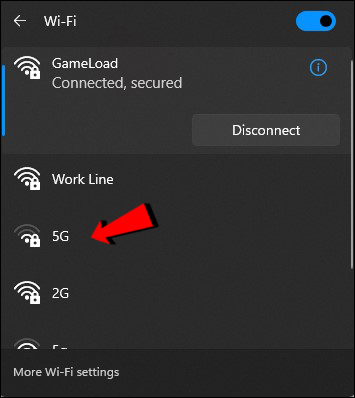
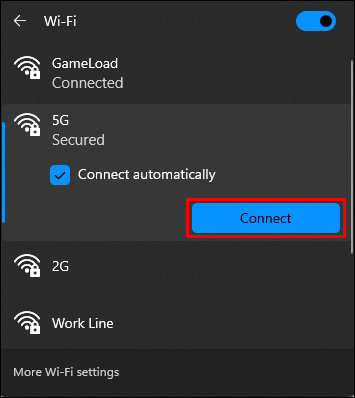
Ahora puede acceder a Internet a través de su computadora.
Cómo conectarse a Wi-Fi en Windows 11 usando el símbolo del sistema
Es posible conectar su computadora a una red inalámbrica usando el símbolo del sistema. Es posible que esta no sea una opción popular cuando se conecta a Internet. Sin embargo, si te sientes aventurero, sigue los pasos a continuación:
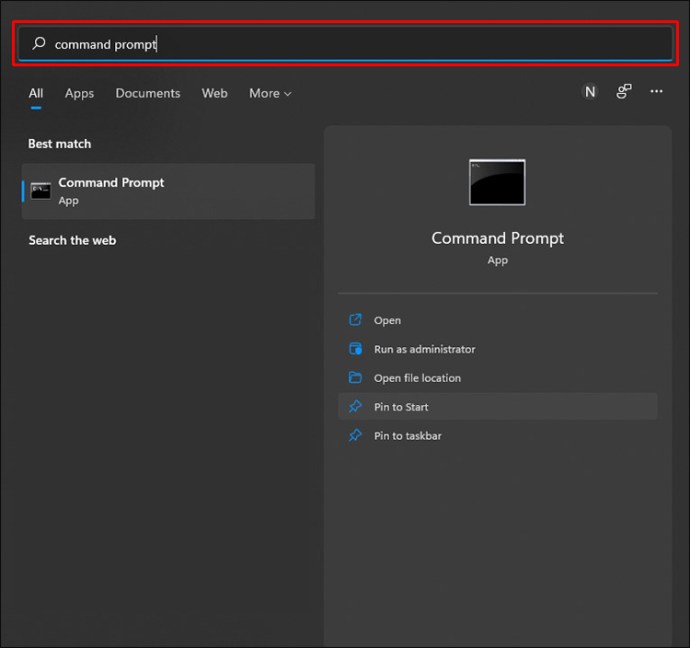
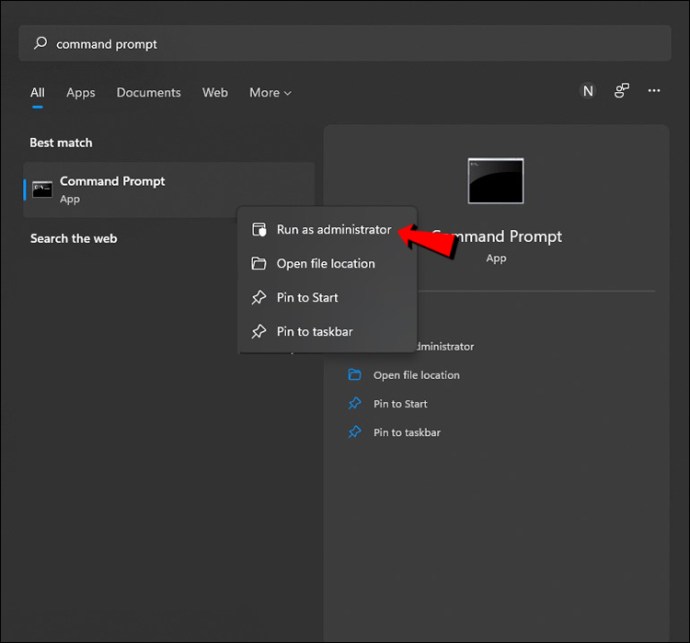
netsh wlan mostrar perfil
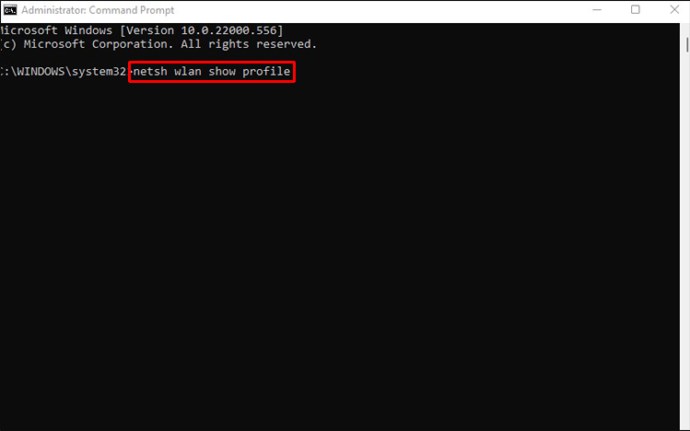
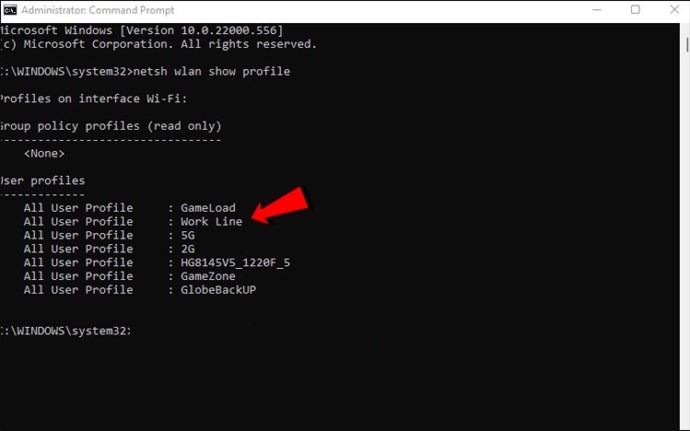
netsh wlan connect ssid=SU-WIFI-SSID nombre=NOMBRE-PERFIL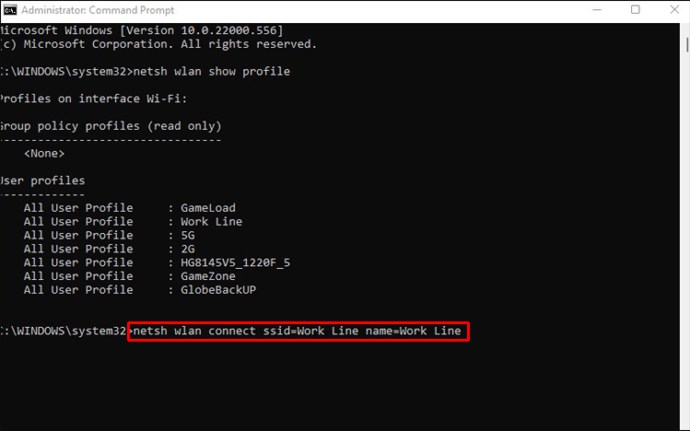
(El nombre SSID es el nombre de su red seguido del nombre de su perfil)
La PC ahora está conectada al Wi-Fi.
Conectarse
La conectividad inalámbrica es un componente crucial de su PC. Sin la capacidad de conectarse a Internet, no podrá usar su dispositivo de manera óptima. Esta guía destaca cuatro métodos que pueden ayudarlo a conectarse a Wi-Fi en Windows 11. Si tiene algún problema, también hay una sección de solución de problemas para ayudarlo a solucionar los problemas que puedan surgir.
¿Te has conectado a Wi-Fi en Windows 11? Háganos saber qué método usó en la sección de comentarios a continuación.