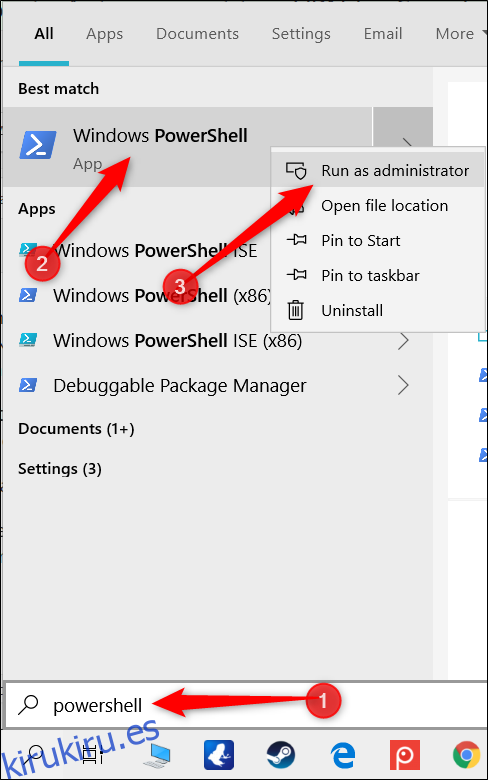Con el cmdlet de PowerShell de Windows 10, puede agregar fácilmente aplicaciones para activar automáticamente una conexión VPN cuando se inician. Automatizar esta tarea significa que ni siquiera tendrá que pensar en conectarse a una VPN cuando use ciertas aplicaciones.
Para aprovechar esta funcionalidad en PowerShell, primero tendrá que agregar un servicio VPN a su computadora si aún no tiene uno.
Tabla de contenido
Cómo agregar activación automática de VPN
Después de configurar una conexión VPN en Windows 10, deberá abrir una instancia elevada de PowerShell. Para hacerlo, haga clic en el botón Inicio y luego escriba «Powershell». Haga clic con el botón derecho en «Windows PowerShell» y luego seleccione «Ejecutar como administrador» en el menú.
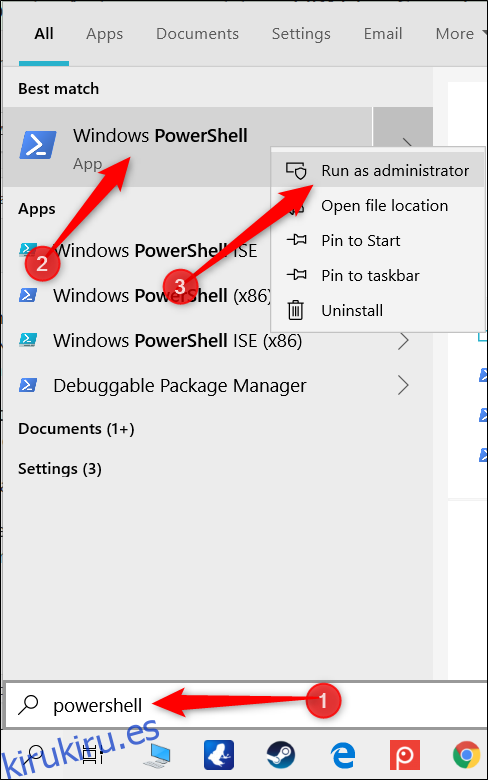
Haga clic en «Sí» en el mensaje que aparece para permitir el acceso a su computadora.
En la ventana de PowerShell, escriba lo siguiente y reemplace
Add-VpnConnectionTriggerApplication -Name "" –ApplicationID " "
 » -ID de aplicación «
» -ID de aplicación «
Asegúrese de incluir las comillas en el comando.
Presione Enter para ejecutar el comando. PowerShell le advierte que el túnel dividido está deshabilitado de forma predeterminada. Para continuar, debe confirmar y habilitar la función antes de que se active automáticamente.
Escriba “Y” cuando aparezca el mensaje y luego presione Entrar una vez más para finalizar.
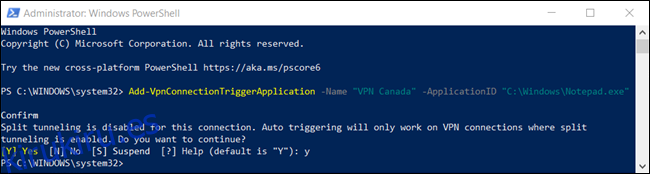
Debe habilitar el túnel dividido para que el disparador automático se conecte a la VPN sin intervención humana.
El túnel dividido evita que Windows enrute todo el tráfico de red a través de la VPN cuando la aplicación lo activa para iniciarse. En cambio, divide el tráfico y solo los datos de la aplicación enumerada fluirán a través de la VPN.
Escriba Set-VpnConnection -Name «
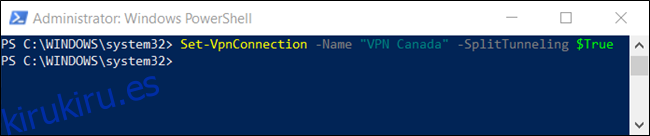 Comando ”-SplitTunneling $ True” en una ventana de PowerShell. ‘width = ”650 ″ height =” 136 ″ onload = ”pagespeed.lazyLoadImages.loadIfVisibleAndMaybeBeacon (esto);” onerror = ”this.onerror = null; pagespeed.lazyLoadImages.loadIfVisibleAndMaybeBeacon (esto);”>
Comando ”-SplitTunneling $ True” en una ventana de PowerShell. ‘width = ”650 ″ height =” 136 ″ onload = ”pagespeed.lazyLoadImages.loadIfVisibleAndMaybeBeacon (esto);” onerror = ”this.onerror = null; pagespeed.lazyLoadImages.loadIfVisibleAndMaybeBeacon (esto);”>
A continuación, en caso de que cierre accidentalmente la aplicación y no desee que finalice la conexión, puede configurar un búfer de tiempo de espera para reiniciar la aplicación.
Escriba Set-VpnConnection -Name «
 «-IdleDisconnectSeconds
«-IdleDisconnectSeconds
Ahora, cuando la aplicación se cierre, Windows esperará 10 segundos antes de finalizar la conexión VPN. Puede hacer que este número sea el que desee u omitir este paso por completo.
Cómo ver qué aplicaciones activan automáticamente una VPN
Hay algunas formas en las que puede verificar qué aplicaciones ha configurado para activar el inicio de una conexión VPN. Puede usar un cmdlet dentro de PowerShell o editar el archivo de la agenda en el Explorador de archivos.
Si la VPN se inicia repentinamente y no está seguro de por qué, puede usar cualquiera de los siguientes métodos para identificar qué aplicación la activó.
Usar un cmdlet de PowerShell
Para utilizar este método, haga clic en el botón Inicio y escriba «Powershell». Haga clic con el botón derecho en «Windows PowerShell» y luego seleccione «Ejecutar como administrador» en el menú.
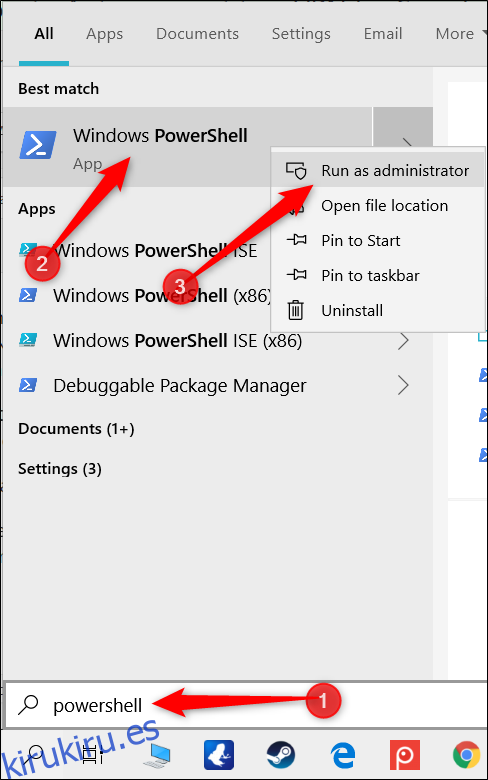
Haga clic en «Sí» en el mensaje que aparece para permitir el acceso a su computadora.
En la ventana de PowerShell, escriba el siguiente comando, pero reemplace
Get-VpnConnectionTrigger -ConnectionName
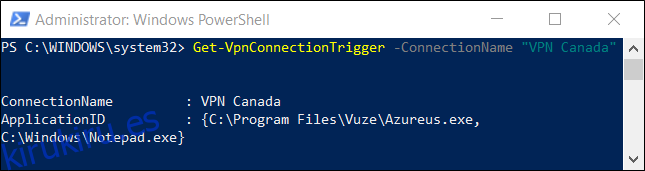 ”Comando en una ventana de PowerShell. ‘width = ”645 ″ height =” 171 ″ onload = ”pagespeed.lazyLoadImages.loadIfVisibleAndMaybeBeacon (esto);” onerror = ”this.onerror = null; pagespeed.lazyLoadImages.loadIfVisibleAndMaybeBeacon (esto);”>
”Comando en una ventana de PowerShell. ‘width = ”645 ″ height =” 171 ″ onload = ”pagespeed.lazyLoadImages.loadIfVisibleAndMaybeBeacon (esto);” onerror = ”this.onerror = null; pagespeed.lazyLoadImages.loadIfVisibleAndMaybeBeacon (esto);”>
En nuestro ejemplo, el comando recuperó las propiedades de activación de la conexión VPN «VPN Canadá» y las mostró a continuación.
Usando el Explorador de archivos
La otra opción es rastrear el dial-up archivo de agenda en el Explorador de archivos. Puede abrirlo en un editor de texto y ver la lista de aplicaciones que activan la VPN.
Un archivo de directorio telefónico proporciona una forma estándar para que Windows recopile y especifique la información que necesita para establecer una conexión de acceso remoto (RAS). El archivo contiene información como direcciones IP, puertos, configuraciones de módem y, la información que estamos buscando, aplicaciones que activan la conexión.
Para comenzar, abra el Explorador de archivos y pegue el siguiente directorio en la barra de direcciones, pero reemplace
C:UsersAppDataRoamingMicrosoftNetworkConnectionsPbk
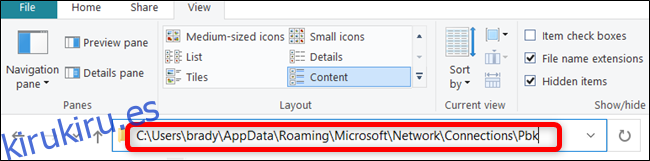
Haga clic con el botón derecho en “rasphone.pbk” y luego seleccione el editor de texto en el que desea abrir el archivo.
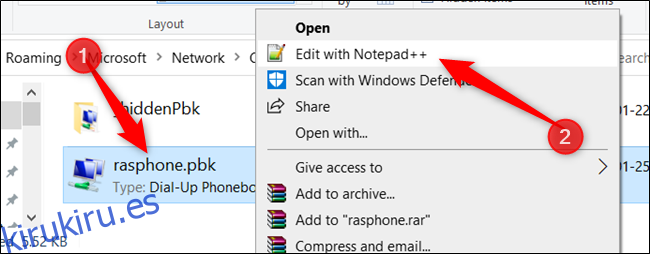
Este archivo contiene todas las conexiones VPN en su computadora, por lo que si tiene más de una VPN, es posible que tenga que examinar mucho para encontrar las aplicaciones que desea. Cada aplicación se almacena bajo la función «ClassicApplicationIDs» como su ruta de archivo directa.
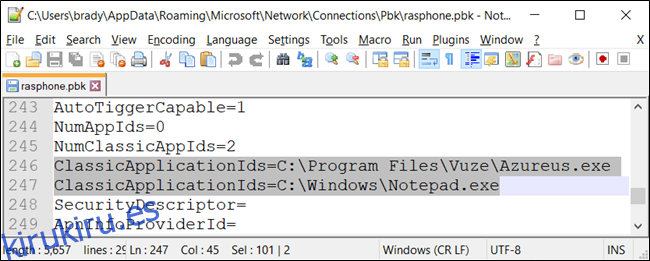
Afortunadamente, si no desea desplazarse para encontrar cada aplicación, la mayoría de los editores de texto tienen una función de búsqueda. Presione Ctrl + F, escriba «ClassicApplicationIds» en el campo de texto y luego presione Entrar.
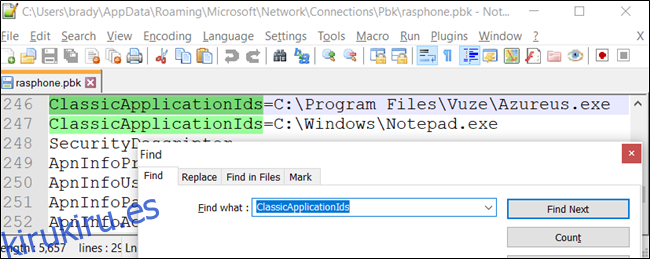
Cómo eliminar la activación automática de VPN
Si agrega accidentalmente la aplicación incorrecta o ya no desea que la VPN se active cuando inicia aplicaciones específicas, puede eliminarlas usando un cmdlet similar en PowerShell.
Para eliminar la activación automática de VPN, haga clic en el botón Inicio y luego escriba «Powershell». Haga clic con el botón derecho en «Windows PowerShell» y luego seleccione «Ejecutar como administrador» en el menú.
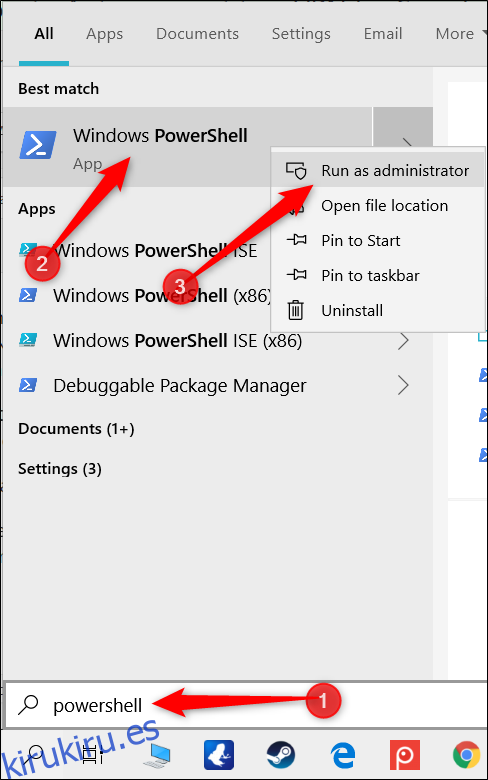
Haga clic en «Sí» en el mensaje que aparece para permitir el acceso a su computadora.
En la ventana de PowerShell, escriba lo siguiente, pero reemplace
Remove-VpnConnectionTriggerApplication -Name "" –ApplicationID " "
PowerShell le solicita que confirme que desea eliminar la aplicación de la lista de activación automática. Escriba «Y» y presione Entrar.

Repita este paso para cada aplicación que desee eliminar de la lista.
Ahora, cuando inicie las aplicaciones que especificó, Windows iniciará una conexión VPN y enviará su tráfico a través de ella, sin necesidad de software de terceros.