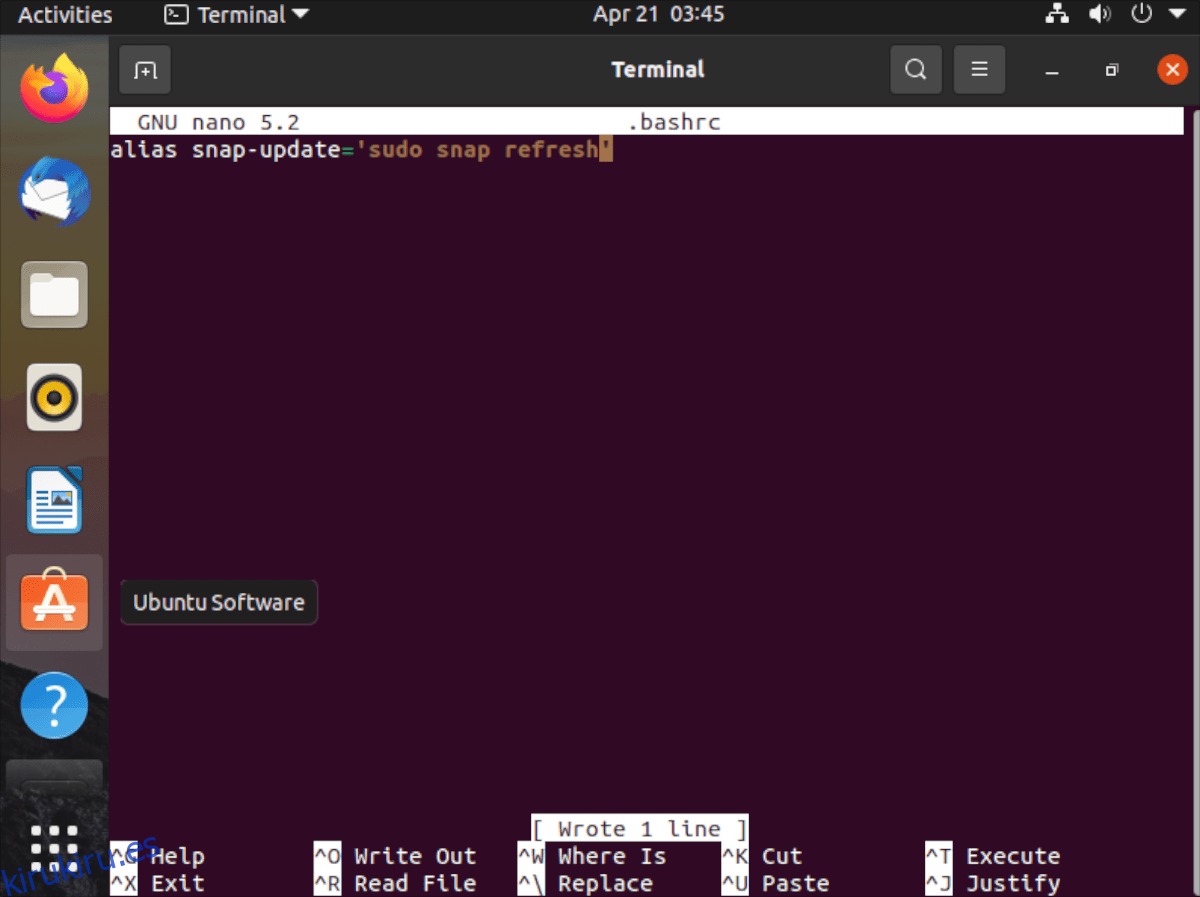¿Estás cansado de escribir comandos largos en tu terminal de Ubuntu? ¿Quieres encontrar una forma mejor? Si es así, es posible que desee configurar alias de terminal en el terminal de Ubuntu. En esta guía, le mostraremos cómo.
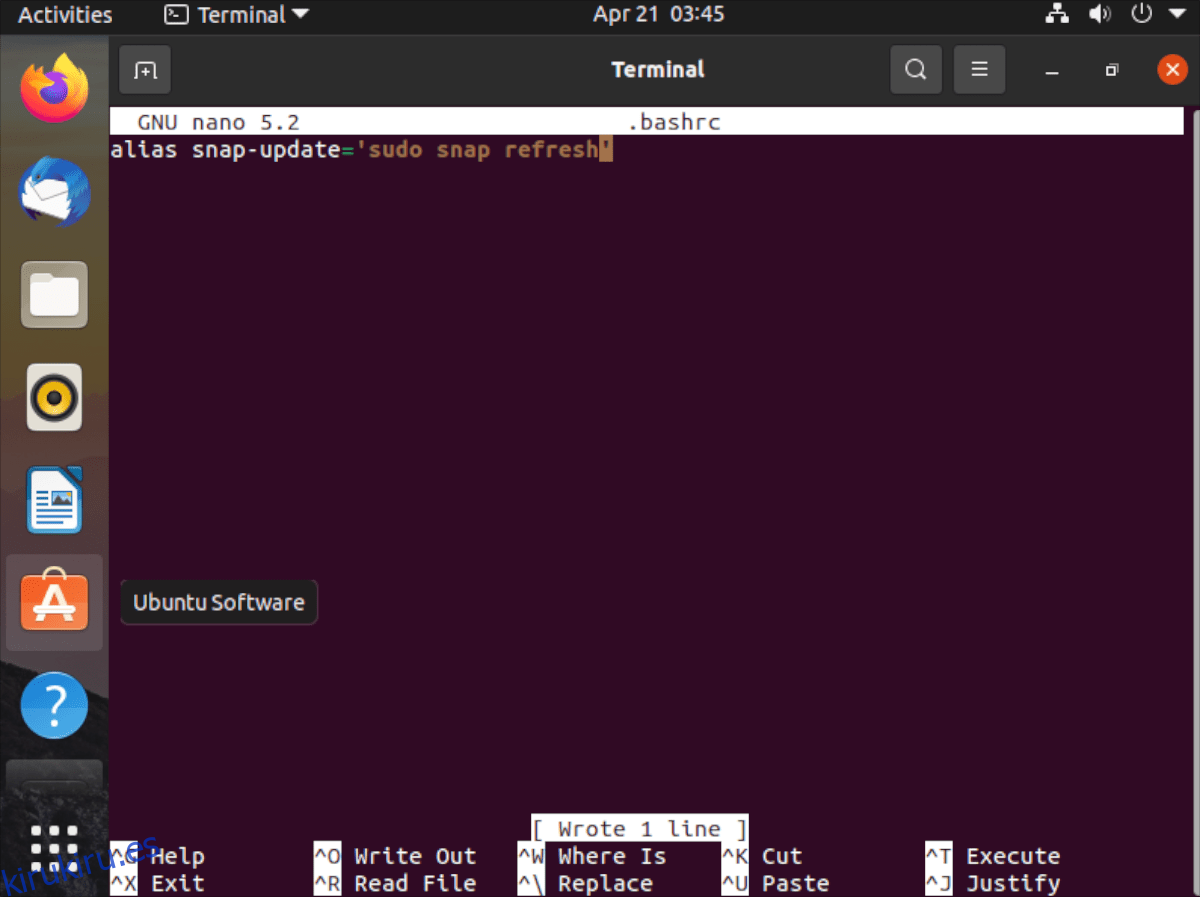
Tabla de contenido
¿Qué es un alias?
Un alias es un atajo de línea de comandos. Piense en cuántas veces en Ubuntu ha intentado ingresar un comando largo, solo para olvidar cuál es. Se puede configurar un alias como acceso directo a ese comando largo, para que no tenga que recordarlo.
Si te encuentras usando mucho el terminal en Ubuntu para el desarrollo, la programación o simplemente porque te gusta la línea de comandos, aprender a configurar alias es una gran idea.
Los alias se configuran en el archivo ~ / .bashrc en su carpeta de inicio de Ubuntu. Estos alias funcionan solo para un único usuario, así que tenga en cuenta que es posible que deba configurar alias de línea de comandos para cada usuario en su sistema.
Hacer una copia de seguridad de su archivo Bashrc
El archivo Bashrc predeterminado en Ubuntu tiene algunos cambios de configuración agradables para hacer su vida más fácil. Estas adiciones no son necesarias, pero sería una pena perder lo que los desarrolladores ya han configurado.
Para guardar la configuración en su archivo Bashrc, necesitaremos hacer una copia de seguridad. Para hacer una copia de seguridad, comience abriendo una ventana de terminal en el escritorio de Ubuntu. Puede hacer esto presionando Ctrl + Alt + T en el teclado o buscando «Terminal» en el menú de la aplicación.
Una vez en la terminal, use el comando cp para hacer una copia de ~ / .bashrc. Esta copia se llamará .bashrc.bak y no estará editada. De esa manera, si desea deshacer todos los cambios realizados en esta guía, puede hacerlo.
cp ~/.bashrc ~/.bashrc.bak
En cualquier momento, si desea restaurar la copia de seguridad, ejecute los siguientes comandos.
rm ~/.bashrc mv ~/.bashrc.bak ~/.bashrc
Agregar un alias
Agregar un alias a la terminal de Ubuntu es muy sencillo y más fácil de lo que parece. Para comenzar, debe abrir el archivo Bashrc de su usuario de Ubuntu para fines de edición. En esta guía, usaremos el editor de texto Nano.
nano -w ~/.bashrc
Una vez que el archivo esté abierto en el editor de texto Nano, desplácese hasta la parte inferior y presione la tecla Enter para crear una nueva línea. Después de crear una nueva línea, escriba la palabra alias. Cada alias de la línea de comandos debe comenzar con esta palabra.
alias
Con el alias agregado, es hora de nombrar su comando de acceso directo. Por ejemplo, si desea que su atajo de comando facilite la actualización de los paquetes Snap, puede hacer una actualización instantánea, etc.
alias snap-update
Siguiendo el comando de acceso directo, debe agregar un signo =. Este letrero le dirá al shell Bash que aquí es donde comienza el comando largo.
alias snap-update=
Después del signo =, agregue la primera marca ‘. Esta marca le dice al shell Bash dónde comienza el comando largo.
alias snap-update="
Después de la primera marca, agregue su comando. Por lo tanto, si desea facilitar la actualización de Snaps de Ubuntu, debe agregar sudo snap refresh. Tenga en cuenta; puede agregar tantos comandos como desee, siempre que haya un; entre ellos.
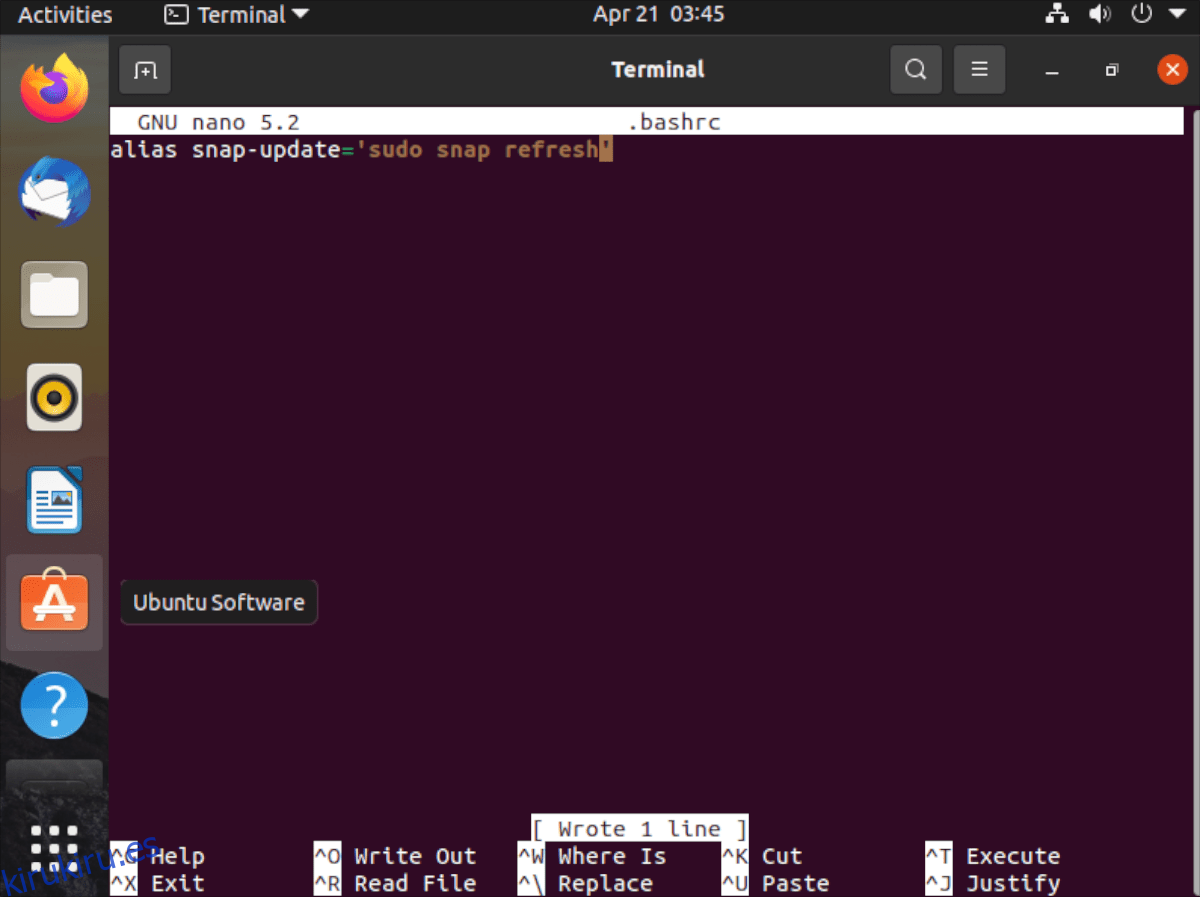
alias snap-update="sudo snap refresh'
Una vez que haya terminado de agregar su alias a la terminal de Ubuntu, guarde las ediciones con Ctrl + O y salga con Ctrl + X.
Activando un alias
Los alias no están activos en la ventana de su terminal en el momento en que guarda su archivo Bashrc. Esto se debe a que la sesión de terminal debe actualizarse. Si edita su archivo Bashrc y agrega un nuevo alias, es probable que no funcione de inmediato.
Afortunadamente, hay un comando que puede ingresar para activar sus nuevos alias en la terminal de Ubuntu al instante. Así es como funciona.
Primero, agregue sus nuevos alias de línea de comando siguiendo los pasos en «Agregar un alias». Una vez que se haya ocupado de eso, guarde las ediciones en su archivo de texto Bashrc presionando Ctrl + O y salga con Ctrl + X.
Una vez fuera de Nano, use el comando de origen en el archivo ~ / .bashrc. Le está diciendo al terminal Bash en Ubuntu que use la configuración recién actualizada ingresando este comando.
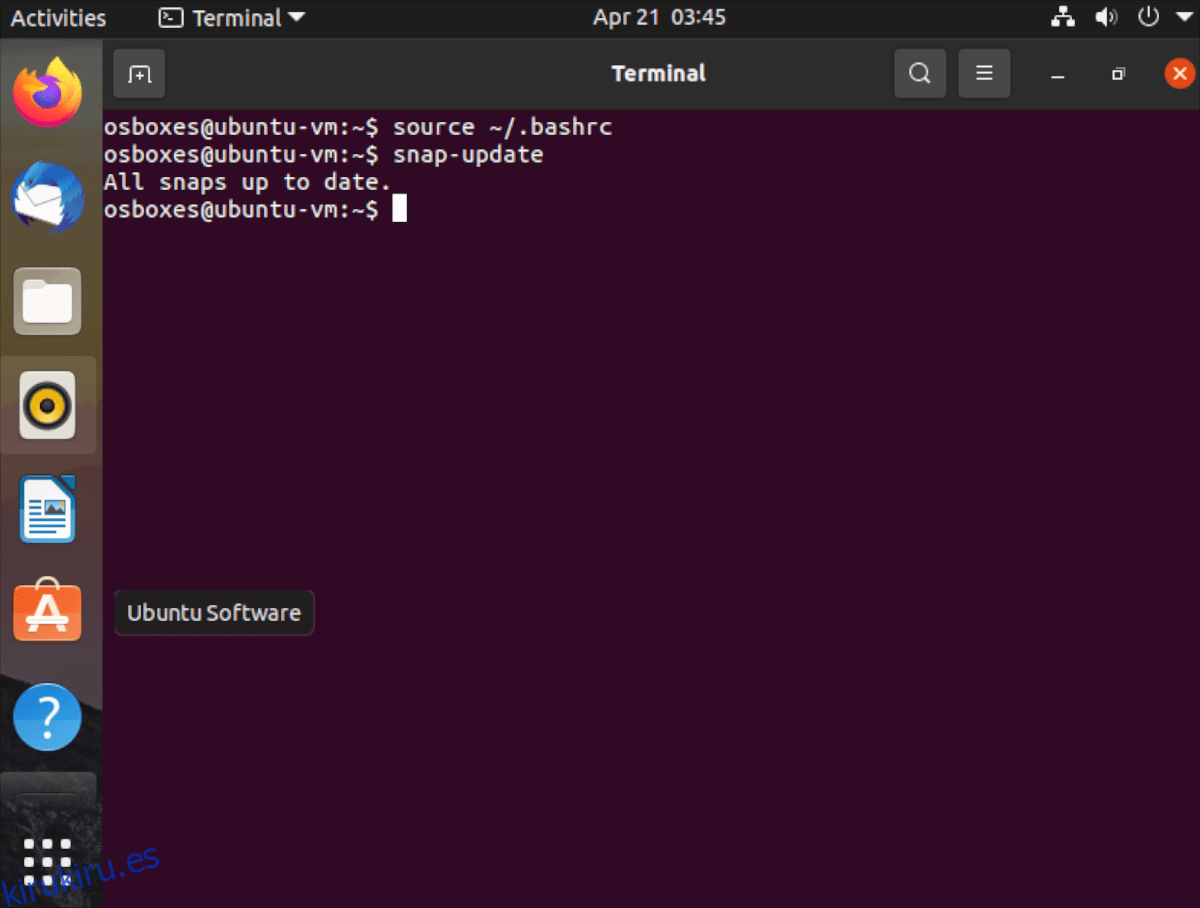
source ~/.bashrc
Después de ejecutar el comando anterior, su nuevo alias debería estar activo y listo para usar de inmediato.
Desactivar los alias
Es posible desactivar los alias en Ubuntu si lo desea. He aquí cómo hacerlo. Primero, abra el archivo Bashrc para editarlo usando el comando nano a continuación.
nano -w ~/.bashrc
Una vez que el archivo Bashrc esté abierto y listo para ser editado, ubique el alias que desea deshabilitar en Ubuntu. Cuando lo haya encontrado, agregue un símbolo # al frente. Por ejemplo, para desactivar nuestro alias de actualización de Snap, debería verse como el siguiente comando.
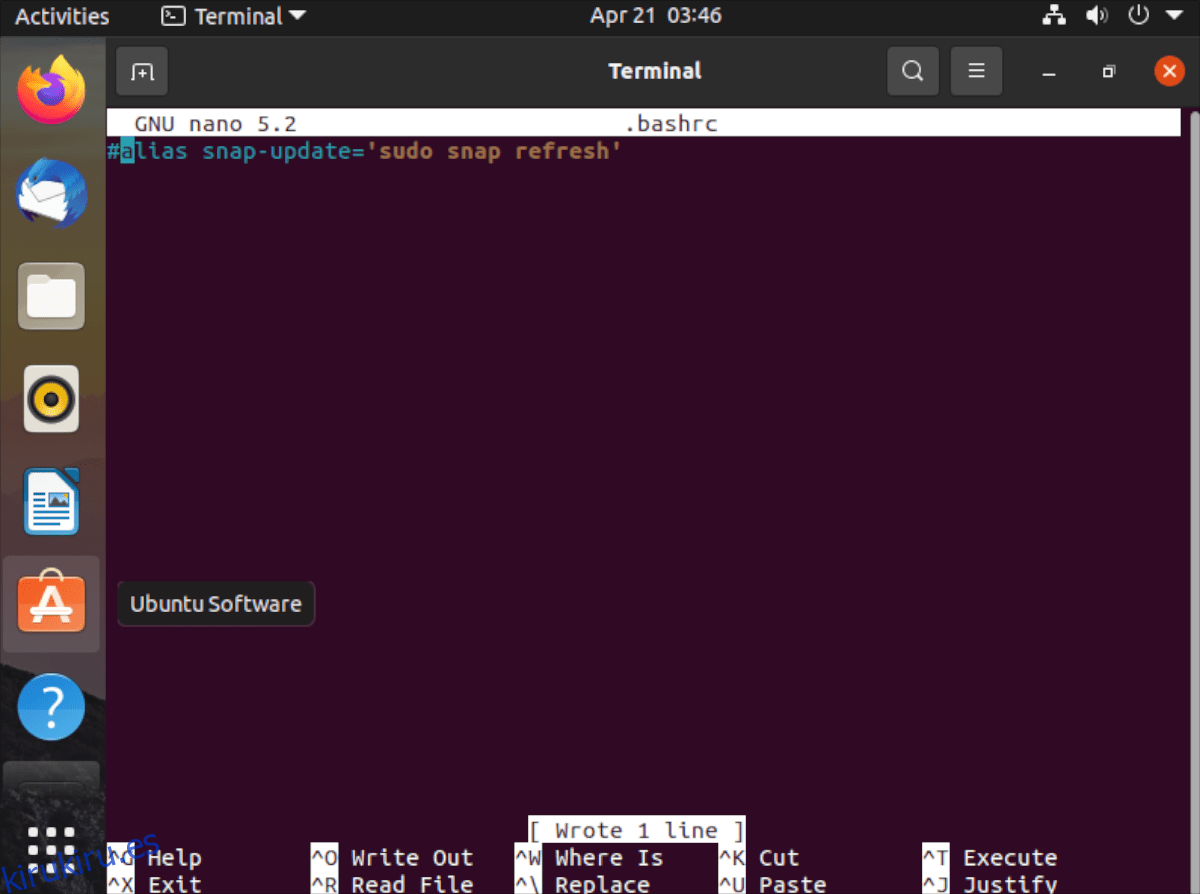
#alias snap-update="sudo snap refresh"
Cuando su alias esté apagado, presione el botón Ctrl + O para guardar y salir con Ctrl + X. Luego, ejecute el comando de origen para actualizar el archivo Bashrc.
source ~/.bashrc
Después de ejecutar el comando de origen, su alias se desactivará.