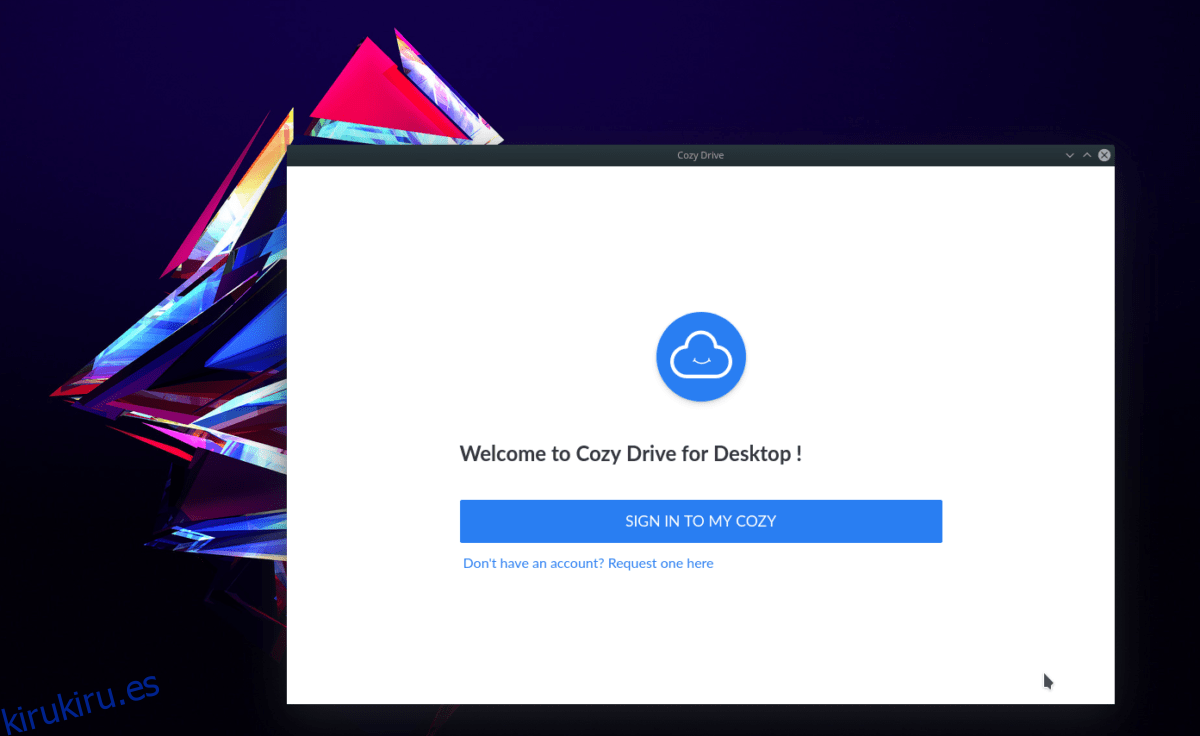Cosy es un servicio de sincronización en la nube similar a Dropbox, Google Drive y otros. Cuando los usuarios se registran en el servicio, obtienen 5 GB libres de espacio de almacenamiento de datos. Los usuarios pueden acceder a su cuenta de Cozy en una variedad de plataformas. Oficialmente, el servicio es compatible con Mac, Windows y Linux, así como con plataformas móviles como iOS y Android.
En este tutorial, cubriremos la aplicación Cozy de sincronización en la nube de Linux. Hablaremos sobre cómo descargar e instalar la aplicación de sincronización en todos los sistemas operativos Linux modernos. Además, ¡hablaremos sobre cómo configurar la aplicación!
Nota: para utilizar Cozy en Linux, debe crear una cuenta gratuita. Dirígete al sitio web oficial, busca «crear un Cozy gratis» y selecciónalo para comenzar.
Tabla de contenido
Instalar Cozy Cloud
La aplicación de sincronización de escritorio en la nube Cozy funciona en Linux, pero no hay ningún paquete DEB o RPM descargable del que hablar. En cambio, si está interesado en sincronizar sus archivos en una computadora Linux con este servicio, debe descargar el archivo AppImage independiente, actualizar los permisos y ejecutarlo como un archivo EXE en una PC con Windows.
Obtener la aplicación Cozy en la nube en Linux es muy fácil y el sitio web oficial explica cómo obtenerla en la página web. Sin embargo, no explican cómo funciona AppImage en detalle, por lo que si es un usuario nuevo de Linux que busca obtener sus archivos de Cozy, es posible que se pierda.
En esta sección, veremos cómo instalar Cozy a través de AppImage. Empieza por dirigiéndose al sitio web, haciendo clic en el botón «Descargar» y buscando «Cozy Drive para GNU / Linux». Una vez allí, mira la página. Haga clic en «Cozy Drive para GNU / Linux 64 bits» si necesita una versión de 64 bits o, para 32 bits, haga clic en «Cozy Drive para GNU / Linux 32 bits».
Deje que se descargue el archivo Cozy AppImage. Una vez hecho esto, inicie una ventana de terminal y use el comando CD para mover el terminal a la carpeta ~ / Descargas.
cd ~/Downloads
A continuación, cree una nueva carpeta (usando el comando mkdir) con la etiqueta «AppImages» en su directorio de inicio (~ /).
mkdir -p ~/AppImages
Mueva el archivo de escritorio de Cozy a la nueva carpeta AppImage. Mantener el archivo aquí asegurará que esté en un lugar seguro, fuera del camino para que no se borre por accidente.
mv CozyDrive*.AppImage ~/AppImages
Con el archivo movido, CD a la carpeta ~ / AppImages.
cd ~/AppImages
Luego, actualice los permisos de Cozy AppImage, para que sea posible ejecutarlo en Linux. Si no actualiza estos permisos, es muy probable que la configuración de seguridad de su escritorio Linux impida que funcione.
Para actualizar los permisos, ejecute el comando chmod.
chmod +x CozyDrive*.AppImage
Configurar Cozy Drive
Ahora que Cozy Drive está funcionando en su PC con Linux, es hora de configurarlo. Para iniciar el programa, deberá abrir el administrador de archivos.
Una vez que el administrador de archivos esté abierto, haga clic en la carpeta «AppImages». Luego, haga doble clic en el archivo Cozy Drive AppImage para iniciar el programa por primera vez.
Nota: no necesitará iniciar Cozy de esta manera en el futuro. Después de ejecutarlo por primera vez, debería crear un acceso directo en el escritorio automáticamente.
Cuando Cozy Drive se abre por primera vez, verá una página de inicio de sesión. Haga clic en «Iniciar sesión en mi acogedor» para iniciar sesión.
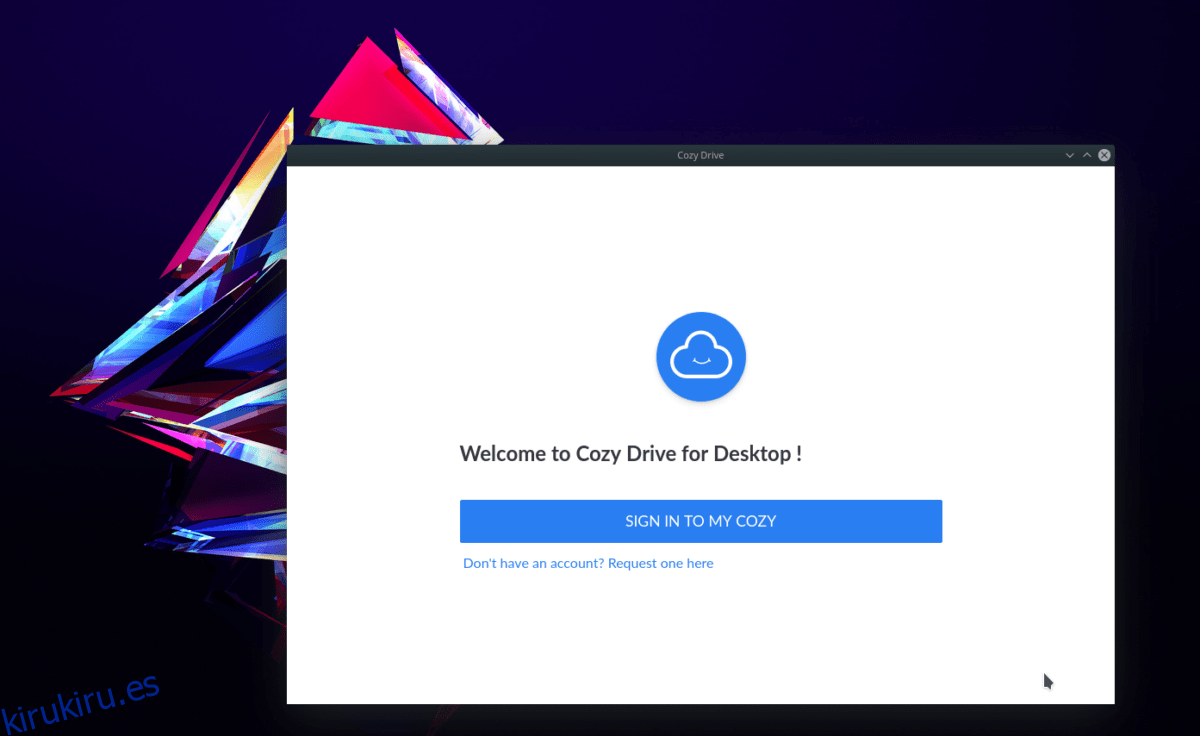
Después de iniciar sesión en la aplicación, verá una página de autorización. Lea el mensaje que le da y luego haga clic en el botón «autorizar acceso» para continuar.
Los archivos deberían comenzar a sincronizarse instantáneamente con su PC con Linux.
Agregar nuevos archivos a Cozy
Todos los datos de Cozy Drive en Linux se encuentran en la carpeta ~ / Cozy Drive. Si necesita agregar nuevos archivos y carpetas a esta área pero no está seguro de cómo, esto es lo que debe hacer.
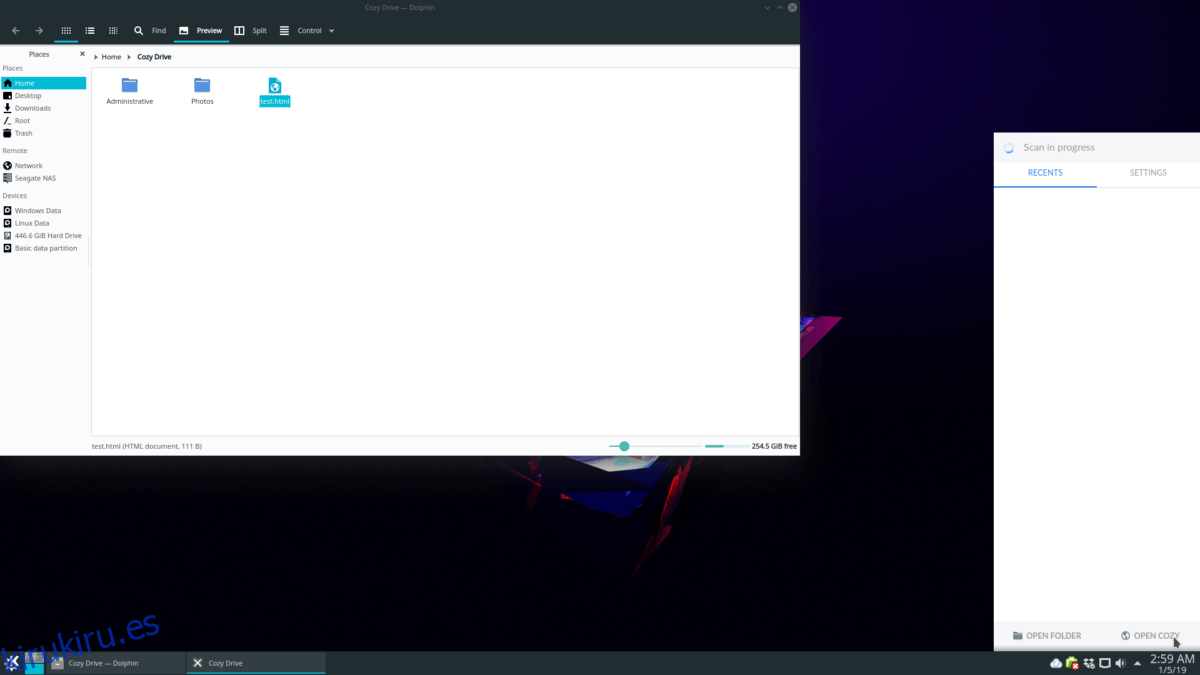
Primero, inicie el administrador de archivos, ubique la carpeta “Cozy Drive” y haga clic en ella con el mouse. Una vez en la carpeta, arrastre los elementos y se sincronizará instantáneamente con la nube.
Agregar nuevos archivos a través de la terminal
Como Cozy Drive usa una estructura de carpetas tradicional, es sencillo agregar archivos y carpetas a su cuenta a través de la línea de comandos. Para hacerlo, inicie una terminal y siga los ejemplos de comandos a continuación.
Fila india
Con el comando CD, mueva su sesión de terminal a la ubicación del archivo que desea sincronizar.
cd /location/of/file
Una vez que esté en la carpeta, ejecute el comando cp y haga una copia de los archivos en el directorio ~ / Cozy Drive.
cp file ~/'Cozy Drive'
Directorio completo
¿Necesita copiar un directorio completo? Utilice el conmutador r del comando cp. Por ejemplo:
cp -r /location/of/folder ~/'Cozy Drive'