En la era moderna, donde todo el trabajo se realiza en una computadora portátil y una computadora de escritorio, la necesidad de otra computadora de escritorio surge después de un tiempo.
Especialmente cuando una persona trabaja en múltiples ventanas al mismo tiempo que también en una sola computadora, uno puede sentirse sofocado y frustrado lentamente. Para las personas que realizan múltiples tareas, es imprescindible configurar dos monitores. Cualquier computadora portátil o de escritorio moderna puede ejecutar pantallas duales. Todo lo que uno necesita es un segundo monitor. Esta inversión no se desperdiciará. Solo aumentará la productividad y la eficiencia.
Antes de pasar a la compra de monitores duales, analicemos el proceso de configuración de pantallas duales.
Tabla de contenido
Una guía paso a paso para configurar una configuración de pantalla dual (un segundo monitor) con una computadora portátil
Antes de configurar una pantalla dual con una computadora portátil, es necesario verificar algunas cosas. Sin embargo, la mayoría de las computadoras portátiles modernas pueden agregar monitores externos. Por ejemplo, Windows 7, 8, 10 y 11 admiten fácilmente varios monitores.
Aún así, uno debe verificar las propiedades de su tarjeta gráfica y asegurarse de que sea compatible con monitores externos. Si no es así, debe comprar la tarjeta gráfica correcta e instalarla en su PC o computadora portátil.
A continuación, es posible que deba verificar los puertos de la computadora portátil. ¿La computadora portátil tiene un puerto de pantalla DVI, VGA, HDMI? Además, verifique estos puertos en el monitor también. Sin embargo, si los puertos difieren en ambos dispositivos, puede intentar usar un divisor de pantalla, una estación de acoplamiento, un adaptador de monitor dual HDMI y un DisplayPort 4K enchufable.
Ahora que la persona se ha asegurado de que los cables, los puertos y las especificaciones de la tarjeta gráfica estén listos, es fácil configurar una pantalla dual con una computadora portátil. Una vez que los cables estén conectados a los lugares que les corresponden, ¡debe seguir los pasos que se mencionan a continuación para configurar las cosas!
1. Conecte ambos monitores a la parte posterior de la tarjeta gráfica (no a la placa base).
2. Haga clic derecho en el escritorio y seleccione Configuración de pantalla.
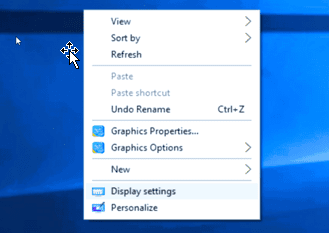
3. A medida que se conectan los dos monitores, la página Configuración de pantalla debería detectar y representar automáticamente ambos monitores mostrando dos cuadros etiquetados como «1» y «2».
4. Si el segundo monitor, por alguna razón, no aparece en este cuadro, haga clic en el botón Detectar para que la computadora identifique ambos monitores.
5. Seleccione el otro cuadro gris para configurar ese monitor.
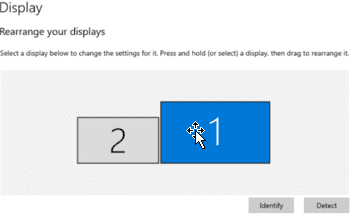
6. Haga clic y arrastre los cuadros para reflejar la configuración del escritorio y el monitor. Si el usuario quiere el monitor principal en el lado izquierdo o derecho, simplemente arrastre el cuadro que representa el monitor preferido al lado deseado.
7. Lo mismo sucede si los monitores se apilan verticalmente o en ángulo.
8. Una vez que el usuario sepa qué monitor es principal y qué monitor es secundario, haga clic en el cuadro que representa el monitor preferido.
9. Desplácese hacia abajo para marcar la casilla que dice «Hacer de esta mi pantalla principal».
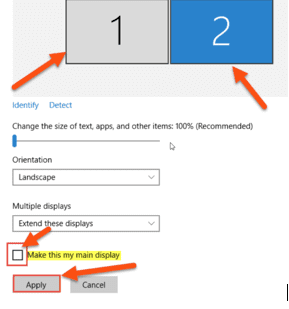
10. Sin embargo, a veces, al realizar una configuración inicial para agregar un segundo monitor, ambas pantallas se reflejarán entre sí. Simplemente arregle esto ubicando el cuadro de pantallas múltiples.
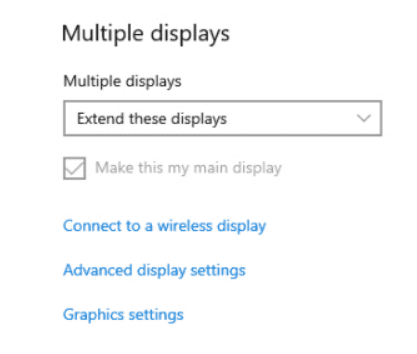
11. Asegúrese de que la opción «Extender estas pantallas» esté seleccionada para ambos monitores. Básicamente, esto hará que dos monitores actúen como uno grande, lo que permitirá al usuario mover el cursor del mouse entre ellos como si no hubiera una interrupción entre ellos.
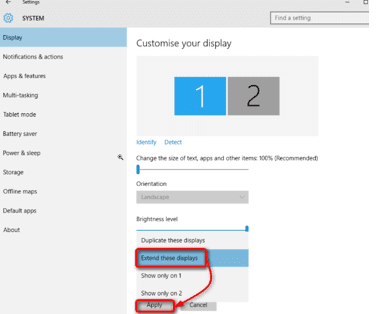
12. Finalmente, el usuario puede realizar ajustes finales a la configuración, como cambiar la resolución, la orientación de la pantalla y el tamaño del texto para completar la configuración ideal.
Opciones de conectividad disponibles para conectar el monitor al portátil

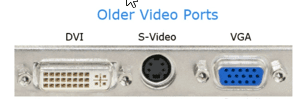
Los monitores modernos vienen con una combinación de puertos DVI, VGA, HDMI y DisplayPort. En otras palabras, uno tiene un par de opciones para conectar el monitor a la computadora portátil. Sin embargo, se puede comprar un cable HDMI o DisplayPort por separado si los dos puertos correspondientes difieren entre sí.
Usa un cable HDMI

HDMI significa Interfaz multimedia de alta definición. Es una parada de un solo cable para transferir video HD y audio. La mayoría de las computadoras portátiles nuevas vienen con al menos un puerto HDMI. El usuario solo tiene que hacerse con un cable HDMI y conectar uno de sus extremos al portátil y el otro extremo al monitor.
Hay tres tipos de conectores HDMI: Estándar (maneja todas las aplicaciones), Mini (para cámaras DSLR, videocámaras y tabletas) y Micro (para teléfonos inteligentes, tabletas y otros dispositivos móviles).
Aunque antes de comprar un cable HDMI, primero verifique si la computadora portátil tiene un puerto HDMI, ya que se parece mucho a la entrada DisplayPort.
Cable DisplayPort

DisplayPort también puede transferir señales de audio y video HD desde una computadora portátil a un monitor. Este puerto es más común que HDMI en el monitor. Este conector tiene 20 pines y viene en dos tamaños, el mini-DisplayPort y el DisplayPort.
Una forma de reconocer DisplayPort es la apariencia del propio puerto. DisplayPort tiene cinco lados y tiene una esquina superior derecha inclinada a diferencia de HDMI, que tiene ocho lados, y las esquinas izquierda y derecha parecen idénticas.
Cable USB-C

USB significa Universal Serial Bus. Algunas computadoras portátiles vienen con la opción de salida de video Thunderbolt 3 o USB-C. Estos puertos se encuentran en todo tipo de dispositivos, como los últimos teléfonos inteligentes, computadoras portátiles de alta gama y discos duros externos. USB-C es un conector estándar de la industria para transferir energía y datos a través de un solo cable. El USB-IF desarrolla el conector USB-C. USB-IF cuenta con grandes empresas como HP, Apple, Samsung, Dell, Microsoft e Intel entre sus miembros.
Cable DVI

DVI son las siglas de Digital Visual Interface y es la opción de visualización más antigua. No ofrece buena calidad. Sin embargo, aún puede mostrar una resolución de hasta 2560 x 1600 píxeles. Si el usuario tiene un monitor antiguo, es posible que solo tenga una entrada DVI. Es un conector estándar de la industria para la transferencia de contenido de video digital. Se puede configurar para admitir DVI-A (analógico), DVI-D (digital) o DVI-I (digital y analógico).
Adaptadores VGA

Los adaptadores VGA son el conector más antiguo utilizado para la salida de video de computadora. Fue presentado por IBM y podía mostrar millones de colores. Su conector de 15 pines fue un adaptador de monitor analógico estándar durante más de dos décadas. Sin embargo, las computadoras más nuevas ya no tienen conectores VGA.
Configuración de Windows para duplicar y ampliar las pantallas
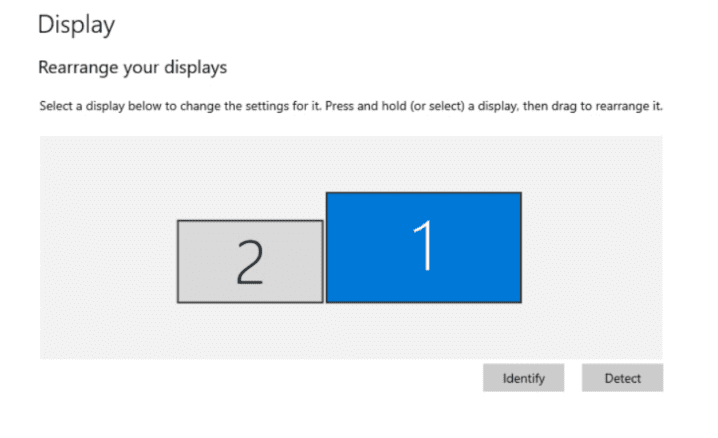
Trabajar con monitores externos al mismo tiempo aumenta la productividad y permite al usuario trabajar con varias aplicaciones al mismo tiempo. Es la mejor herramienta para la multitarea.
Windows detecta automáticamente cuando el usuario intenta conectarse al segundo monitor. Sin embargo, si no ve la opción, presione la tecla Fn y la tecla F5 para configurar la computadora portátil + pantalla externa, solo la pantalla de la computadora portátil o solo la pantalla externa. Otra opción es que uno puede presionar la tecla Windows + P juntas para llegar a la misma pantalla.
¿Cómo duplicar la pantalla?
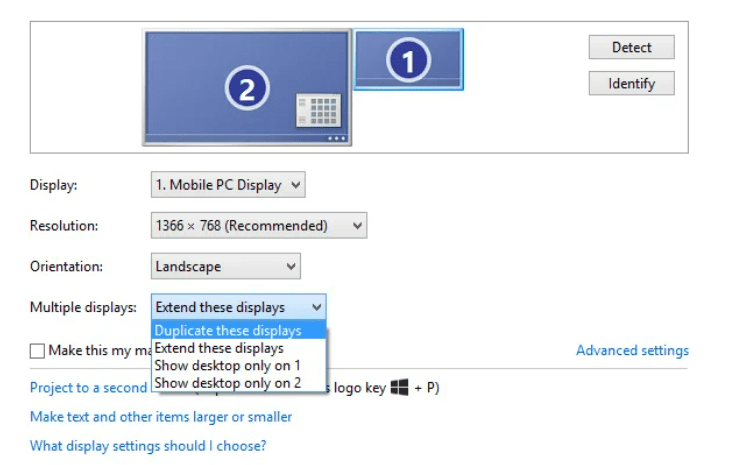
Cuando se detecte la pantalla, asegúrese de seleccionar ‘Duplicar estas pantallas’ en el menú desplegable Múltiples pantallas.
El escritorio se duplica para ejecutar demostraciones y presentaciones donde cada pantalla tiene su frecuencia de actualización y resolución de pantalla únicas. Por ejemplo, si el usuario empareja un proyector de resolución de 1024 x 768 píxeles con una computadora portátil con una pantalla de resolución de 1366 x 768 píxeles, ambos funcionarán con una resolución más baja, es decir, una resolución de 1024 x 768 píxeles. Lo más probable es que la pantalla tenga límites de barras negras tanto a la izquierda como a la derecha de la pantalla del portátil.
¿Cómo extender la pantalla?
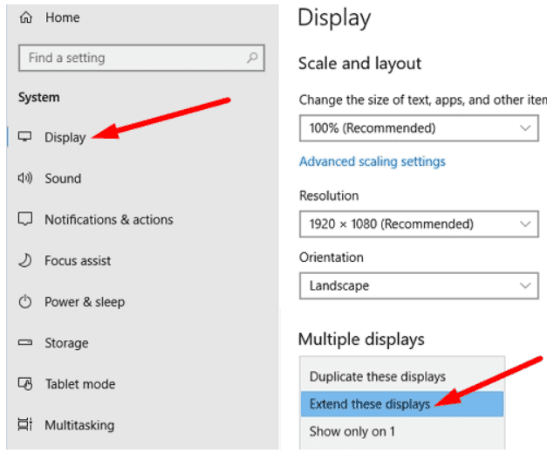
La extensión de monitores significa que la computadora interpreta que el monitor que el usuario está conectando es un dispositivo separado. Uno puede ver cosas diferentes en cada monitor, pero los monitores juntos se comportan como una gran pantalla.
- Para eso, presione la tecla Windows + P juntas o haga clic con el botón derecho en la pantalla y seleccione Configuración de pantalla.
- Navegue a Configuración de pantalla
- Haga clic en Múltiples pantallas
- Abra el menú desplegable y seleccione Extender estas pantallas
- Ahora, vuelve a la configuración de pantalla
- En personalizar su pantalla, el usuario puede ver la disposición local de los monitores por 1 y 2
- Seleccione Identificar para comprobar cómo Windows detecta los monitores
- Arrastre los cuadros de visualización para que coincidan con el orden físico del monitor
- Seleccione Aplicar y mantenga los cambios.
¿Cómo dividir la pantalla entre dos monitores diferentes?
Dividir pantallas puede ser una frase sinónima para realizar múltiples tareas con ambos monitores. Un ejemplo perfecto de su uso puede ser el de cualquier youtuber. Hoy en día, los artistas de muchas plataformas de transmisión de video como YouTube, Twitch, etc., usan OBS y ese software para facilitar todo el proceso de transmisión.
Por lo general, abren la pantalla de contenido, como cualquier juego, reunión o cualquier elemento visual que quieran compartir con su audiencia en una pantalla y el controlador OBS en la otra.
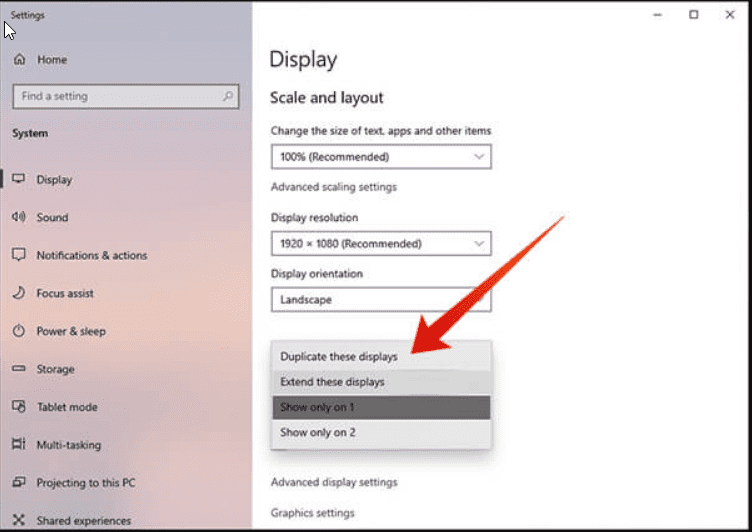
Pasos para dividir tus ventanas en dos monitores diferentes
- Para eso, presione la tecla Windows + P juntas o haga clic con el botón derecho en la pantalla y seleccione Configuración de pantalla.
- Navegue a Configuración de pantalla
- Haga clic en Múltiples pantallas
- Abra el menú desplegable y seleccione mostrar solo en 1
- Ahora, vuelve a la configuración de pantalla
- En personalizar su pantalla, el usuario puede ver una vista previa de ambos monitores por 1 y 2
- Después de configurar la vista en el Monitor 1 de manera similar, se puede configurar la visualización en el monitor 2.
¿Es posible tener diferentes frecuencias de actualización en ambos monitores?
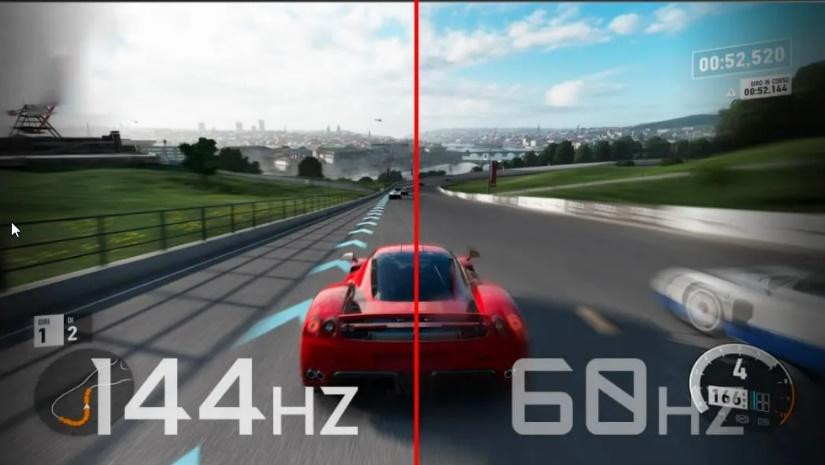
Sí, uno puede usar múltiples monitores con diferentes frecuencias de actualización simultáneamente. Sin embargo, es mejor usar cada monitor para una tarea separada y también asegurarse de que las resoluciones coincidan. Idealmente, uno necesita tener dos monitores idénticos que coincidan no solo con las frecuencias de actualización, sino también con la configuración de resolución y color. Aunque, también está bien usar frecuencias de actualización que no coinciden en una computadora.
Es común usar una pantalla principal (monitor de 144 Hz) para juegos y usar un monitor de 60 Hz como monitor secundario. Pero cuando el usuario conecta dos monitores con diferentes frecuencias de actualización, pueden surgir algunas complicaciones. El más común es un problema de tartamudeo en un monitor de 144 Hz y obligarlo a reducirse a 60 Hz cuando se reproduce algo en un monitor de 60 Hz.
La GPU normalmente bloquea ambas pantallas para que coincidan con la frecuencia de actualización más baja cuando se conectan dos monitores con diferentes frecuencias de actualización. Ocurre principalmente con las GPU de Nvidia.
Uno puede corregir las tasas de actualización que no coinciden con las soluciones que se detallan a continuación. Estas soluciones están enfocadas a las PC o portátiles que funcionan con cualquier tarjeta gráfica Nvidia.
Escalado de GPU
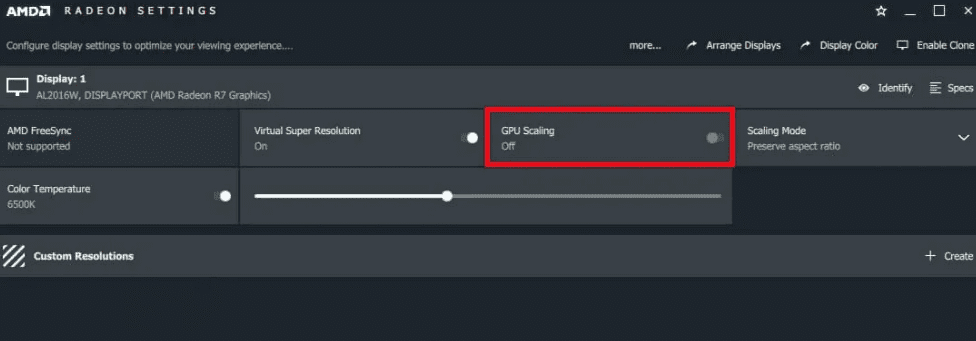
- Abra el panel de control de Nvidia
- Seleccione la opción Ajustar tamaño y posición del escritorio
- Aparecerá la pantalla donde el usuario debe decidir qué pantalla editar.
- Seleccionar ambas pantallas
- Configure ambos para escalar a GPU
Activar Nvidia G-Sync
Nvidia G-Sync es una tecnología que proporciona un juego fluido al permitir que la GPU y el monitor funcionen entre sí sin problemas. Es una pantalla de juego definitiva, y la frecuencia de actualización variable garantiza que no haya interrupciones durante el juego, ya que la GPU genera cada fotograma. Aunque, el usuario debe asegurarse de que su pantalla sea compatible con Nvidia G-Sync.
Conecte el monitor de 60 Hz a la placa base
Deja que la CPU se encargue. Conecte un monitor de 60 Hz directamente a la placa base. Una CPU debe tener gráficos integrados. Si el usuario tiene una CPU Intel, funcionará. Puede que no funcione para la CPU AMD. Las nuevas CPU pueden manejarlo bien, aunque podría ejercer una pequeña presión sobre una antigua.
Deshabilitar la aceleración de hardware en el navegador
Deshabilitar la aceleración de hardware en el navegador significa que la CPU ejecutará todas las tareas de reproducción de video en el escritorio. Esto no pondrá demasiada carga. Si no funciona en Google Chrome, prueba con Firefox.
- Navegar al menú de configuración del navegador
- Buscar desactivar la aceleración de hardware
- Por lo general, aparece en la pestaña del sistema.
- deshabilitarlo
Los mejores monitores
#1. Monitor LG 32MP60G-B
El monitor LG 32MP60G-B es un monitor secundario con alta calidad de imagen y tiene un tamaño de pantalla de 32 pulgadas. Viene con un soporte y también se puede montar en la pared. Incluye un cable HDMI y tiene una frecuencia de actualización de 75 Hz. El monitor es delgado y pesa alrededor de 12,8 libras. Tiene DisplayPort y D-sub también.

Este monitor es compatible con la tecnología AMD FreeSync que ayuda a eliminar cualquier desgarro durante el juego. LG ha agregado un panel IPS que permite un amplio ángulo de visión y fidelidad de color.
Este monitor tiene 1 ms de tiempo de respuesta. Es un monitor asequible y tiene una excelente relación precio-rendimiento. Viene con una resolución de video de 1920 x 1080 píxeles, por lo que admite películas con resolución Full HD y todo lo demás.
#2. Acer Nitro XV272U
Acer Nitro XV272U es un monitor para juegos de 1440p. Tiene una frecuencia de actualización de 170 Hz y un tiempo de respuesta de 1 ms. Este monitor tiene una resolución de pantalla ancha de 2560 x 1440 píxeles.
Acer ha agregado un panel IPS y es compatible con la tecnología AMD Radeon FreeSync. Proporciona cable HDMI y USB. La pantalla tiene varios puertos, como Display Port, HDMI y USB.

Incluye cable HDMI y USB también. Viene con dos altavoces y admite 1070 millones de colores. Acer Nitro es una computadora asequible que promete imágenes suaves como la seda con una representación de cuadros más rápida y un retraso de entrada más bajo para tomar decisiones más rápidas.
#3. Asus TUF
Asus TUF es un monitor de juegos IPS de 27 pulgadas (2560 × 1440 píxeles) con un tiempo de respuesta de 1 ms, frecuencia de actualización de 165 Hz y compatibilidad con G-Sync para una experiencia sin rasgaduras. El monitor viene con la tecnología ASUS Extreme Low Motion Blur Sync que posee un tiempo de respuesta de 1 ms y un Adaptive-Sync que elimina el efecto fantasma y el desgarro. Proporciona imágenes de juego nítidas con altas velocidades de cuadro.

La tecnología ASUS Eye Care minimizará la fatiga ocular y tiene un soporte ergonómico de altura completa que se puede inclinar, girar y pivotar para adaptarse a cualquier escritorio. Ofrece opciones de conectividad flexibles con DisplayPort 1.2 y Dual HDMI. Asus TUF tiene un alto rango dinámico para los niveles de color y brillo que superan las capacidades de los monitores comunes.
#4. Borde Z
Z-Edge es un monitor curvo de 27 pulgadas que cubre un campo de visión más amplio y mejora la profundidad de la percepción. El monitor ofrece la máxima inmersión para películas y juegos. Integrado en el panel VA de gama alta, el monitor amplía el ángulo de visión en mayor medida, proporcionando un ángulo de visión panorámico de 178°. La relación de contraste de 3000:1 ofrece colores más ricos, lo que permite al usuario capturar más detalles de la imagen.

Tiene una frecuencia de actualización de 75 Hz y un tiempo de respuesta de 5 ms. La pantalla reduce drásticamente el desenfoque de movimiento, la tartamudez de la imagen y las imágenes fantasma. El rápido tiempo de respuesta brinda una imagen constante, brindando a los usuarios una experiencia de juego excepcional.
La tecnología de luz azul baja y sin parpadeo minimiza la luz azul para proteger los ojos de la tensión después del uso prolongado del monitor. Tiene soporte para múltiples puertos, VGA, HDMI, y también viene con dos altavoces.
#5. Samsung CF390
Samsung CF390 es un monitor empresarial de escritorio de 27 pulgadas. Su pantalla curva 1800R brinda una experiencia de visualización inmersiva para una mejor productividad y también reduce la fatiga ocular. Tiene una pantalla de resolución Full HD, es decir, 1920 x 1080 píxeles con una relación de aspecto de 16:9 perfecta en la industria. El panel Samsung VA ofrece un amplio ángulo de visión. Tiene un modo Eye Saver y tecnología Flicker-Free que ayuda a minimizar la fatiga visual debido a las largas horas de trabajo.

Proporciona conectividad fácil, entrada HDMI para dispositivos de alta velocidad y VGA para aplicaciones heredadas. El panel delgado con montaje VESA es adecuado para estaciones de trabajo con múltiples pantallas.
Este monitor tiene un soporte de inclinación ajustable que se adapta a cualquier escritorio. El monitor Samsung CF390 viene con una garantía comercial de 3 años con garantías extendidas disponibles para la compra.
#6. LG 24MP400-B
LG 24MP400-B tiene un toque moderno pero un diseño rústico. Es delgado y tiene un diseño sin bordes. Este monitor tiene una pantalla de 24 pulgadas. Uno puede disfrutar de juegos, películas, programas y videos en alta definición completa (FHD) con una resolución de 1920 x 1080 píxeles.
Los monitores FHD de LG presentan un rendimiento de color increíblemente preciso con una pantalla IPS para brindar al usuario una experiencia que sorprende desde prácticamente cualquier ángulo de visión.

La compatibilidad con AMD FreeSync brinda un juego más claro, rápido y fluido para los usuarios. LG reduce el desgarro de la pantalla y minimiza el tartamudeo. La falta de retrasos de entrada permite un movimiento fluido y sin interrupciones en juegos de ritmo rápido. Dynamic Action Sync eleva el juego para una experiencia de nivel profesional. LG 24MP400-B tiene una frecuencia de actualización de 75 Hz.
Conclusión
Ya sea la industria del juego o el flujo de trabajo total que se ha desplazado drásticamente a las computadoras y las computadoras portátiles ha dado lugar a trabajar simultáneamente en varias computadoras a la vez. Ha hecho que la vida laboral sea fácil y productiva. La experiencia inmersiva y la alta definición de los monitores modernos han cambiado por completo la forma en que se usaban las computadoras antes.
Emparejar un monitor con una computadora portátil ha ofrecido al usuario una pantalla amplia para trabajar, y también es muy fácil conectar dos dispositivos con la ayuda de múltiples puertos y cables incorporados. Este artículo ha discutido todas las formas de configurar monitores duales, así como los mejores monitores secundarios que son asequibles y fácilmente disponibles en el mercado.