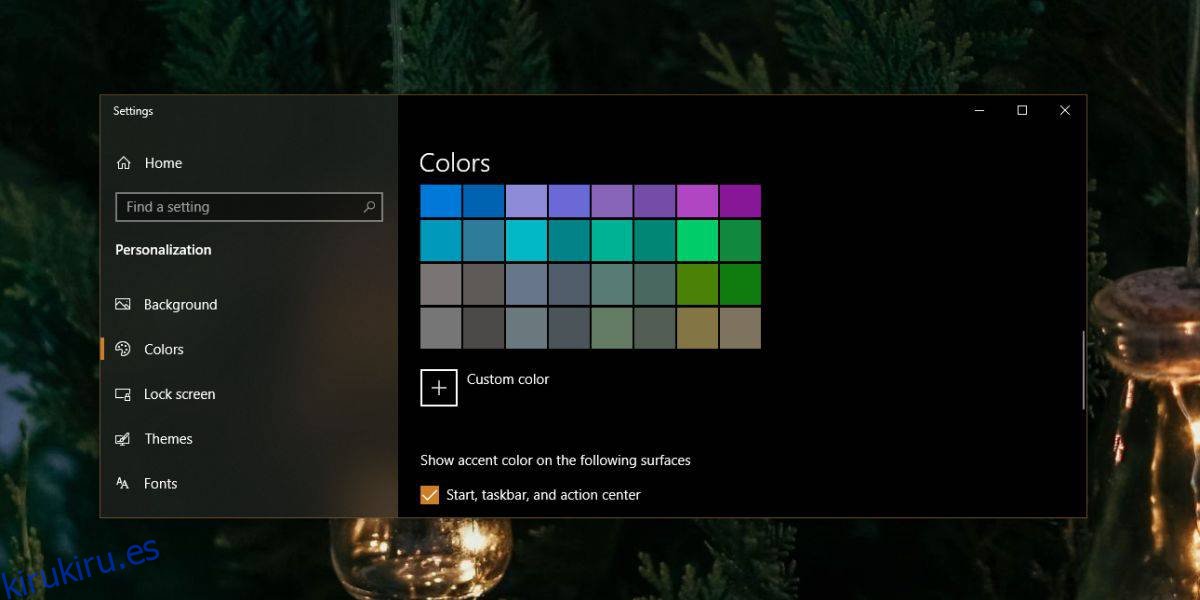A los usuarios de Windows les gusta personalizar su escritorio. El sistema operativo generalmente ha tenido espacio para muchos cambios, incluso si la mayoría de ellos se realizan a través de aplicaciones de terceros. Rainmeter es una aplicación popular que la mayoría de la gente usa para transformar el funcionamiento de su sistema. Fuera de la caja, Windows 10 le permite cambiar el color de acento a lo que desee y si desea que el cursor coincida, es bastante fácil.
Tabla de contenido
Establecer color de acento al color del cursor
Puede cambiar el color del cursor con aplicaciones de terceros. El truco consiste en instalar un cursor diferente, pero este método es muy limitado. Debe buscar un tema de cursor y debe encajar bien con el resto del diseño de su sistema operativo.
En Window 10 1903, puede cambiar el color del cursor a lo que desee. Puede utilizar la función para establecer el color de acento como el color del cursor.
Encuentra el color de acento
Abra la aplicación Configuración y vaya al grupo de configuraciones Personalización. Seleccione la pestaña Color. Su color de acento ya debería estar configurado, pero si necesita cambiarlo, hágalo primero. Lo que necesita a continuación es el código de color para el color de acento.
En la parte inferior de las paletas de colores, haga clic en el botón «Color personalizado».
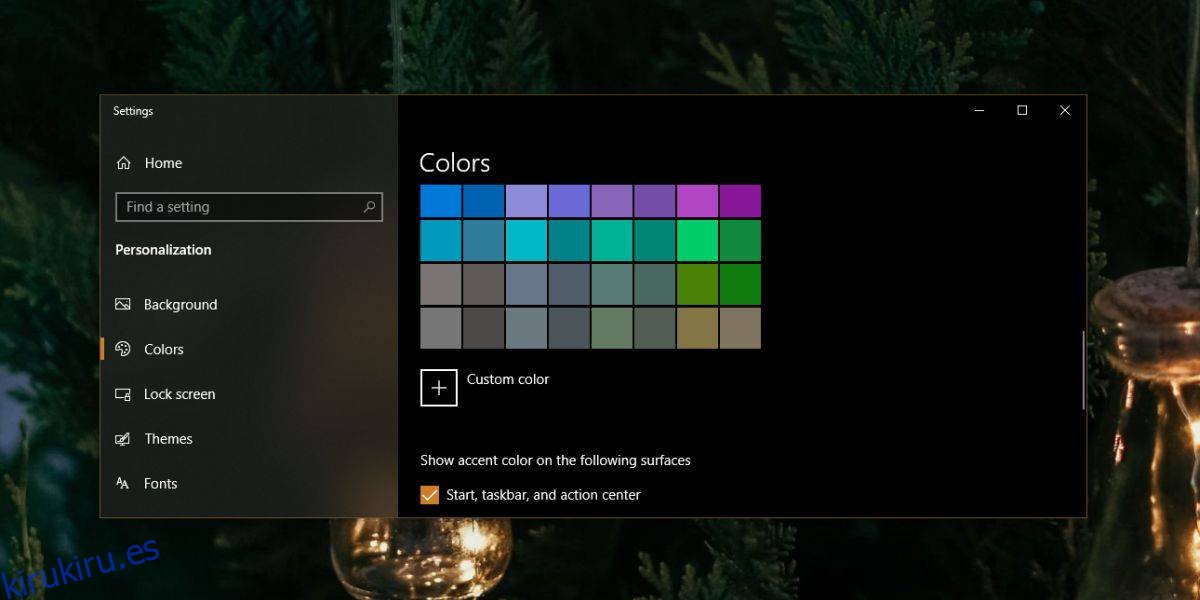
En la ventana que se abre, haga clic en el botón más debajo del selector de color y verá el código HEX para el color de acento. Cópialo en tu portapapeles.
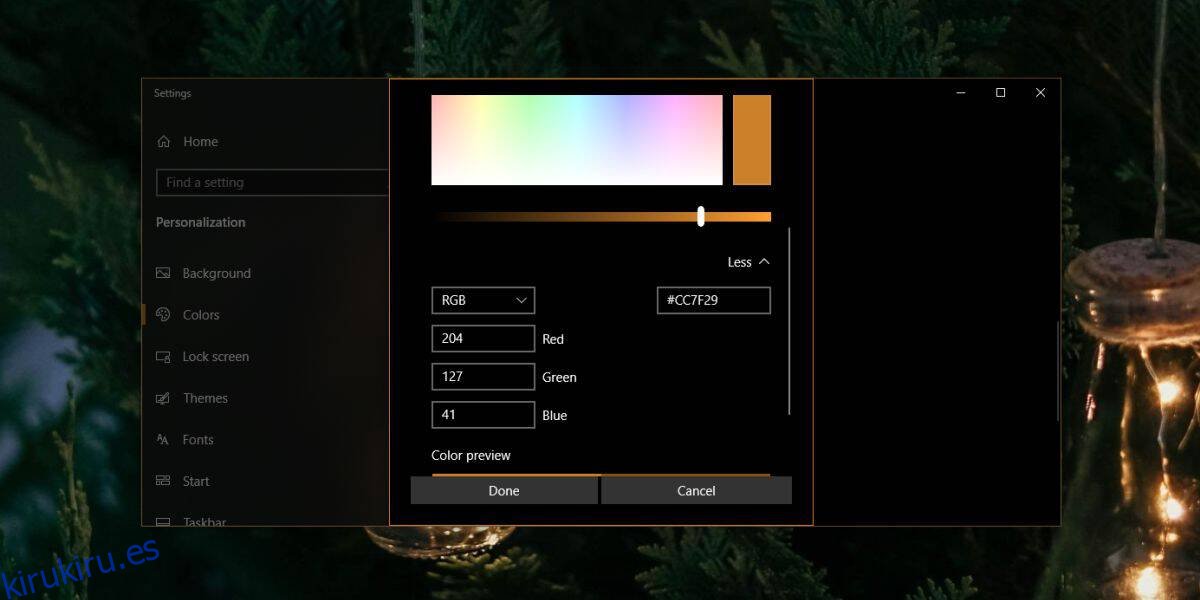
Establecer el color del cursor
En la aplicación Configuración, vaya al grupo de configuraciones Facilidad de acceso. Seleccione la pestaña Cursor y puntero. En la pestaña Cursor y puntero, seleccione el botón del cursor del mouse con la rueda de colores. A continuación, haga clic en la opción ‘Elija un color de puntero personalizado’ debajo de los colores de puntero sugeridos.
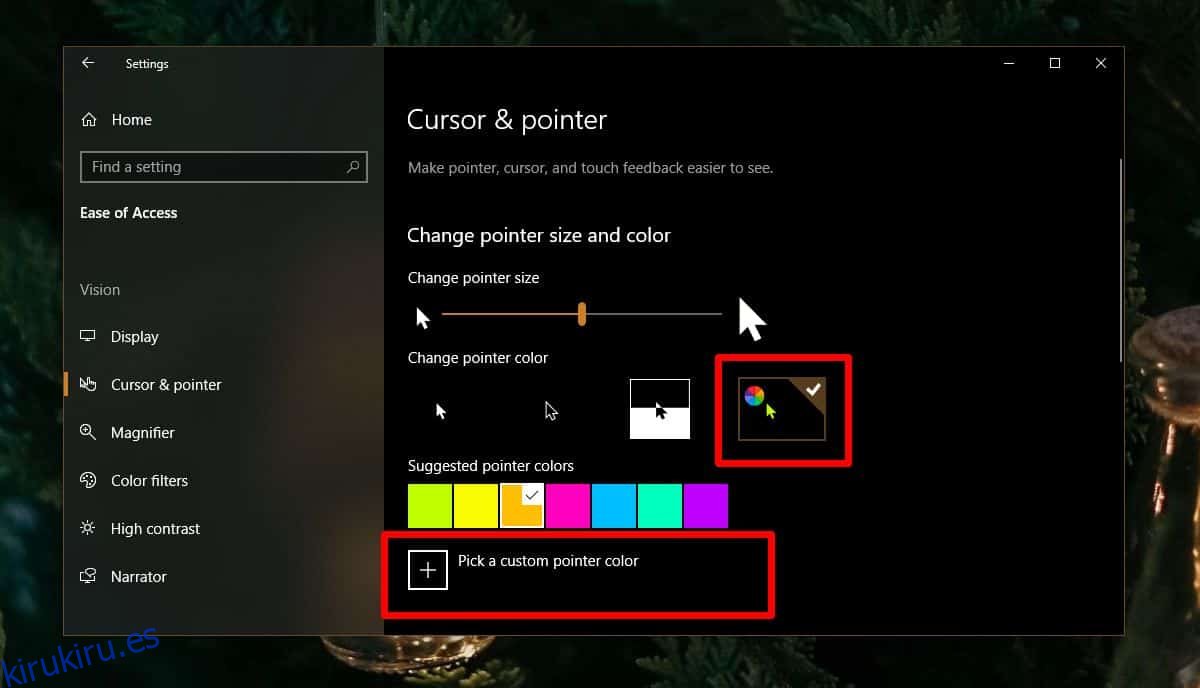
En la ventana que se abre, haga clic en Más debajo del selector de color y luego ingrese el código HEX que copió de la pestaña Color anteriormente.
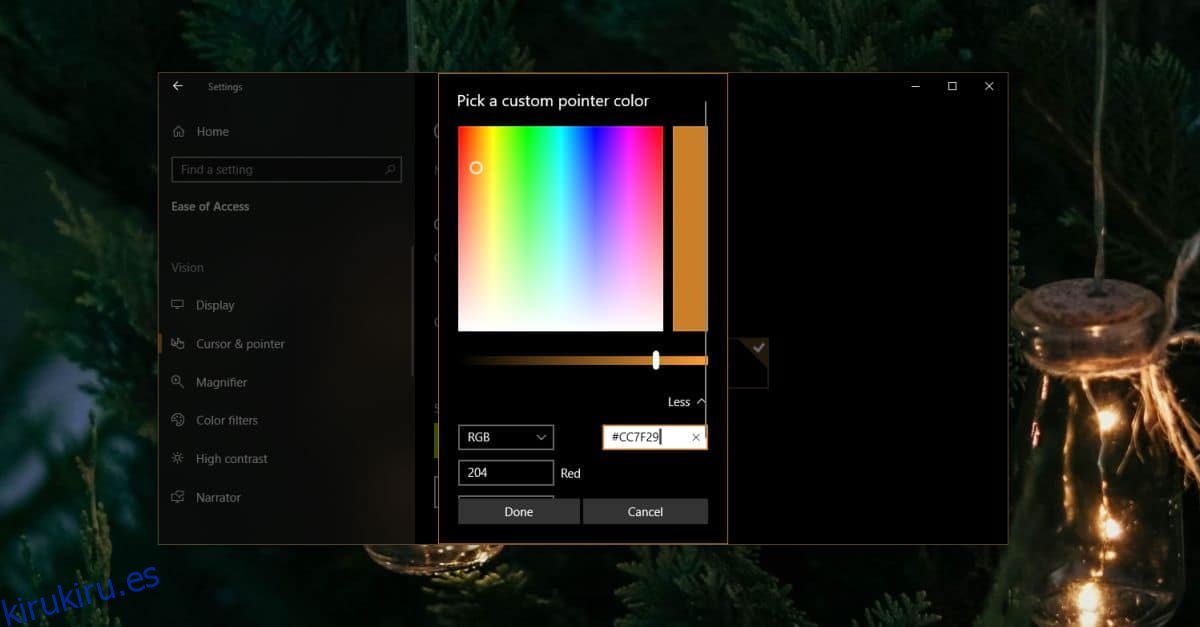
Haga clic en Listo y el color se actualizará para coincidir con el color de acento. Este truco es un poco torpe dado que tienes que cambiar el color del cursor manualmente cada vez que cambia el color de acento. No hay forma de cambiar automáticamente el color del cursor. Sin embargo, es una característica nativa de Windows 10, por lo que funcionará perfectamente.
Si le gusta la idea de que el cursor sea de un color diferente, pero no cree que el color de acento sea el adecuado, siempre puede usar uno diferente. El cursor tiene un contorno blanco o negro a su alrededor (según el color que seleccione) para asegurarse de que sea fácil de ver.