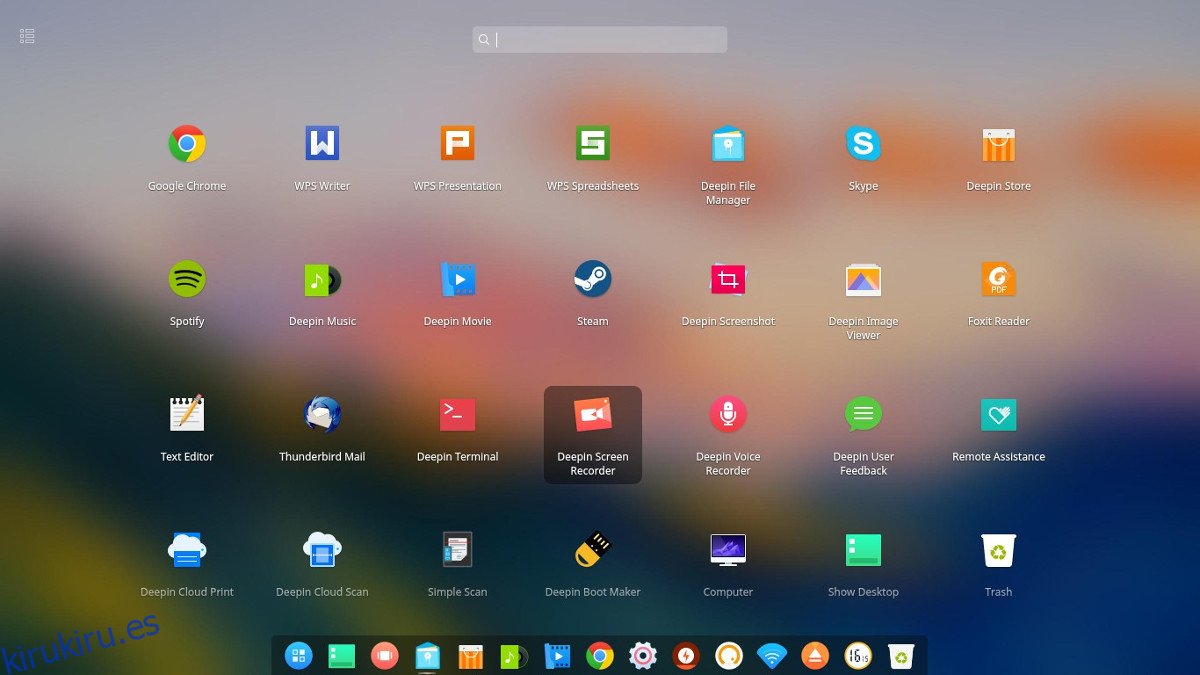Hay muchos entornos de escritorio diferentes para elegir en Arch Linux. Una nueva incorporación a la línea es el escritorio Deepin. Es el componente de escritorio de una distribución independiente de Linux que hace un uso intensivo de Ubuntu. El objetivo principal de este escritorio de Linux es hacer que las cosas sean fáciles de usar, hermosas y modernas.
Durante un tiempo, Deepin solo estuvo disponible en su distribución, como código fuente, y Ubuntu como un todo (a través de fuentes de software de carga lateral, etc.). Recientemente, el software se ha agregado a la sección Comunidad de Arch Linux, ¡dando a los Archers aún más opciones!
Tabla de contenido
Instalación de Deepin
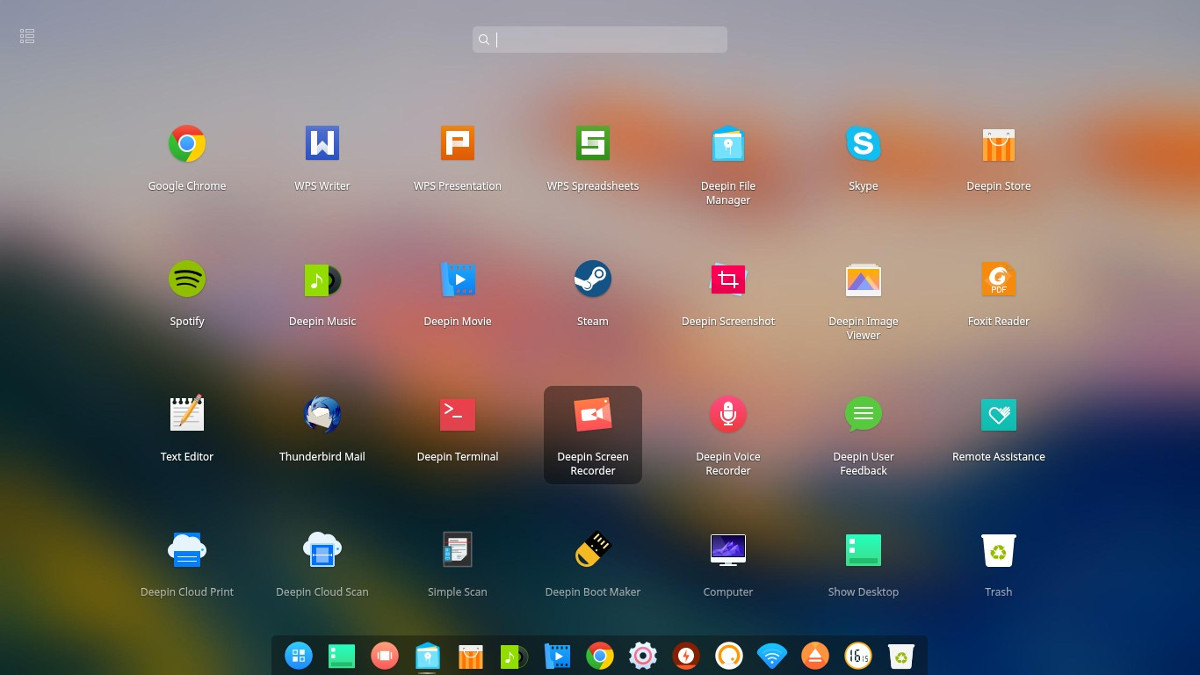
El entorno de escritorio Deepin ahora se puede instalar siempre que tenga la fuente de software de la comunidad habilitada. Antes de esto, el escritorio tenía que instalarse a través de repositorios de software personalizados o construirse a través de AUR. El escritorio base se puede instalar a través de un único metapaquete. Para obtenerlo, abra la terminal y haga lo siguiente:
sudo pacman -S deepin
Este metapaquete le da a Arch Linux los componentes básicos para ejecutar el escritorio, y nada más. Desde aquí, también deberá instalar y habilitar la herramienta de administrador de red.
sudo pacman -S networkmanager
Network Manager está en el sistema, pero no funciona. La herramienta en sí (como la mayoría de las cosas en Arch) se basa en gran medida en systemd. Para asegurarse de que Deepin tenga una conexión de red, ejecute el siguiente comando:
sudo systemctl enable NetworkManager.service sudo systemctl start NetworkManager.service
Tenga en cuenta que Deepin usa su propio subprograma Network Manager para el panel. Esto significa que si también ha instalado “nm-applet” (la aplicación de panel de red predeterminada), tendrá dos indicadores de red. Resuelva esto desinstalando el subprograma.
sudo pacman -R nm-applet
Después de instalar el paquete básico para que el escritorio funcione y habilitar la red, todavía quedan algunas cosas por instalar. El metapaquete “deepin-extra”. Esto le dará al entorno de escritorio utilidades y herramientas adicionales que harán que el uso del entorno de escritorio sea una experiencia mucho más completa.
sudo pacman -S deepin-extra
Entienda que el entorno de escritorio de Deepin es un poco diferente a otros en Arch, porque no es un entorno de escritorio completo. Si bien es cierto que Deepin proporciona una gran cantidad de programas especiales en el metapaquete «deepin-extra», a los usuarios aún les faltarán ciertas herramientas.
Por ejemplo: cuando un usuario instala Gnome 3 en Arch, dos metapaquetes garantizan que el usuario obtenga una experiencia completa de Gnome, con un editor de texto, un cliente de correo electrónico y todo lo demás. Los programas de Deepin no son tan extensos y los usuarios deberán complementarlos.
Para complementar algunos programas faltantes que Deepin no incluye, intente instalar los siguientes paquetes:
sudo pacman -S geary gedit tomboy empathy transmission-gtk
Instalación de LightDM
Deepin puede funcionar bien con prácticamente cualquier administrador de inicio de sesión. GDM, LXDM, SDDM y la lista continúa. Dicho esto, si desea una experiencia completa con este entorno de escritorio en Arch Linux, deberá habilitar el recibidor de Deepin.
Un «saludo» es lo que ve el usuario cuando inicia sesión en el sistema. Es el componente principal de LightDM, y sin un saludo, LightDM ni siquiera se encenderá. Para habilitar este saludo, primero instale LightDM con:
sudo pacman -S lightdm
Después de instalar el paquete, el administrador de inicio de sesión de LightDM no funcionará, ya que se necesita configuración con systemd. Habilítelo como DM predeterminado con:
sudo systemctl enable lightdm -f
Abra el archivo de configuración de LightDM dentro del editor de texto Nano y busque “# greeter-session”.
sudo nano /etc/lightdm/lightdm.conf
En # sesión de bienvenida, escriba:
greeter-session=lightdm-deepin-greeter
Guarde el archivo de configuración actualizado con Ctrl + O y luego use el comando de prueba para asegurarse de que todo esté bien.
lightdm --test-mode --debug
¡ADVERTENCIA! ¡No reinicie si los resultados de la prueba de depuración no son exitosos! Si esto sucede, su configuración es incorrecta. ¡Sigue los pasos anteriores y hazlo de nuevo! Cuando pase el comando debug, reinicie.
Configuración
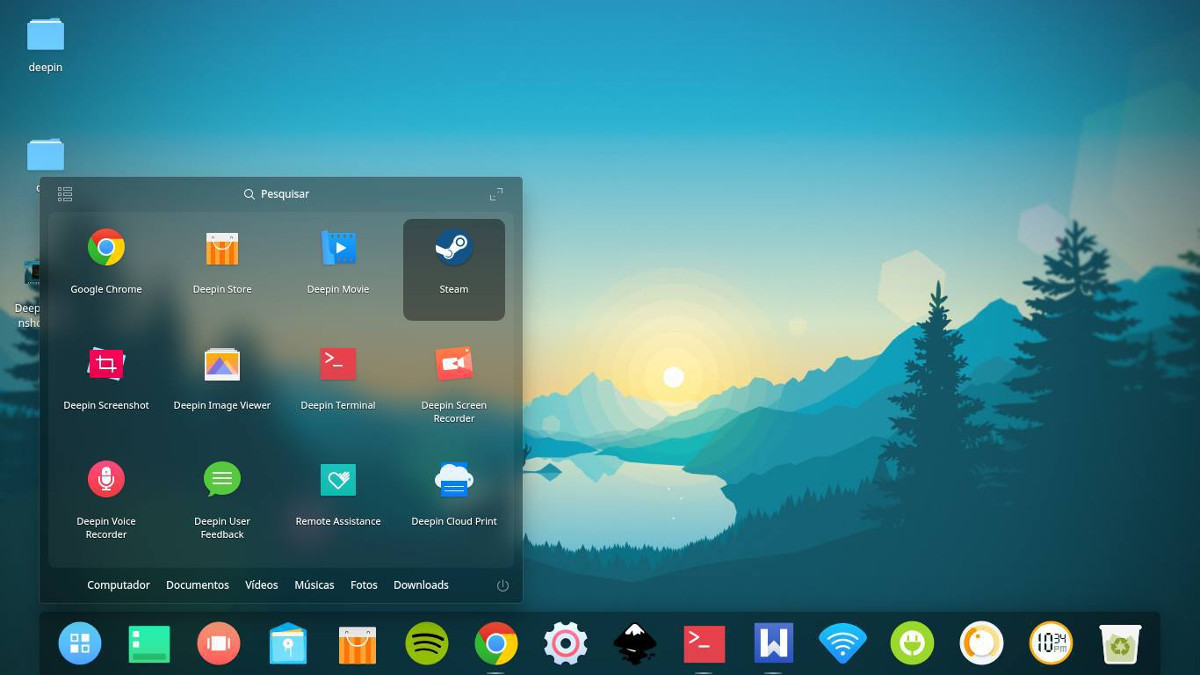
De forma predeterminada, Deepin está en modo atractivo para la vista. Este modo es efectivamente un muelle en la parte inferior de la pantalla y nada más. No hay panel superior y todo se ve muy bien. Este modo se ve bien para la mayoría de las personas, especialmente para aquellos a los que les gusta la forma de hacer las cosas de macOS. Sin embargo, este modo no es la única forma de utilizar este entorno de escritorio.
Para cambiar el aspecto del panel, haga clic derecho sobre él y busque «modo». Cambie de un diseño a otro haciendo clic entre las dos opciones.
Agregar una barra superior al modo de acoplamiento
Si elige usar el modo Dock en lugar del modo panel, es posible que desee agregar una barra superior. No solo hará que todo sea más parecido a Mac, sino que también tendrá funciones y botones adicionales que se perderá con el modo de acoplamiento. Para obtener la barra superior, simplemente descargar la instantánea y genera un paquete Arch instalable, o apúntalo a tu ayudante AUR favorito. Luego, busque «deepin-topbar» y ejecútelo.
Inicio automático de la barra superior
¿Quiere asegurarse de que la barra superior esté siempre funcionando cuando inicie sesión en su escritorio? Si es así, la mejor manera de resolver esto es crear una entrada de inicio. Crear una entrada de inicio es tan simple como crear una copia del archivo de escritorio que ya está en / usr / share / applications / y cambiar los permisos.
cp /usr/share/applications/deepin-topbar.desktop ~/.config/autostart sudo chmod +x ~/.config/autostart/deepin-topbar.desktop