El lenguaje de programación Swift de Apple funciona en Ubuntu Linux y el lenguaje es de código abierto. Si eres un desarrollador que busca configurar el lenguaje Apple Swift en Linux, sigue esta guía y estarás listo para comenzar a escribir programas en poco tiempo.
Tabla de contenido
Configuración de Ubuntu Linux
El lenguaje de programación Swift de Apple está disponible oficialmente en Linux, pero solo para Ubuntu Linux y distribuciones basadas en Ubuntu. Hasta ahora, Apple no ha portado el idioma a ningún otro sistema operativo Linux convencional.
El lanzamiento de software oficial de Swift en Ubuntu cubre las versiones 18.04, 16.04 y 14.04. Sin embargo, si está utilizando Debian Linux, es posible que pueda hacer que Swift funcione con la versión de Ubuntu. Tenga en cuenta que su sistema operativo no tendrá soporte oficial de Apple, ya que Debian no es la distribución objetivo.

Hacer que Swift funcione en Ubuntu es más tedioso de lo que piensas. Resulta que Apple no se ha tomado el tiempo para lanzar paquetes DEB fáciles de instalar. En cambio, aquellos que buscan escribir aplicaciones Swift en Ubuntu deberán hacerlo funcionar a mano.
El primer paso para instalar Swift de Apple en Ubuntu Linux es descargar la última versión. Para hacer esto, abra una ventana de terminal presionando Ctrl + Alt + T o Ctrl + Shift + T y use el comando de descarga wget a continuación.
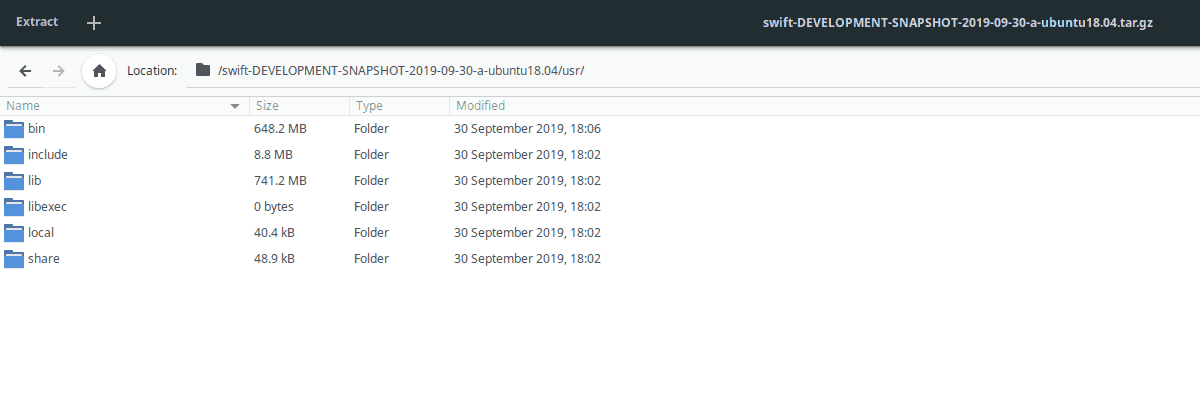
18.04
wget https://swift.org/builds/development/ubuntu1804/swift-DEVELOPMENT-SNAPSHOT-2019-09-30-a/swift-DEVELOPMENT-SNAPSHOT-2019-09-30-a-ubuntu18.04.tar.gz
16.04
wget https://swift.org/builds/development/ubuntu1604/swift-DEVELOPMENT-SNAPSHOT-2019-09-30-a/swift-DEVELOPMENT-SNAPSHOT-2019-09-30-a-ubuntu16.04.tar.gz
14.04
wget https://swift.org/builds/development/ubuntu1404/swift-DEVELOPMENT-SNAPSHOT-2019-09-30-a/swift-DEVELOPMENT-SNAPSHOT-2019-09-30-a-ubuntu14.04.tar.gz
Después de descargar la última versión de Swift en su PC con Ubuntu Linux, debe instalar las diversas dependencias que requiere para que todo funcione correctamente. Estas dependencias son Clang y algunos otros paquetes.
sudo apt install clang libcurl3 libpython2.7 libpython2.7-dev
Una vez que las dependencias para Swift están configuradas en su PC con Ubuntu Linux, es hora de extraer el último archivo Swift TarGZ que descargó anteriormente.
tar xvf swift-DEVELOPMENT-SNAPSHOT-2019-09-30-a-ubuntu*.tar.gz
Cuando todo haya terminado de extraer, debe mover los archivos Swift al directorio “/ usr / share / swift /”. Para hacer esto, use los siguientes comandos.
sudo mv swift-DEVELOPMENT-SNAPSHOT-2019-09-30-a-ubuntu* /usr/share/
sudo mv /usr/share/swift-DEVELOPMENT-SNAPSHOT-2019-09-30-a-ubuntu*/ /usr/share/swift/
Con todos los archivos Swift en su lugar, debe configurar Swift en su camino. Para hacer esto, ingrese los siguientes comandos en una ventana de terminal.
echo "export PATH=/usr/share/swift/usr/bin:$PATH" >> ~/.bashrc source ~/.bashrc
Luego puede comenzar a usar Swift con:
swift --help
Configuración de Arch Linux AUR
Apple no es compatible oficialmente con el sistema operativo Arch Linux, y Swift no hará una aparición oficial en el sitio web de desarrollo en el corto plazo. Sin embargo, afortunadamente, esto no importa, ya que la comunidad Arch ha encontrado una manera de hacer que Swift funcione independientemente a través de AUR.
Si desea trabajar con el lenguaje de programación Swift en Arch Linux, se deben instalar muchas dependencias de software. Para instalar todas estas dependencias de manera eficiente y rápida, le mostraremos cómo configurar el asistente de Trizen AUR.
El primer paso para instalar el ayudante Trizen AUR, debe instalar los paquetes Base-devel y Git usando el administrador de paquetes Pacman en una ventana de terminal. Utilizando los siguientes comandos, instale los paquetes.
sudo pacman -S git base-devel
Después de instalar los paquetes Base-devel y Git en su PC Arch Linux, use la herramienta Git para descargar la instantánea de ayuda de Trizen AUR.
git clone https://aur.archlinux.org/trizen.git
Una vez que el paquete Trizen se haya descargado a su PC Arch Linux, mueva la ventana de la línea de comandos al directorio «trizen».
cd trizen
Cree el ayudante Trizen AUR en su PC con Linux ejecutando el comando makepkg.
sudo makepkg -sri
Ahora que el asistente Trizen AUR está instalado en su PC Arch Linux, instalar el lenguaje de programación Swift de Apple es muy fácil. Para hacerlo, ingrese el comando a continuación y siga las instrucciones en pantalla.
trizen -S swift
Configuración de Fedora Linux
Swift de Apple no es compatible oficialmente con Fedora Linux. Sin embargo, como el sistema operativo Fedora tiene muchos usuarios con mentalidad de desarrollo, Swift ha sido transferido y se puede instalar desde los repositorios oficiales de software de Fedora.
Si está buscando que Swift funcione en su estación de trabajo Fedora Linux, abra una ventana de terminal presionando Ctrl + Alt + T o Ctrl + Shift + T en el teclado. Luego, use el administrador de paquetes Dnf para instalar «swift-lang».
Nota: si es un usuario de OpenSUSE Linux, considere descargar el paquete «swift-lang» aquí para que funcione en su sistema. ¡Úselo bajo su propio riesgo!
sudo dnf install swift-lang
Configuración del paquete Snap
La invención de los paquetes Snap ha hecho que la instalación de tecnologías complejas como el lenguaje Apple Swift en Linux sea increíblemente fácil. Entonces, si está utilizando un sistema operativo Linux que es compatible con los paquetes Snap, use el comando a continuación para instalar el lenguaje de programación Swift de Apple.
Nota: Los paquetes Snap requieren que el tiempo de ejecución de Snapd esté habilitado. Para habilitar este tiempo de ejecución, siga nuestra guía de configuración sobre cómo hacer que los paquetes Snap funcionen.
sudo snap install swift
¿Tiene problemas para usar el paquete Swift Snap? Un Apple Swift Snap alternativo está en la tienda. Para instalarlo, use el siguiente comando.
sudo snap install swift-language
