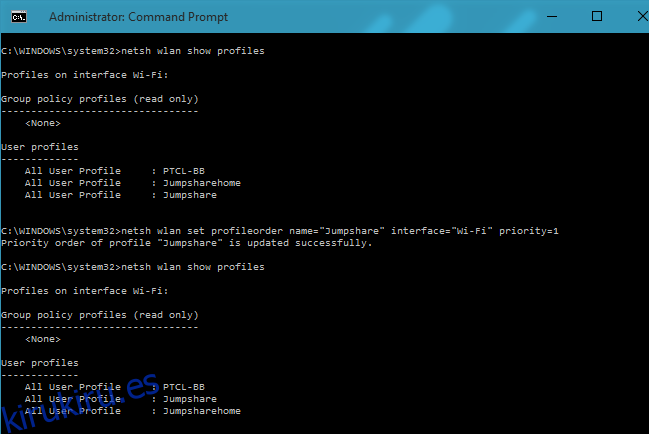La mayoría de las oficinas tienen más de una conexión WiFi disponible. Varias conexiones sirven como respaldo en caso de que una de ellas falle, o están destinadas a distribuir la carga de muchos usuarios a través de múltiples conexiones. Dicho esto, Windows 10 no considera cuál de las conexiones WiFi disponibles tiene un alcance más fuerte antes de conectarse a una. En cambio, da prioridad a las conexiones según cuál se agregó primero y cuál se agregó más tarde. Ese es el comportamiento predeterminado y puede ser problemático, especialmente si a menudo tiene que cambiar manualmente a qué conexión WiFi está conectada su computadora. Así es como puede cambiar la prioridad de una conexión WiFi en Windows 10.
Para cambiar la prioridad de una conexión WiFi, debe tener privilegios administrativos en su sistema. Ejecute el símbolo del sistema como administrador y escriba el siguiente comando;
netsh wlan show profiles
Esto mostrará una lista de todas las conexiones WiFi actualmente guardadas en Windows 10. Luego, ingrese el siguiente comando intercambiando ‘nombre de conexión’ con el nombre de la conexión cuyo orden desea cambiar. Elija el nombre de la lista que obtuvo en el paso anterior. El número frente a la prioridad debe actualizarse para reflejar el orden que desea dar a la conexión.
netsh wlan set profileorder name="connectionname" interface="Wi-Fi" priority=1
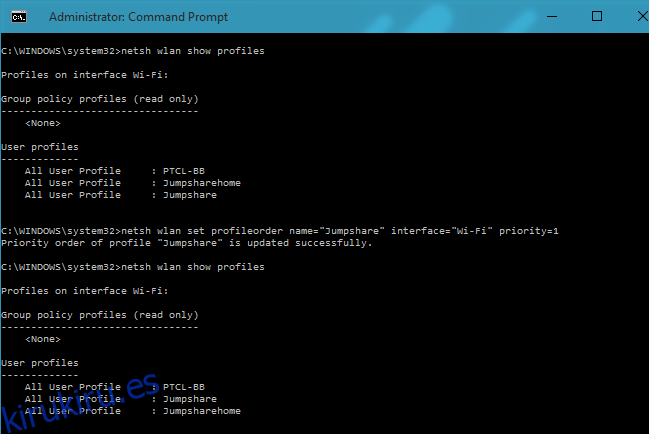
Las conexiones que parece están ordenadas por prioridad y ubicación. Para ubicaciones que solo tienen una conexión WiFi guardada, el orden de dicha conexión no se puede cambiar. Sin embargo, si tiene varias conexiones guardadas para una ubicación, puede reordenarlas con este comando. Ejecute el comando ‘netsh wlan show profiles’ nuevamente y verá el nuevo orden de las conexiones.