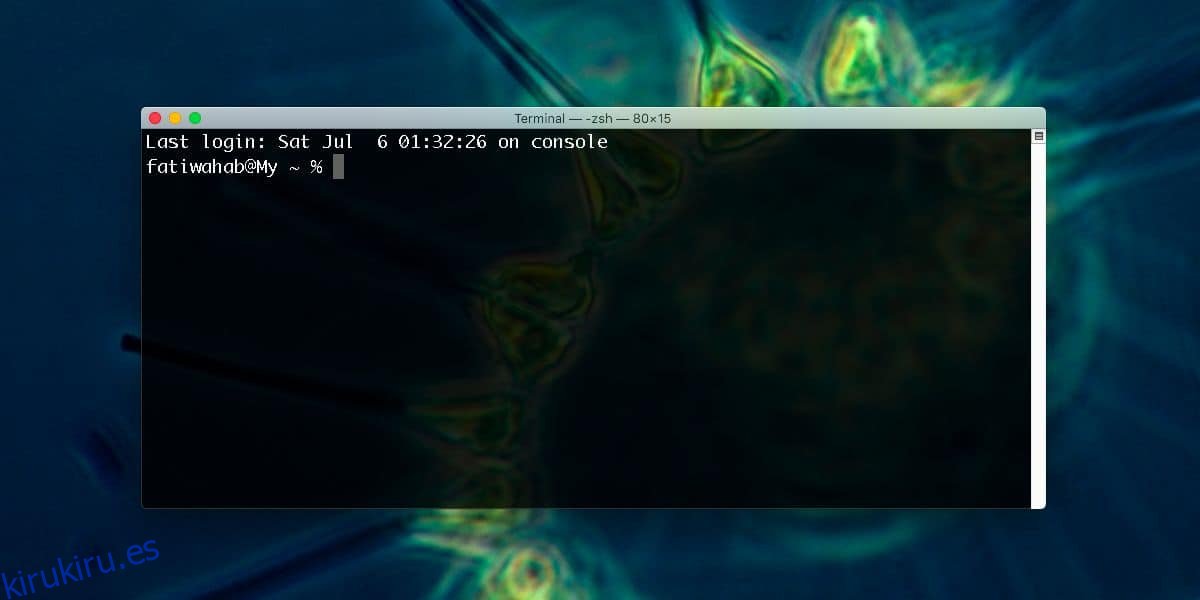La gestión de ventanas en macOS no es la mejor. Si lo compara con la multitarea en el sistema operativo, la brecha es más evidente. Un defecto que tiene es el tamaño de las ventanas. A menos que una aplicación le permita específicamente establecer el tamaño de su ventana, muchas de ellas serán impredecibles. Algunas aplicaciones son excelentes para recordar su tamaño y posición en la pantalla, mientras que otras no. Afortunadamente, la aplicación Terminal tiene una configuración que le permite definir su tamaño de ventana predeterminado. Aquí es donde puede acceder a él.
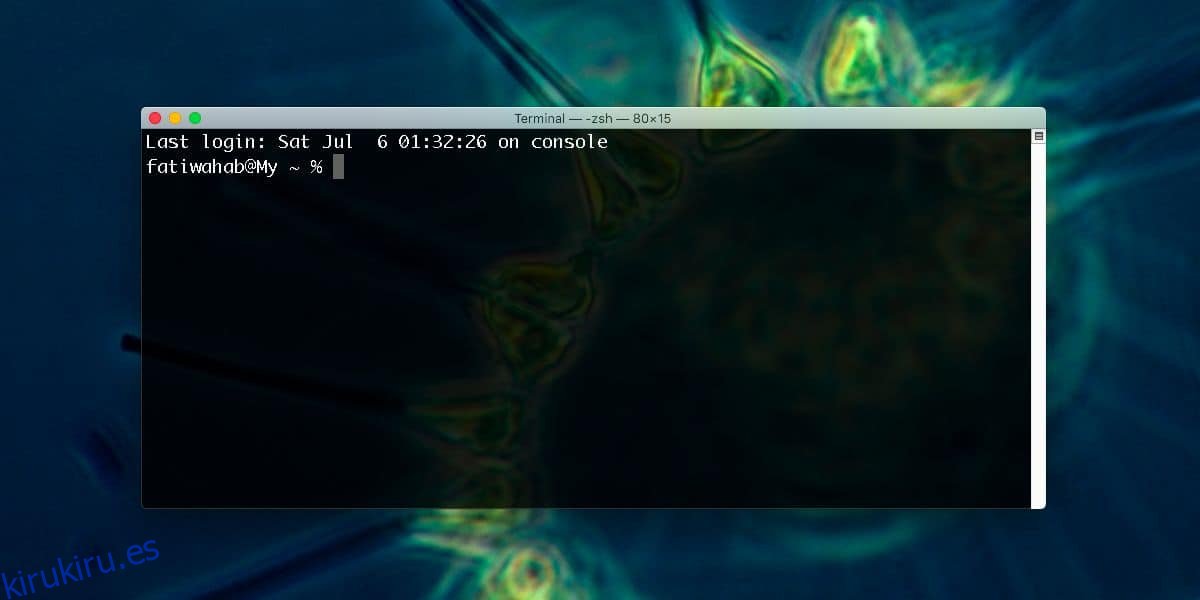
Tamaño de ventana predeterminado para Terminal
Terminal abierto. Puede abrirlo desde la búsqueda de Spotlight, desde Launchpad o desde la carpeta Aplicaciones. Una vez que la aplicación esté abierta, vaya al menú Terminal en la barra de menú y seleccione ‘Preferencias’.
Vaya a la pestaña Perfiles y seleccione la subpestaña Ventana en ella. Busque la sección ‘Tamaño de la ventana’ y debajo encontrará un campo de columnas y filas. Esos dos parámetros son los que determinan el tamaño de la ventana de Terminal. No es una medida convencional del tamaño de una ventana.
Si esperaba ingresar el tamaño de la ventana en píxeles, se sentirá decepcionado. Dicho esto, cuando ingresa un nuevo valor en cualquiera de estos campos y toca Enter, el tamaño de la ventana de Terminal se actualiza inmediatamente. Esto hace que sea mucho más fácil decidir qué tamaño es mejor para su pantalla.
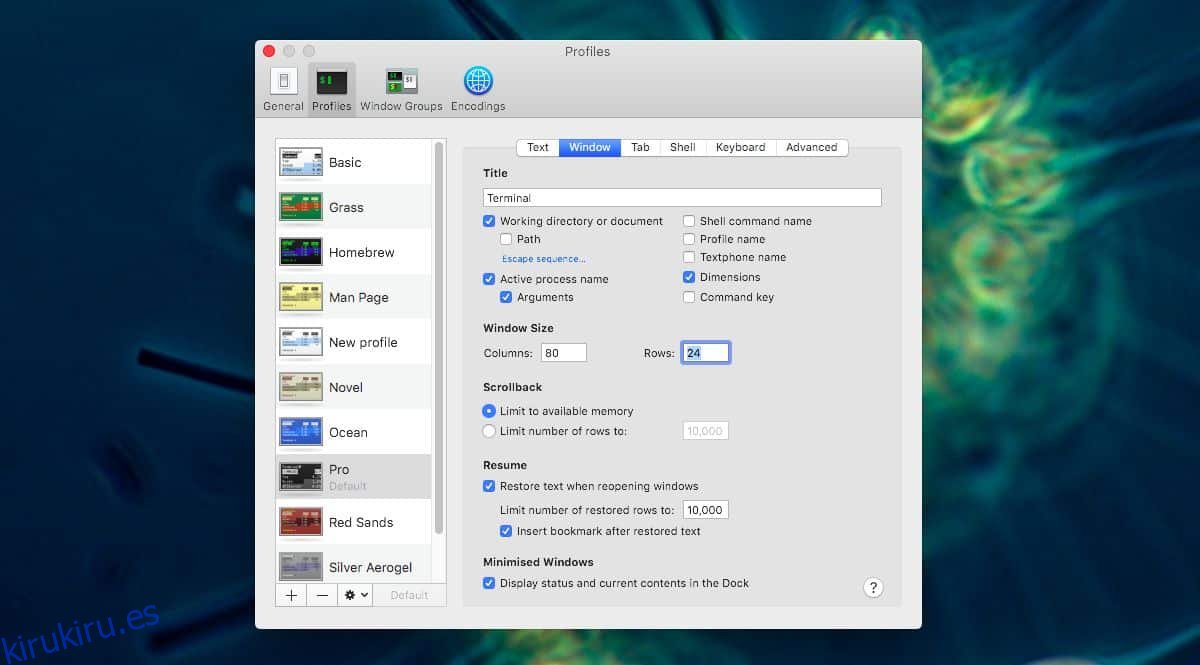
Una vez que haya configurado el número correcto de columnas y filas, y haya presionado Enter, se establecerá el tamaño de la ventana. Puede cerrar la ventana de Terminal y, cuando la vuelva a abrir, siempre se abrirá con el tamaño recién establecido. El tamaño no está escrito en piedra en el sentido de que siempre puede cambiarlo libremente arrastrando el lado o las esquinas de la ventana. No volverá al tamaño que le asignó.
Si tiene una aplicación que no solo recuerda el tamaño de la ventana, sino también su posición en la pantalla, es poco lo que puede hacer para solucionarlo sin usar una aplicación de terceros. Lo que puede intentar hacer es cambiar el tamaño de la ventana de la aplicación y luego cerrarla y volver a abrirla. Si eso no funciona, probablemente necesite una aplicación de terceros.
No hay escasez de aplicaciones de administración de ventanas para macOS y todos tienen su favorita. Si tiene demasiadas aplicaciones que no recuerdan el tamaño de su ventana o que se abren fuera de la pantalla, puede usar una de las muchas aplicaciones de administración de ventanas para controlarlas.