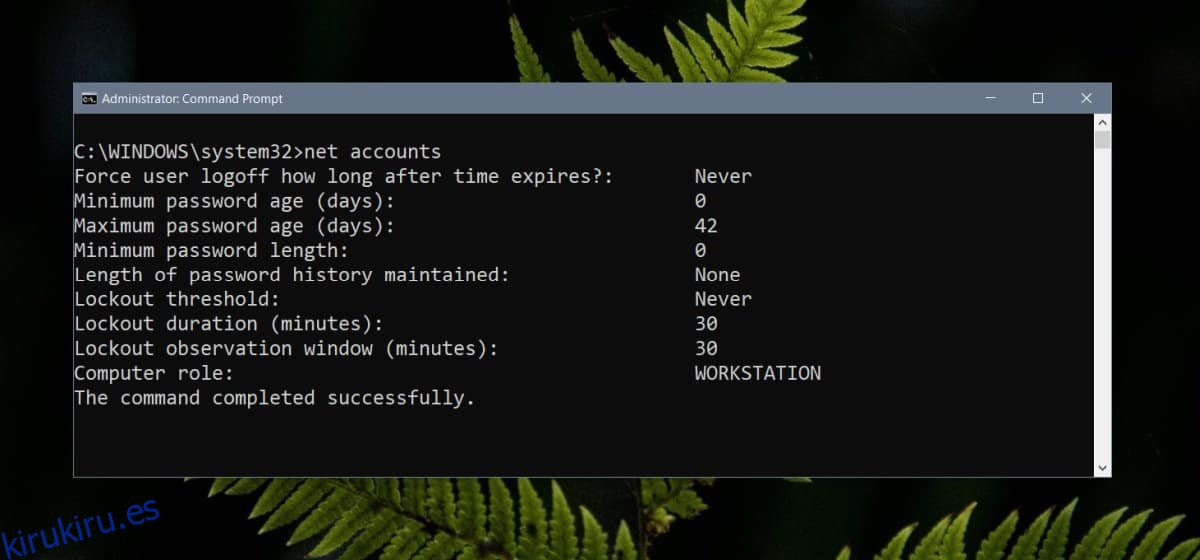Las contraseñas se han vuelto necesarias para bloquear dispositivos, ya sean computadoras de escritorio o teléfonos inteligentes. Las contraseñas de los dispositivos se pueden adivinar, especialmente si alguien puede verlo ingresar una contraseña o si lo conoce lo suficientemente bien como para hacer algunas conjeturas y acertar. Para protegerse contra esto, puede bloquear Windows 10 después de que los intentos fallidos de inicio de sesión superen un cierto número configurando el umbral de bloqueo de la cuenta. Desafortunadamente, esta medida de seguridad solo está disponible si usa una cuenta local en Windows 10.
Umbral de bloqueo de cuenta
Bloquear Windows 10 después de intentos fallidos de inicio de sesión requiere configurar el umbral de bloqueo de la cuenta, que se puede configurar tanto desde la Política de grupo como desde el Símbolo del sistema. Dado que la Política de grupo no está disponible en Windows 10 Home, le mostraremos cómo puede establecer el umbral de bloqueo de la cuenta desde el símbolo del sistema para que tenga un proceso que funcione en todas partes.
Necesitará derechos de administrador para establecer el umbral de bloqueo de la cuenta.
Abra el símbolo del sistema con derechos de administrador y ejecute el siguiente comando. Mostrará si el umbral de bloqueo de la cuenta está configurado en algo. Si nunca se ha establecido / configurado antes, dirá ‘Nunca’ contra su entrada.
net accounts
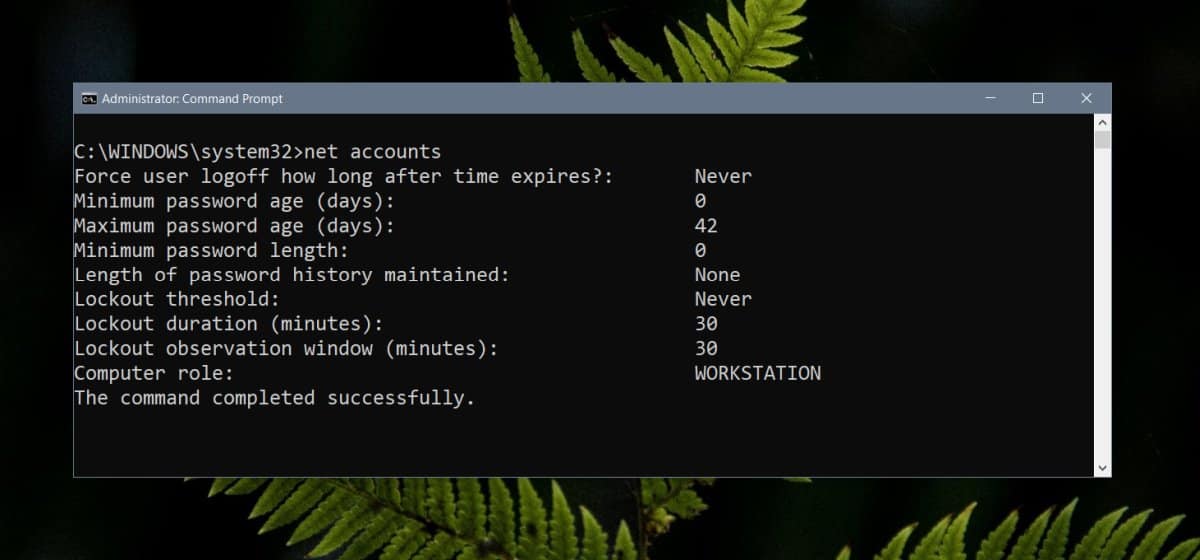
Para establecer el umbral, ejecute este comando y reemplace el número al final con el número de intentos fallidos que deberían activar el bloqueo. El siguiente comando lo configurará en diez intentos de inicio de sesión.
net accounts /lockoutthreshold:10
El comando devolverá el mismo valor ‘Nunca’ para la entrada del umbral; sin embargo, si vuelve a ejecutar el comando net accounts, mostrará el umbral correcto que acaba de establecer.
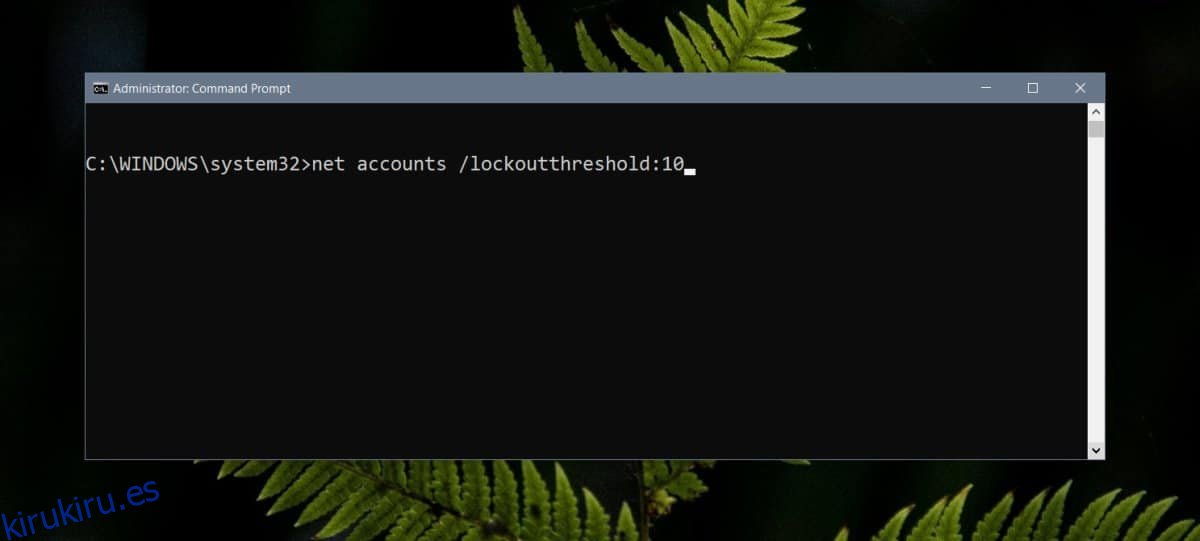
Eso es todo lo que necesitas hacer. Cada vez que desee restablecer esto a 0, ejecute el mismo comando pero reemplace el número al final con 0.
Dado que esto no funciona con las cuentas de Microsoft, debe saber que existen otras formas de mantener su sistema seguro. Por un lado, intente usar un PIN de forma predeterminada y use uno que sea alfanumérico en lugar de solo cuatro números. Si alguien no adivina el PIN demasiadas veces, Windows 10 le sugerirá que use un método de inicio de sesión alternativo. Además, aprenda cómo puede bloquear de forma remota su PC con Windows 10 si surge la necesidad. También es una buena idea configurar la autenticación de dos factores para una cuenta de Microsoft para que, en caso de que alguien la use para iniciar sesión y cambiar la configuración de su cuenta en el sitio web de Microsoft, no pueda iniciar sesión.