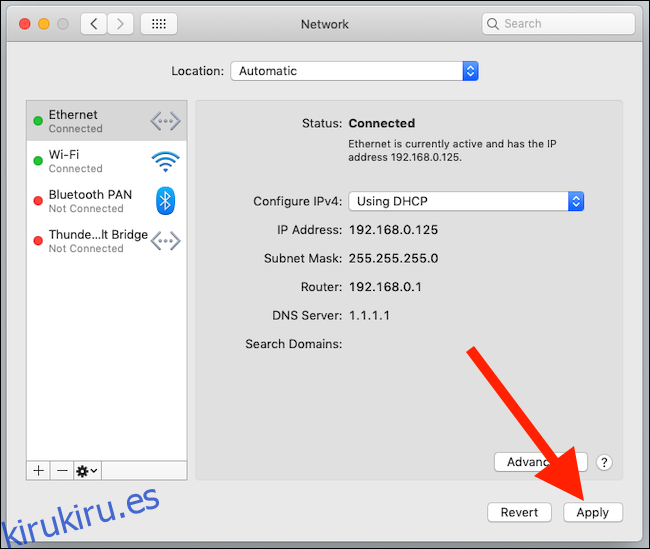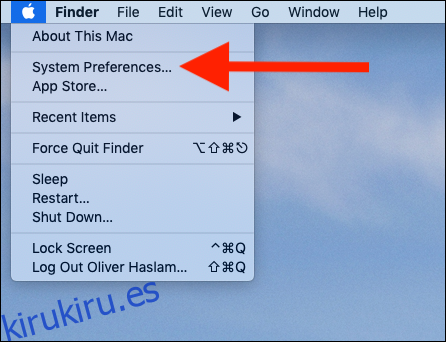Los usuarios de Mac modernos tienen varias formas de conectarse a una red o Internet, incluidas Wi-Fi y Ethernet. Sin embargo, si no tiene cuidado, es posible que no esté utilizando la conexión que cree. Pero no temas, estamos aquí para ayudarte.
Es posible que Apple elimine sistemáticamente los puertos de sus computadoras, pero si posee una de las Mac de escritorio de la compañía, o es residente de Dongle Town, probablemente tenga múltiples conexiones de red diferentes disponibles en cualquier momento. Cuando su objetivo sea el rendimiento máximo, se conectará mediante un cable Ethernet. Sin embargo, también es importante mantener activo el Wi-Fi para algunas de las funciones más sofisticadas de Apple, incluido el desbloqueo de su Mac con un Apple Watch y más.
Probablemente necesitará mantener el Wi-Fi encendido, lo que puede ocasionar un problema: su Mac podría estar usando Wi-Fi, incluso si tiene un cable Ethernet enchufado.
Eso es menos que ideal por razones obvias. Cualquiera que haga un uso intensivo de cualquier almacenamiento adjunto en red, o incluso que tenga una conexión a Internet súper rápida, debe usar la conexión más rápida disponible. Afortunadamente, macOS facilita el cambio de prioridad de las conexiones. A continuación, le mostramos cómo asegurarse de que Ethernet esté en la parte superior de esa lista.
Cambiar el orden de las conexiones de red
Para comenzar, haga clic en el menú de Apple y luego seleccione «Preferencias del sistema».
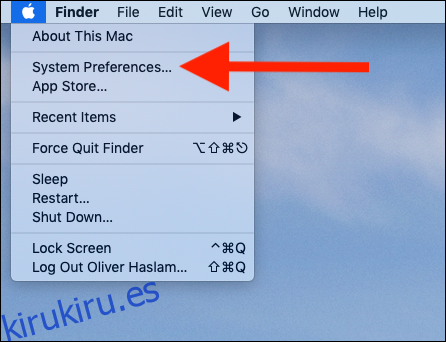
A continuación, haga clic en «Red» para abrir el panel de preferencias específicas de la red.
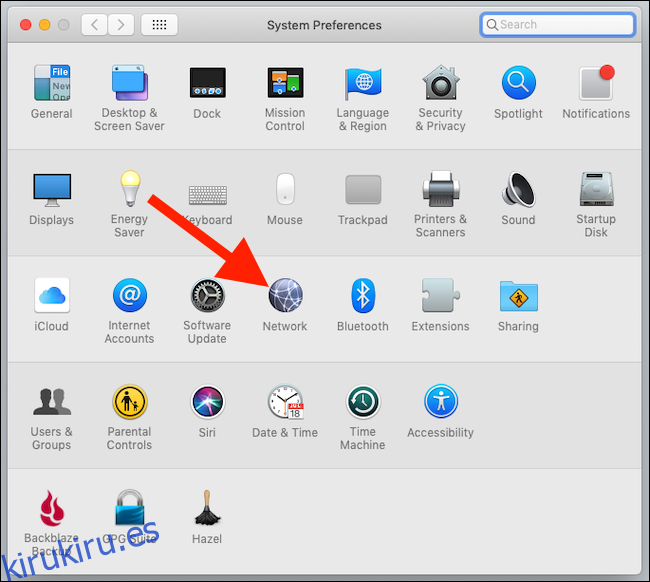
Aquí, puede realizar cambios en todo lo relacionado con la conexión de red de su computadora, incluido el orden en que se utilizan los diferentes métodos de conexión.
Haga clic en el icono de engranaje en la parte inferior de la ventana y luego seleccione «Establecer orden de servicio».
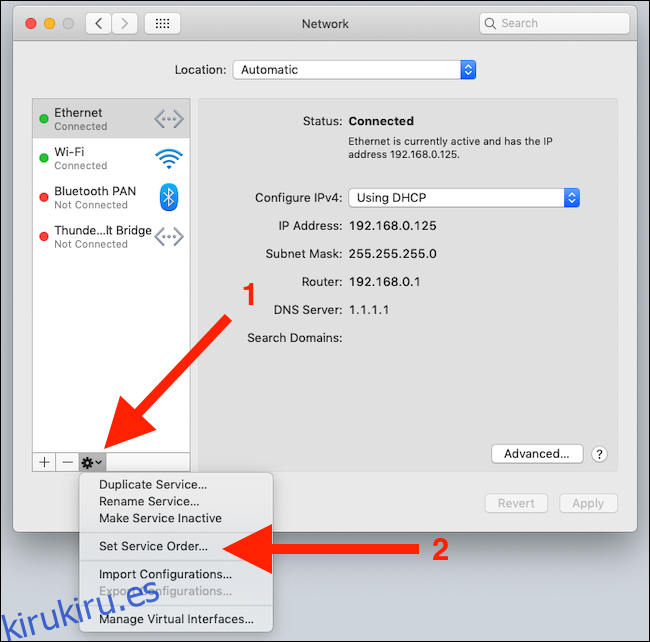
La ventana resultante mostrará cada tipo de conexión de red, o Servicio, que está disponible para usted. Con suerte, Ethernet está en la parte superior de la lista, aunque si está usando un dongle, este nombre será diferente. No se preocupe; será inmediatamente evidente qué entrada es su dongle según su nombre. Busque algo que mencione «Ethernet» o «1000BASE-T».
Arrastre cualquier Servicio a una nueva ubicación en la lista según sea necesario. Si necesita que el servicio Ethernet esté en la parte superior de la lista, haga clic y arrástrelo allí y luego haga clic en «Aceptar».
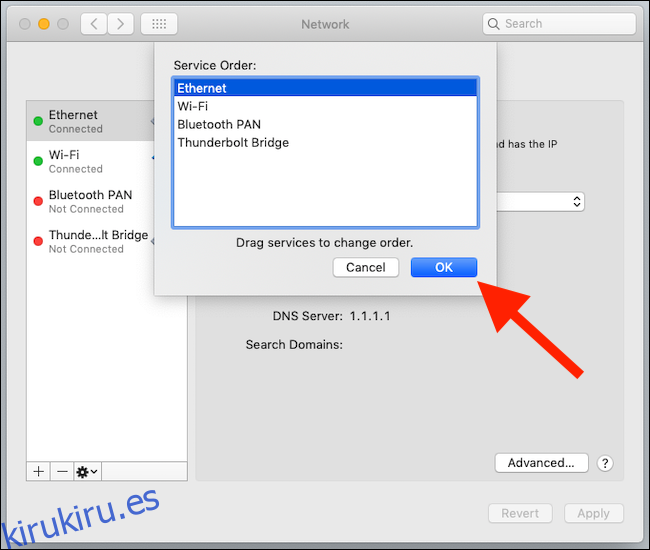
Finalmente, haga clic en el botón «Aplicar» para confirmar los cambios.