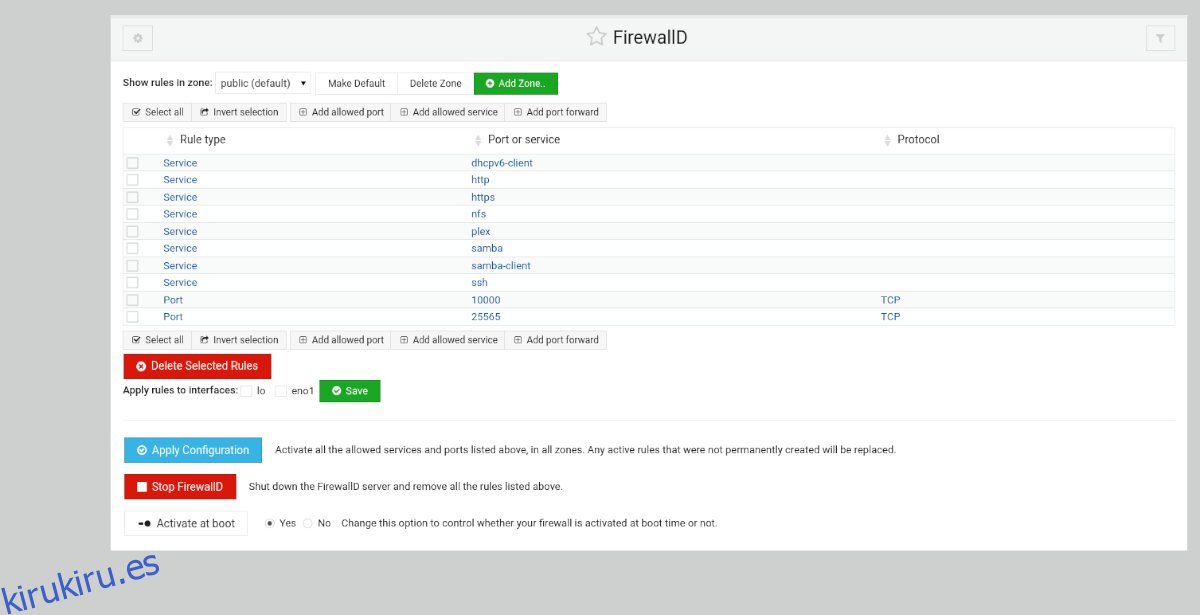FirewallD es un sistema de firewall complejo para sistemas operativos Linux. Se envía de forma predeterminada en Fedora y muchos otros sistemas operativos Linux, y por una buena razón. Es potente, altamente configurable y seguro. Pero no es bueno configurarlo a mano.
Si no quiere preocuparse y quiere poner FirewallD en funcionamiento en su sistema Ubuntu Server para que pueda continuar con su trabajo, esta guía es para usted. ¡Siga mientras le mostramos cómo configurar FirewallD en Ubuntu Server de la manera más fácil!
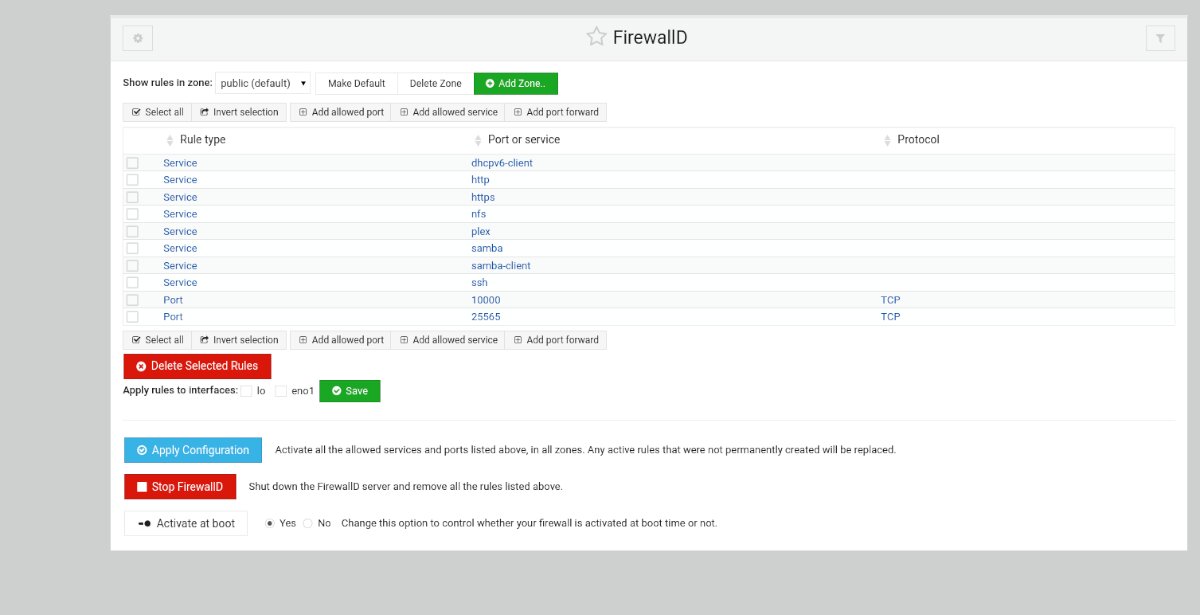
Tabla de contenido
Instalar Webmin en el servidor Ubuntu
Si desea utilizar el módulo FirewallD integrado dentro de Webmin en su servidor Ubuntu, tendrá que instalar la aplicación Webmin. Afortunadamente, Webmin es compatible con la plataforma Ubuntu.
Para iniciar la instalación de Webmin en Ubuntu Server, inicie una ventana de terminal e inicie sesión en la máquina a través de SSH. O sentarse en el servidor físicamente. Luego, cuando tenga acceso a la terminal del servidor de Ubuntu, ingrese los comandos a continuación para que Webmin funcione.
wget http://prdownloads.sourceforge.net/webadmin/webmin_1.981_all.deb
sudo apt install ./webmin_1.981_all.deb
Configurar Webmin en Ubuntu Server es bastante sencillo. Sin embargo, si necesita más orientación sobre cómo hacer que este programa funcione en su sistema, lo tenemos cubierto. Siga nuestra guía sobre cómo configurar Webmin en Ubuntu Server.
Configuración de su contraseña de root
El uso de la interfaz de usuario web de Webmin en Ubuntu Server requiere acceso a la contraseña de root. Sin embargo, Ubuntu cierra la cuenta raíz de forma predeterminada. Por lo tanto, debe configurar la contraseña en la cuenta raíz para poder acceder a ella.
Para configurar la contraseña en la cuenta de root, use el comando sudo -s para acceder a root. Este comando le otorga root indirectamente.
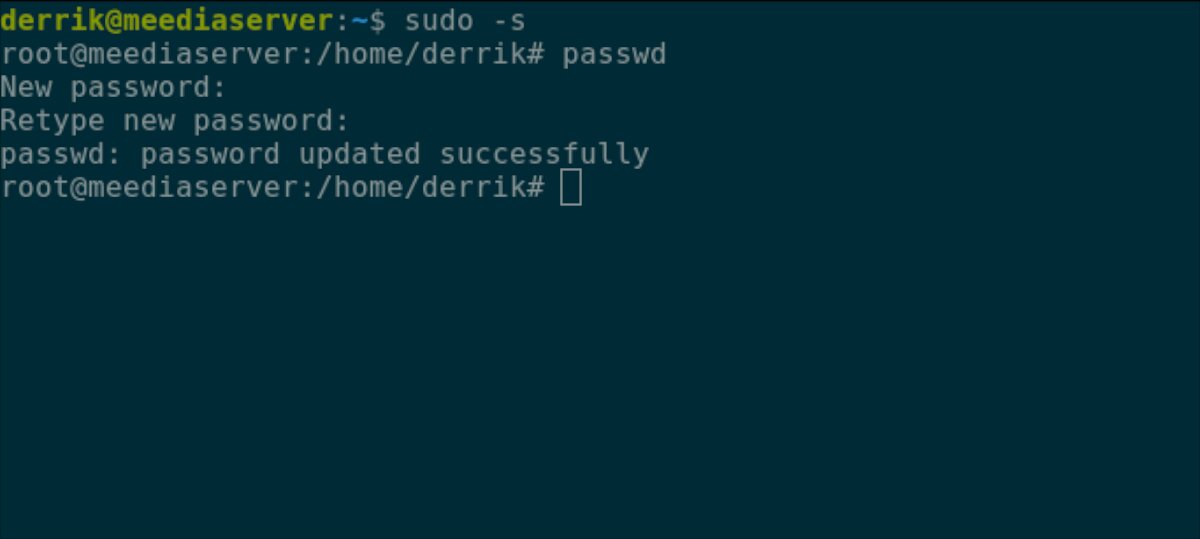
sudo -s
Con el acceso de nivel raíz obtenido, es hora de cambiar la contraseña. Con el comando passwd, informe a Ubuntu que se cambiará la contraseña de root. Para obtener los mejores resultados, asegúrese de que la contraseña de root sea fácil de recordar y segura.
Nota: si necesita ayuda para generar una contraseña, consulte StrongPasswordGenerator.
passwd
Ahora que la cuenta raíz de su servidor Ubuntu está configurada correctamente, podrá iniciar sesión en la interfaz de usuario web de Webmin. Para acceder a la interfaz de usuario web, abra una nueva pestaña en su navegador web favorito y visite el enlace a continuación.
http://YOUR_UBUNTU_SERVER_IP_ADDRESS_OR_HOSTNAME:10000
Instalación del paquete «firewalld» en Ubuntu Server
Webmin no puede interactuar con FirewallD en su sistema Ubuntu Server a menos que esté instalado el paquete «firewalld». Lamentablemente, a diferencia de muchos otros módulos de Webmin, Webmin no puede instalar el paquete automáticamente. Debe hacerlo usted mismo.
Para instalar el paquete «firewalld» en Webmin, siga las instrucciones paso a paso a continuación.
Paso 1: Inicie sesión en la interfaz de usuario de Webmin utilizando «root» como nombre de usuario y la contraseña que estableció como contraseña.
Paso 2: Busque el menú en la barra lateral izquierda y haga clic en él con el mouse.
Paso 3: haga clic en el icono del terminal en la barra lateral en la parte inferior. Este botón abrirá una ventana de terminal dentro de su navegador con acceso de root.
Paso 4: Instale el paquete «firewalld» en su servidor Ubuntu usando el comando apt install.
apt install firewalld -y
Paso 5: Después de instalar el paquete «firewalld» en su servidor Ubuntu, necesitará desbloquear el puerto 10000 a través de TCP, ya que su nuevo firewall le bloqueará la interfaz de usuario de Webmin.
Para desbloquear, regrese a la terminal SSH que utilizó para instalar Webmin e ingrese los dos comandos a continuación.
sudo firewall-cmd --permanent --add-port=10000/tcp sudo firewall-cmd --reload
Cuando se actualice el firewall, presione F5 en el navegador para actualizar Webmin. Luego, haga clic en el botón «Actualizar módulos» en la parte inferior de la barra lateral.
Configuración de FirewallD en Webmin
Acceda a la sección «Redes» de Webmin en la barra lateral. Luego, haga clic en el botón «Cortafuegos de Linux» y siga las instrucciones paso a paso a continuación.
Agregar puertos
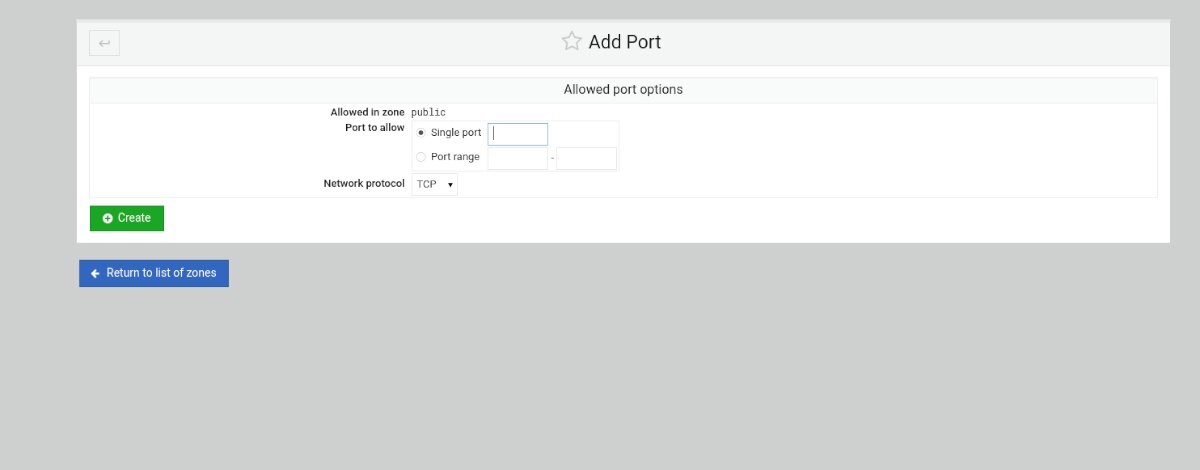
Paso 1: En la sección FirewallD, busque el botón «Agregar puerto permitido …» y haga clic en él con el mouse para agregar un nuevo puerto al firewall.
Paso 2: Después de hacer clic en el botón «Agregar puerto permitido», FirewallD abrirá la ventana «Opciones de puerto permitido». Desde aquí, busque «Puerto único» e ingrese el puerto único en el cuadro. O, si se trata de un rango de puertos, ingrese el rango en la sección «Rango de puertos».
Paso 3: Una vez que haya ingresado los detalles del puerto, busque la sección «Protocolo de red» y configúrelo en TCP o UDP.
Paso 4: Busque el botón verde «Crear» y selecciónelo para agregarlo a su lista de reglas.
Añadiendo servicio
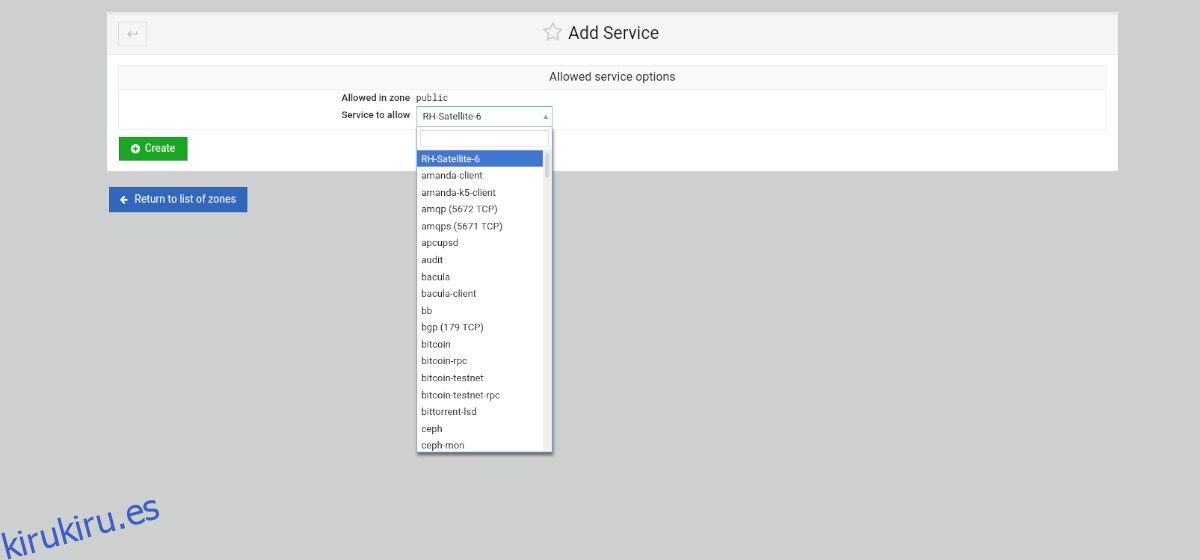
Paso 1: Seleccione el botón «Agregar servicio permitido» para abrir el menú de servicio permitido.
Paso 2: Busque el área «Servicio para permitir» y haga clic en ella con el mouse. Luego, escriba en el cuadro de búsqueda el nombre del servicio que desea permitir a través del Firewall.
Paso 3: Seleccione el botón verde «Crear» para agregar su nuevo servicio a las reglas de FirewallD.
Agregar puerto hacia adelante
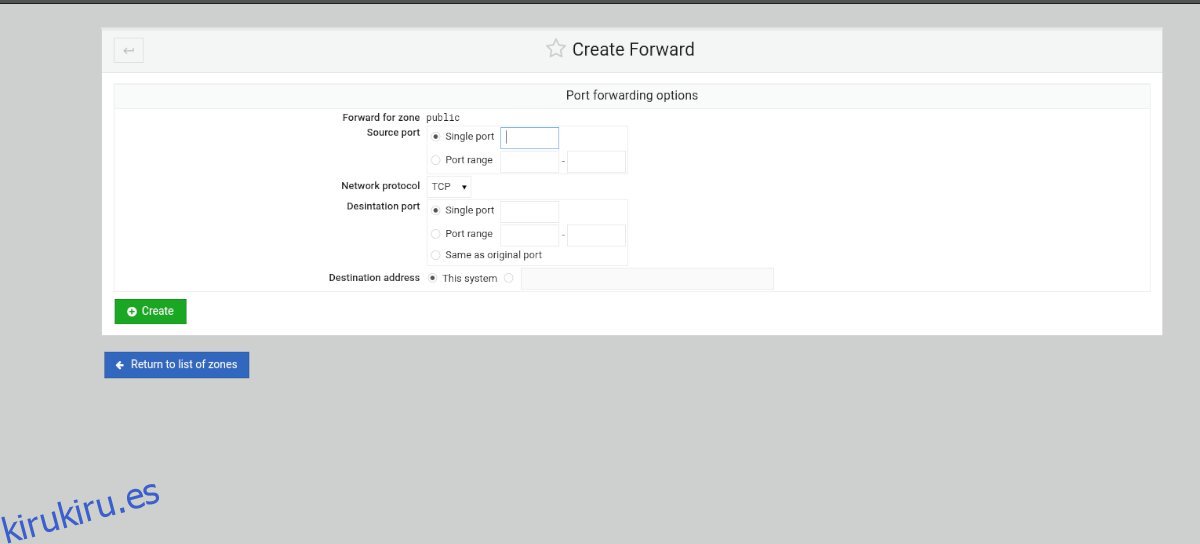
Paso 1: Seleccione el botón «Agregar puerto de reenvío» dentro del área de reglas de FirewallD.
Paso 2: Busque el cuadro «Puerto único» e ingrese el puerto que desea reenviar. O seleccione la casilla «Intervalo de puertos» para agregar un intervalo de puertos.
Paso 3: Busque el «Puerto de destino» e ingrese un puerto único o un rango de puertos.
Paso 4: Seleccione el botón «Crear» para agregar las reglas al firewall.