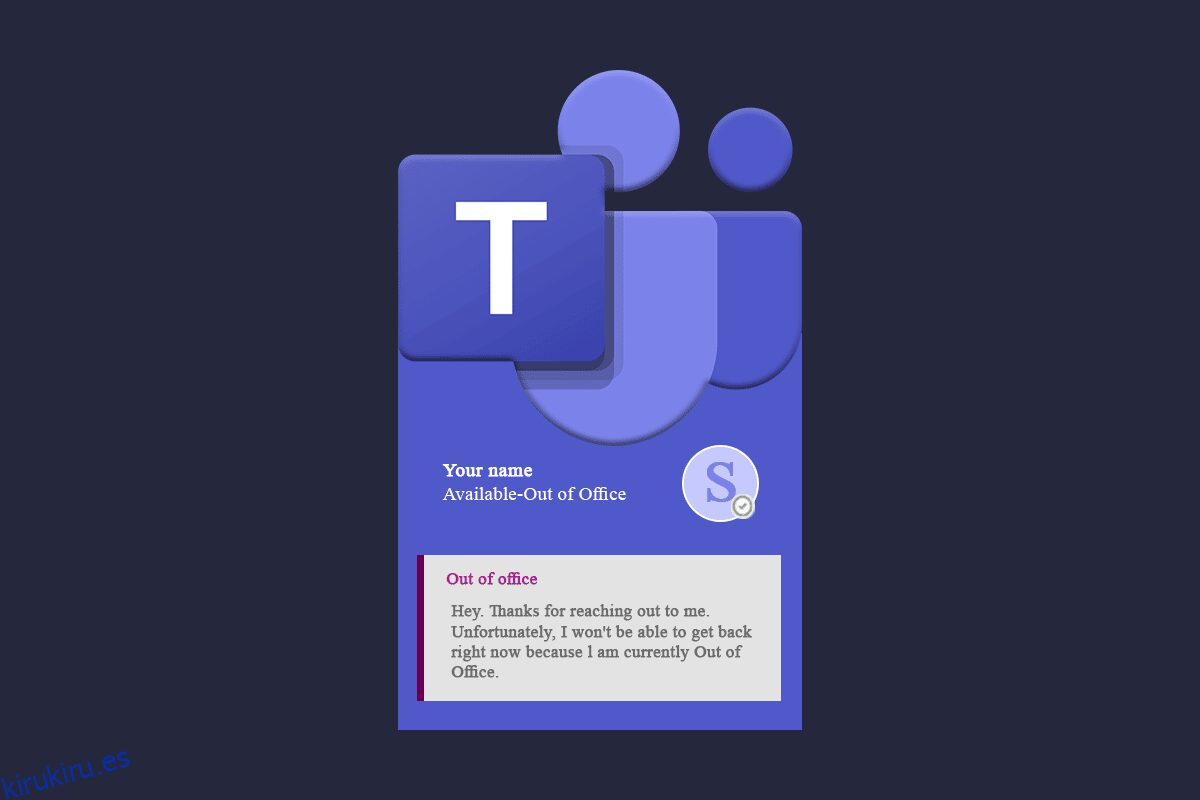La pregunta más común que surge entre los usuarios de Teams es cómo establecer un mensaje en Teams cuando planean unas vacaciones o una licencia prolongada. Cuando se va de vacaciones o toma un descanso, a menudo desactiva las notificaciones de sus aplicaciones de chat. Pero las personas que no saben de tu ausencia envían mensajes incluso cuando el estado es sin conexión. Sin embargo, a diferencia de otras aplicaciones, Microsoft Teams te ofrece una función llamada Fuera de la oficina (OOO) que te será útil en tu ausencia. Fuera de la oficina (OOO) en Teams le permite establecer un mensaje y programar una fecha, que se muestra a cualquier persona que le envíe un mensaje de texto en su ausencia. Es posible que no sepa cómo configurar Fuera de la oficina en Teams o qué escribir en el mensaje de trabajo desde casa fuera de la oficina, así que estudie la siguiente guía para obtener más información.
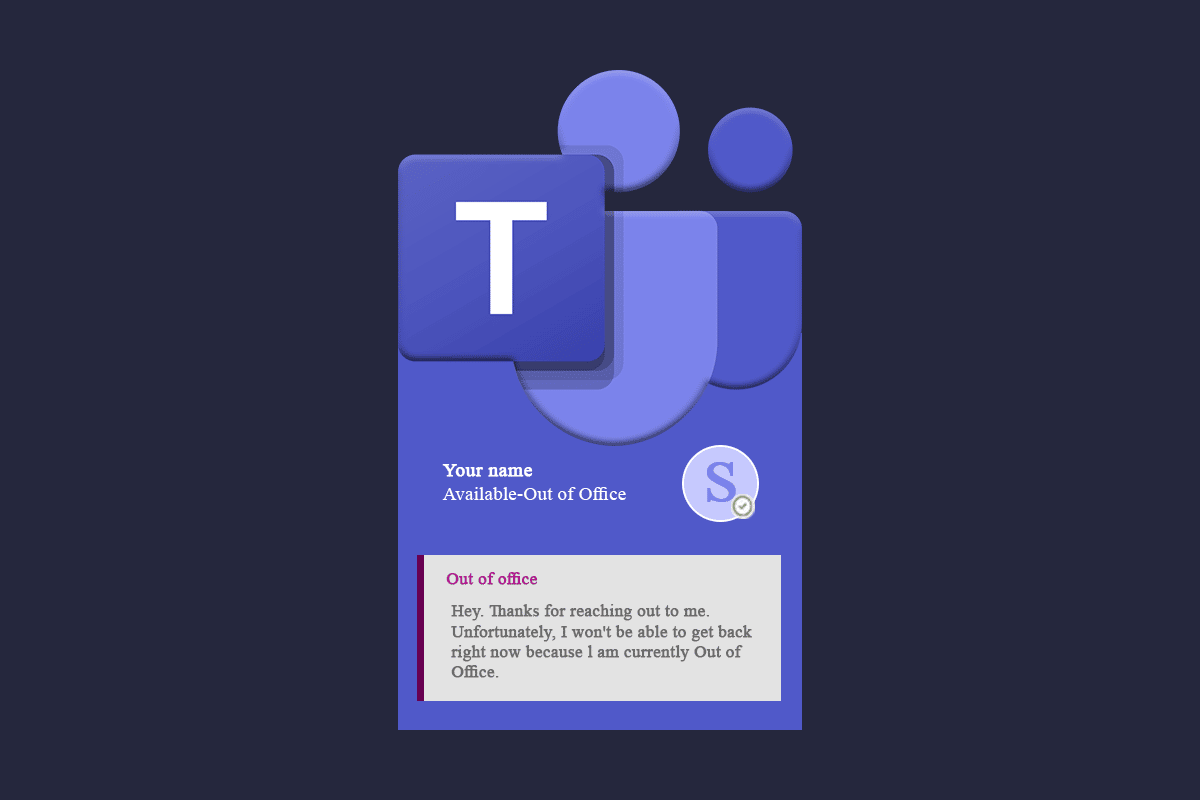
Tabla de contenido
Cómo configurar fuera de la oficina en Teams
Puede haber varias razones por las que alguien querría usar la configuración Fuera de la oficina. Algunos de ellos podrían ser:
- Para conferencias, reuniones con clientes o talleres.
- Cuando estés de baja por maternidad o enfermedad durante varios días.
- Si te estás tomando un día personal.
- Si estás de vacaciones algunos días.
A continuación se proporciona una lista de métodos para configurar Fuera de la oficina en equipos. Siga las instrucciones cuidadosamente.
Método 1: a través de la función Establecer mensaje de estado
Puede configurar un mensaje de Fuera de la oficina desde su foto de perfil. Este paso es básico y fácil de seguir:
1. Presiona la tecla de Windows, escribe Microsoft Teams, luego haz clic en Abrir.
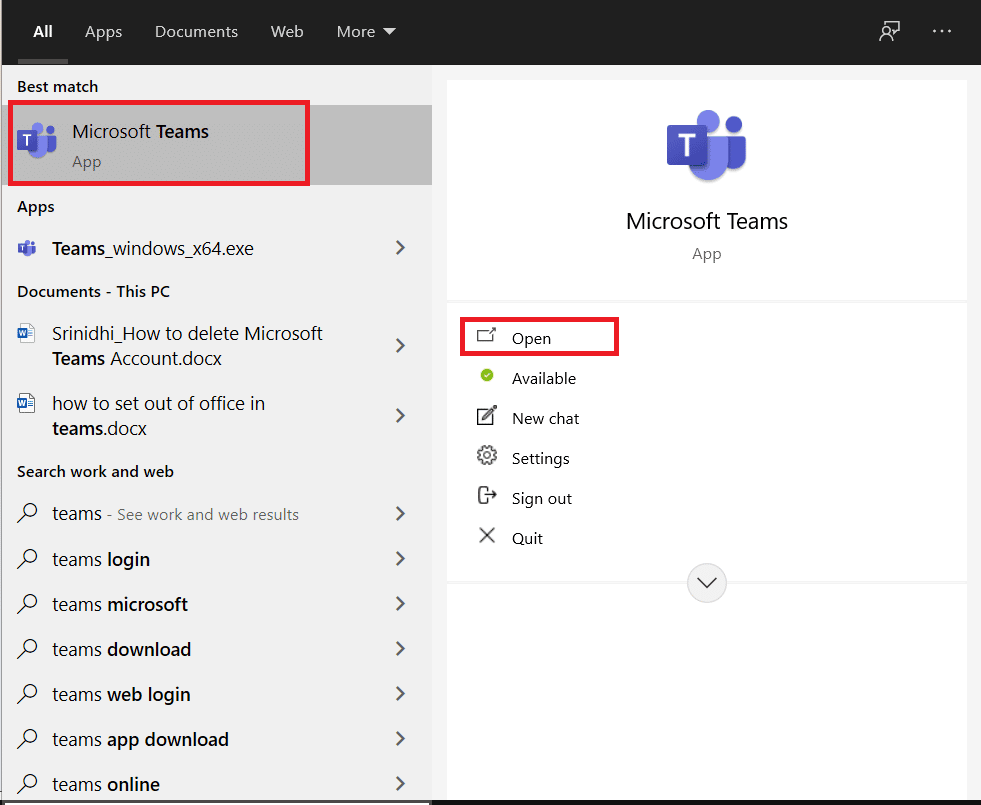
2. Haz clic en tu foto de perfil.
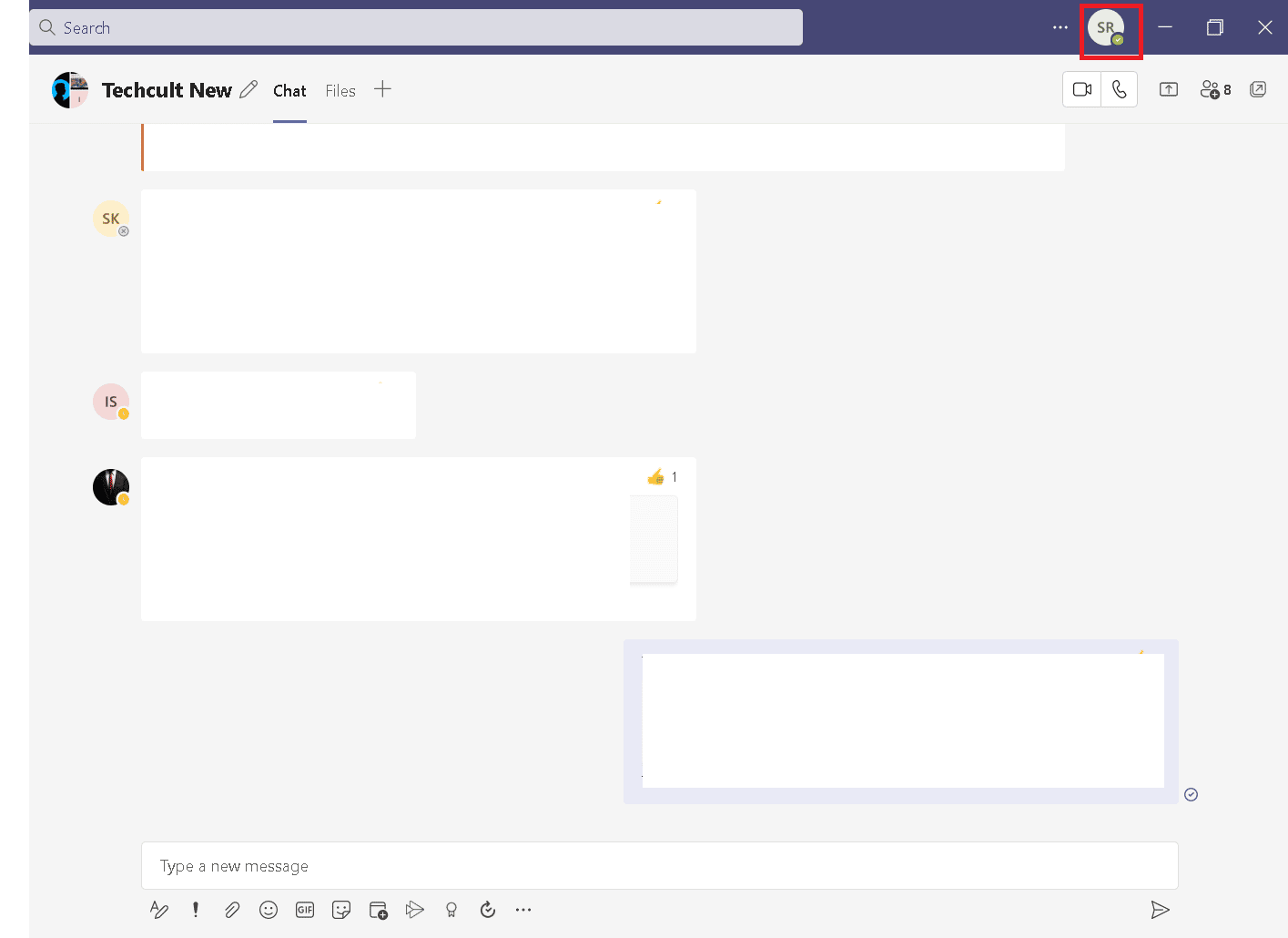
3. Luego, haga clic en la opción Establecer mensaje de estado, como se muestra.
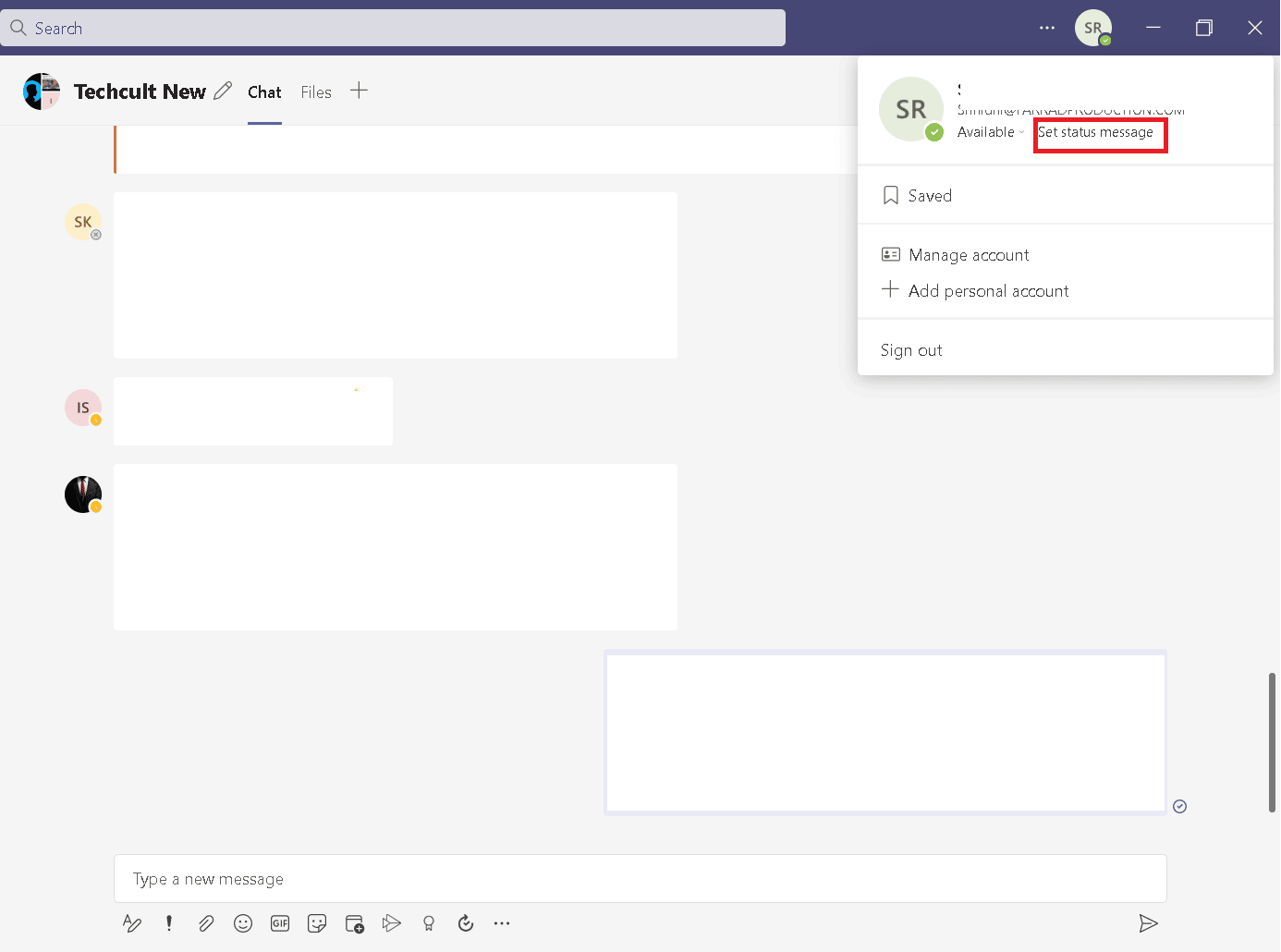
4. Seleccione la opción Programar fuera de la oficina.
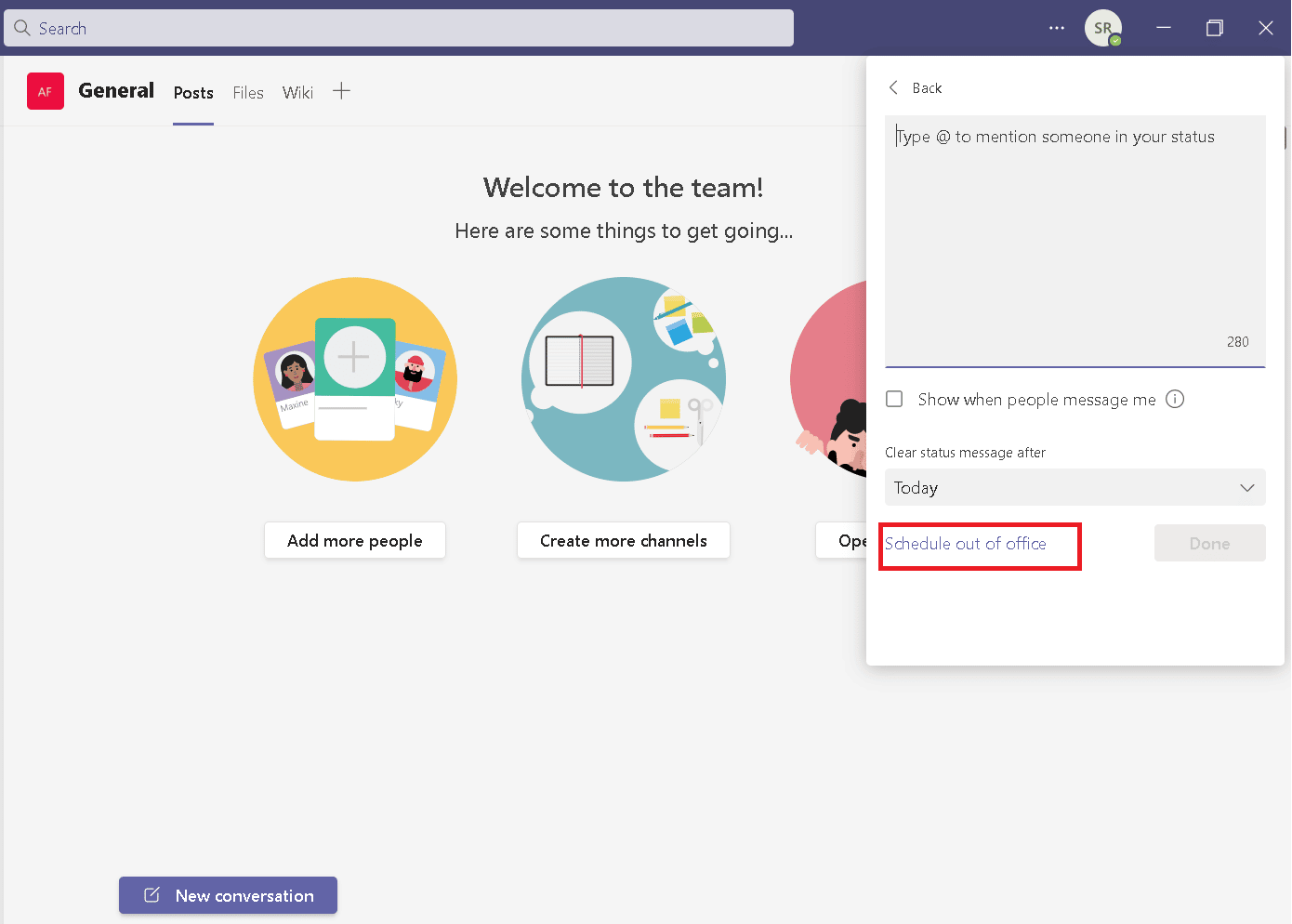
5. Active Activar respuestas automáticas.
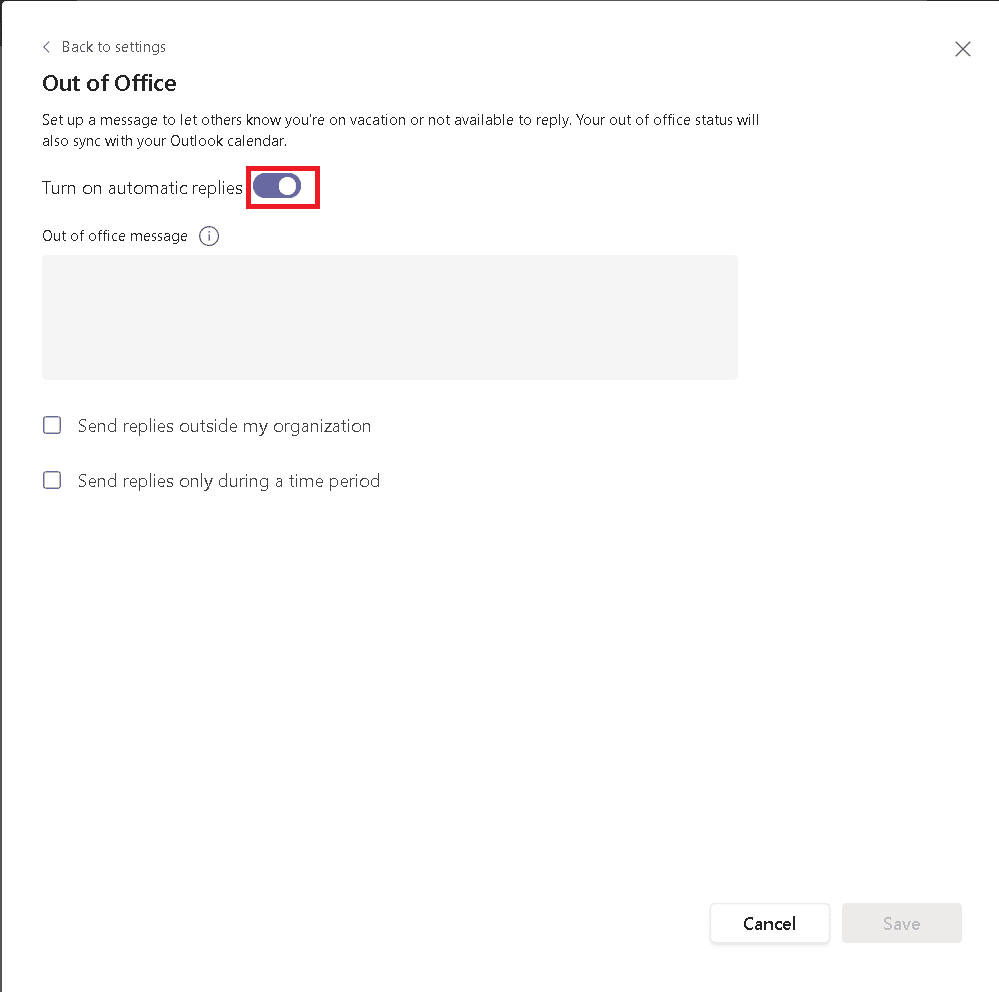
6. Escriba el mensaje en el cuadro debajo de la opción Mensaje de fuera de la oficina.
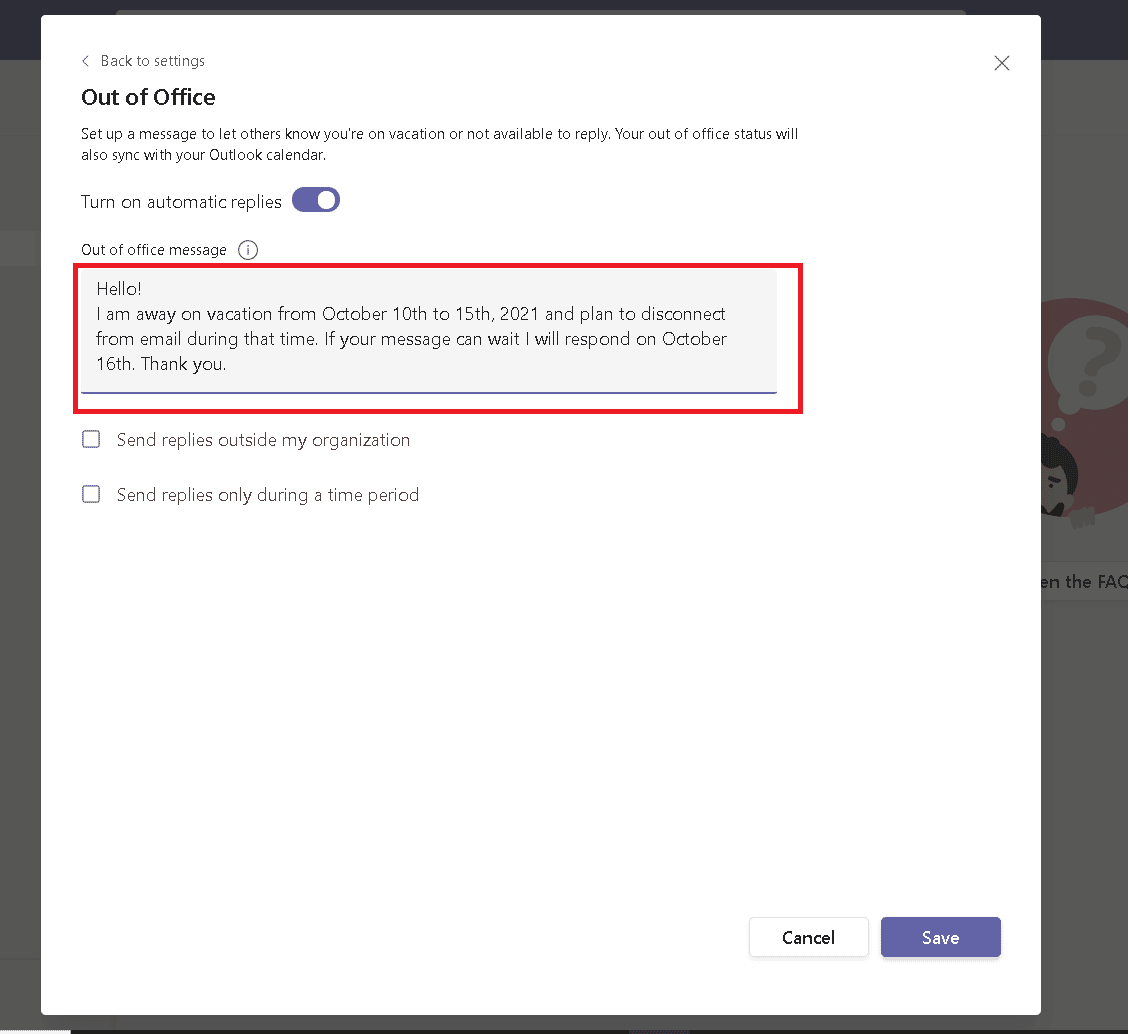
7. Marque la opción Enviar respuestas fuera de mi organización, luego seleccione Todos los remitentes externos.
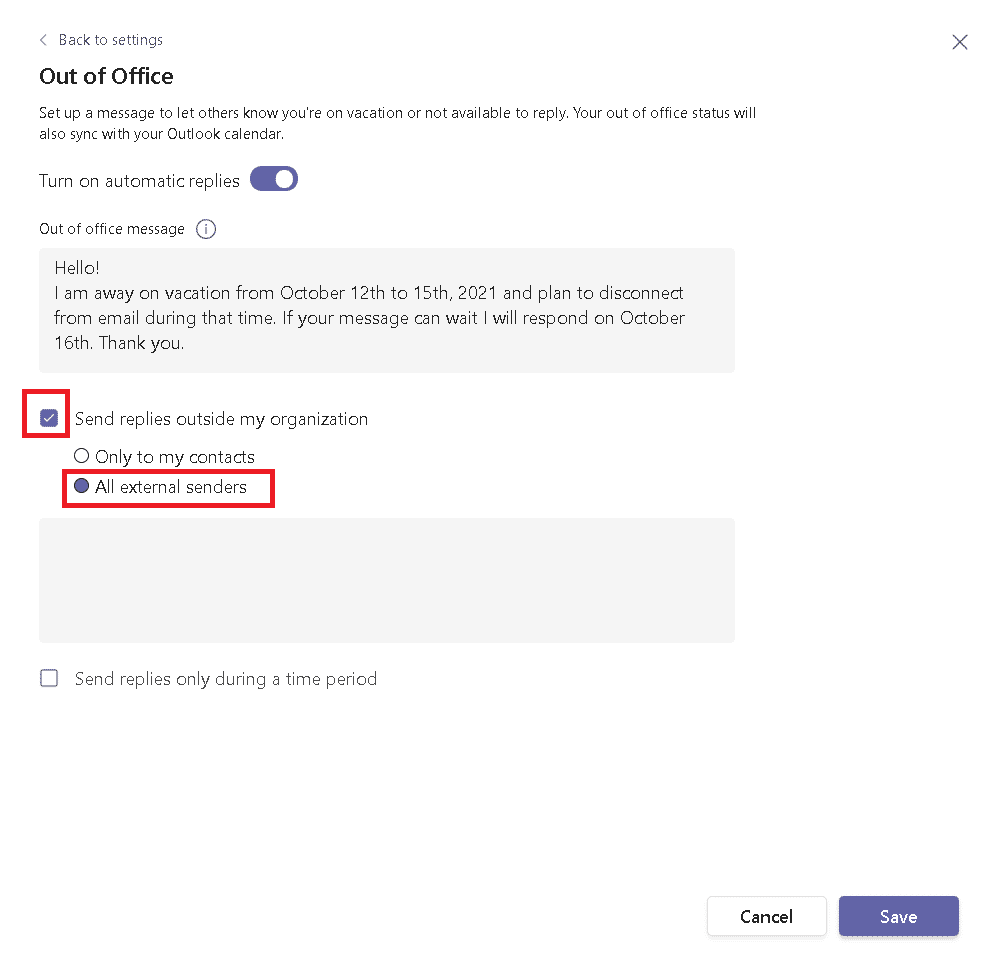
8. Marque la opción Enviar respuestas solo durante un período de tiempo, luego configure la fecha y la hora.
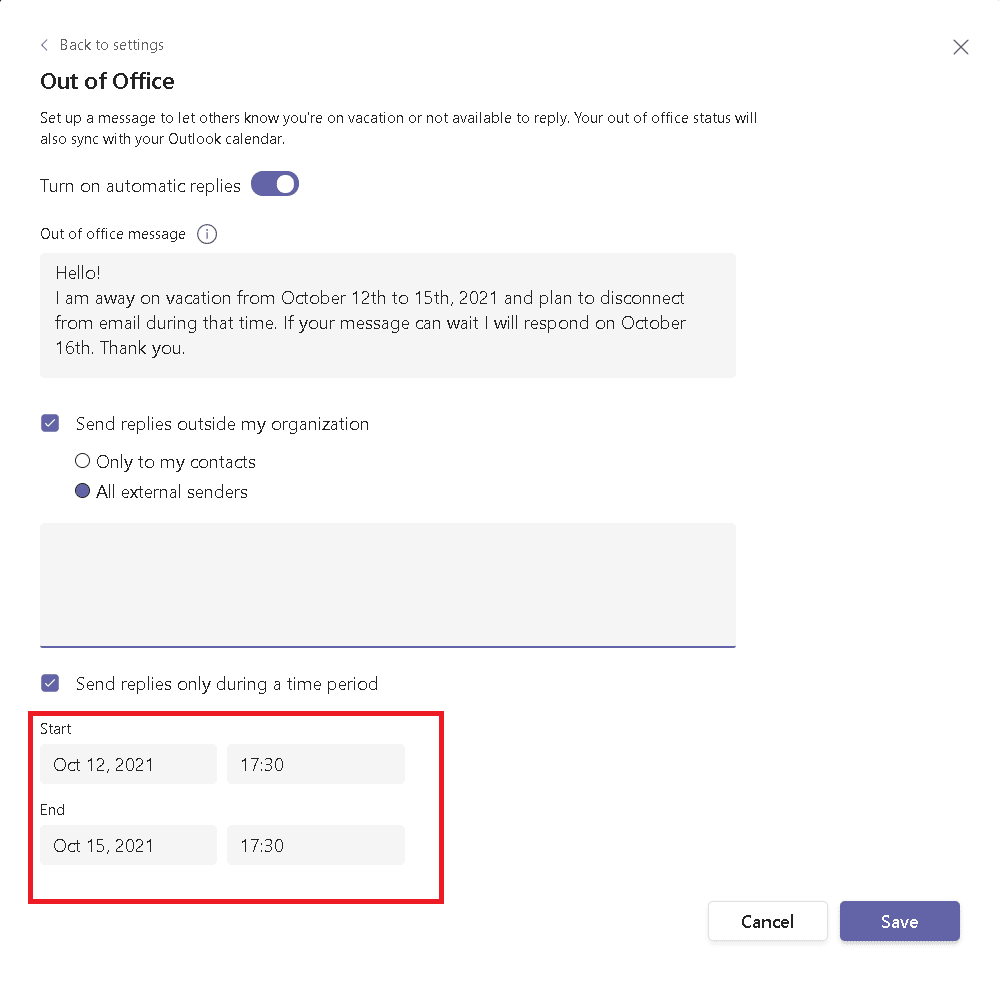
9. Haga clic en el botón Guardar.
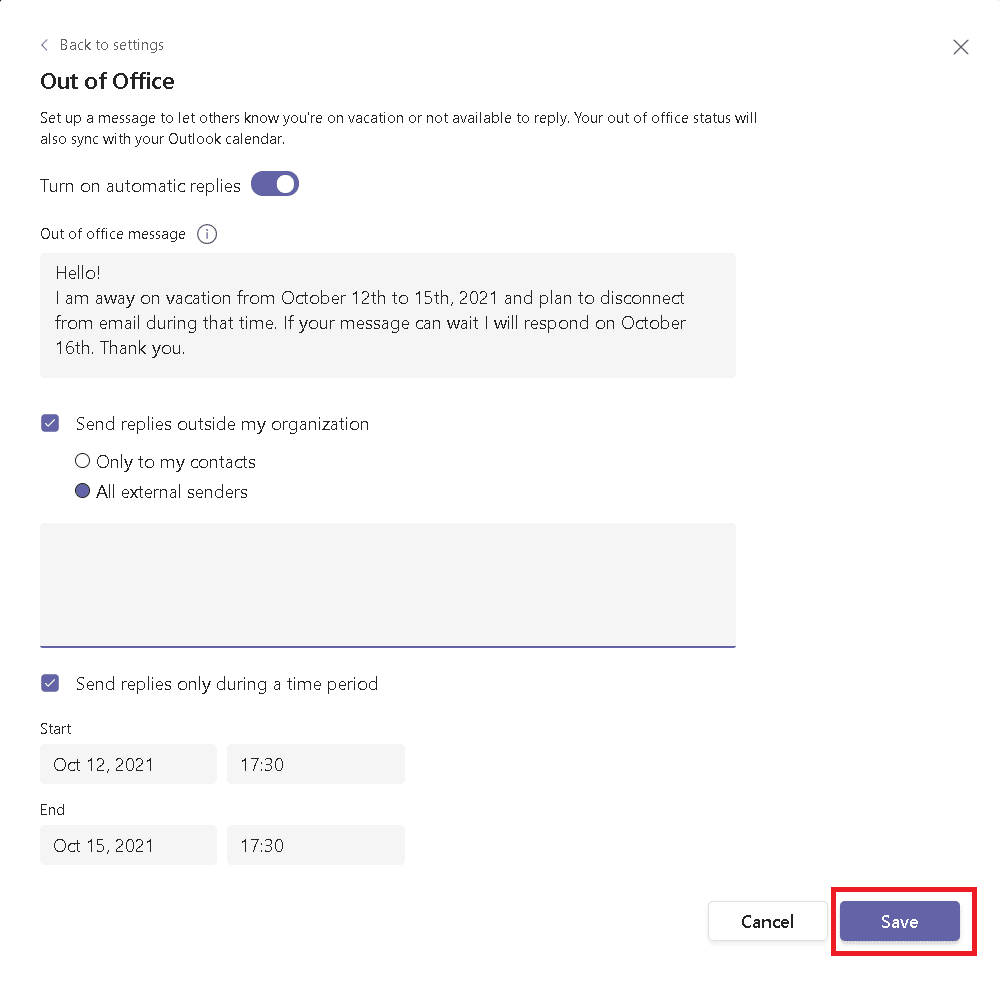
Método 2: a través de la configuración del equipo de Microsoft
Del mismo modo, puede establecer mensajes de Fuera de la oficina desde su Configuración. Aquí se explica cómo configurar Fuera de la oficina en la configuración de Teams.
1. Abra la aplicación Teams y haga clic en el icono de tres puntos, como se muestra.
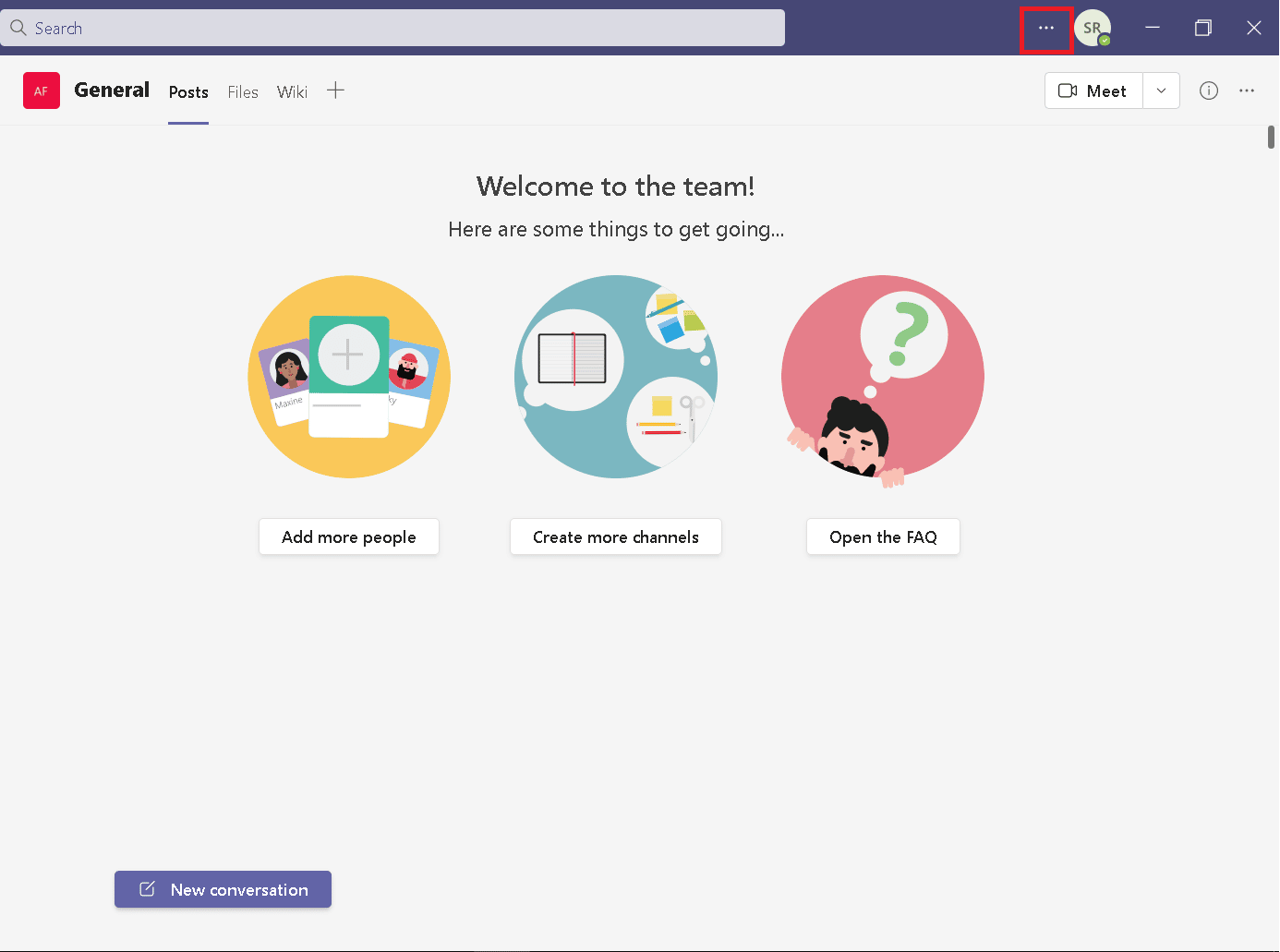
2. Seleccione Configuración de la lista.
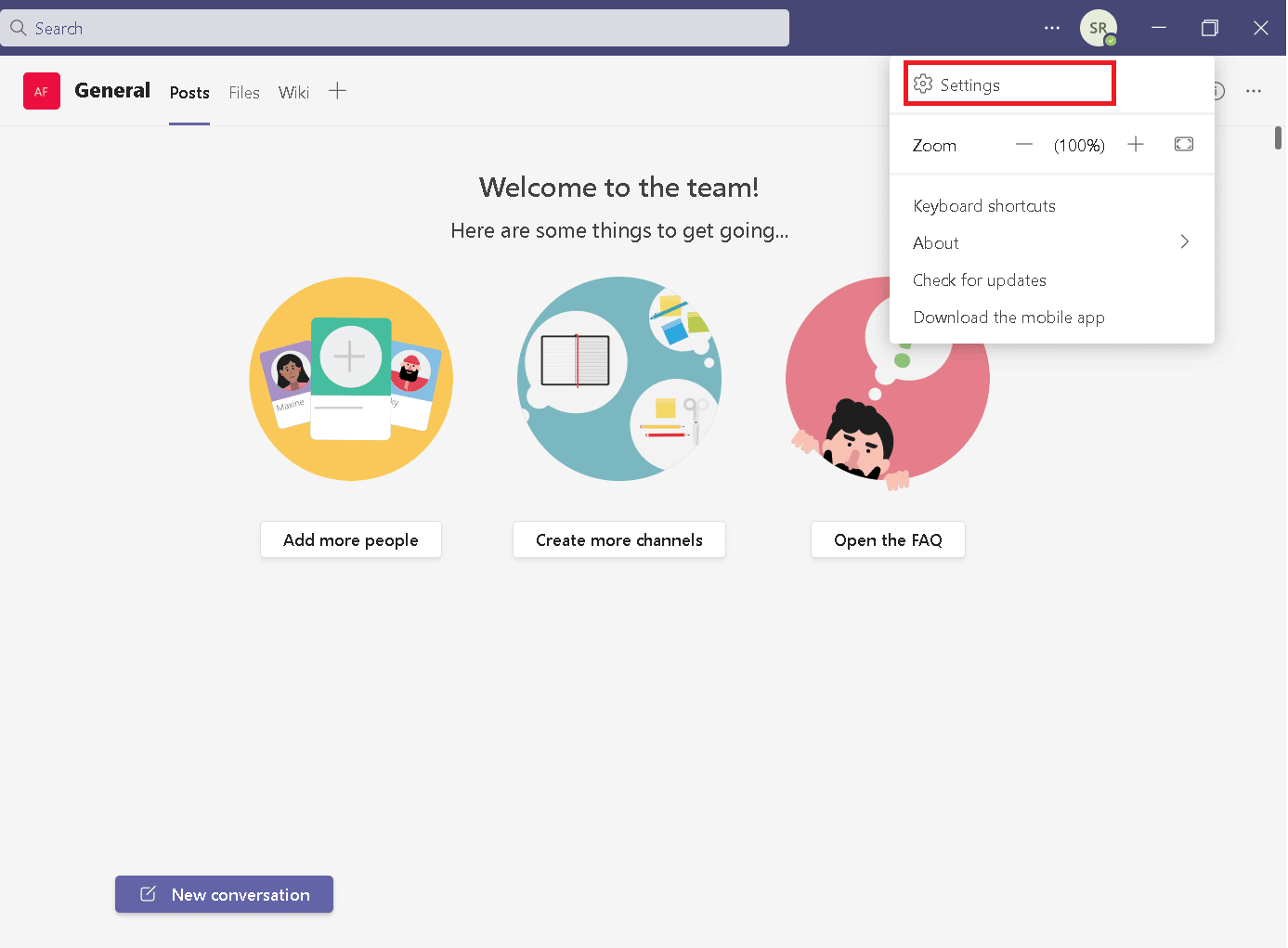
3. Desplácese hacia abajo para encontrar Fuera de la oficina y haga clic en el botón Programar.
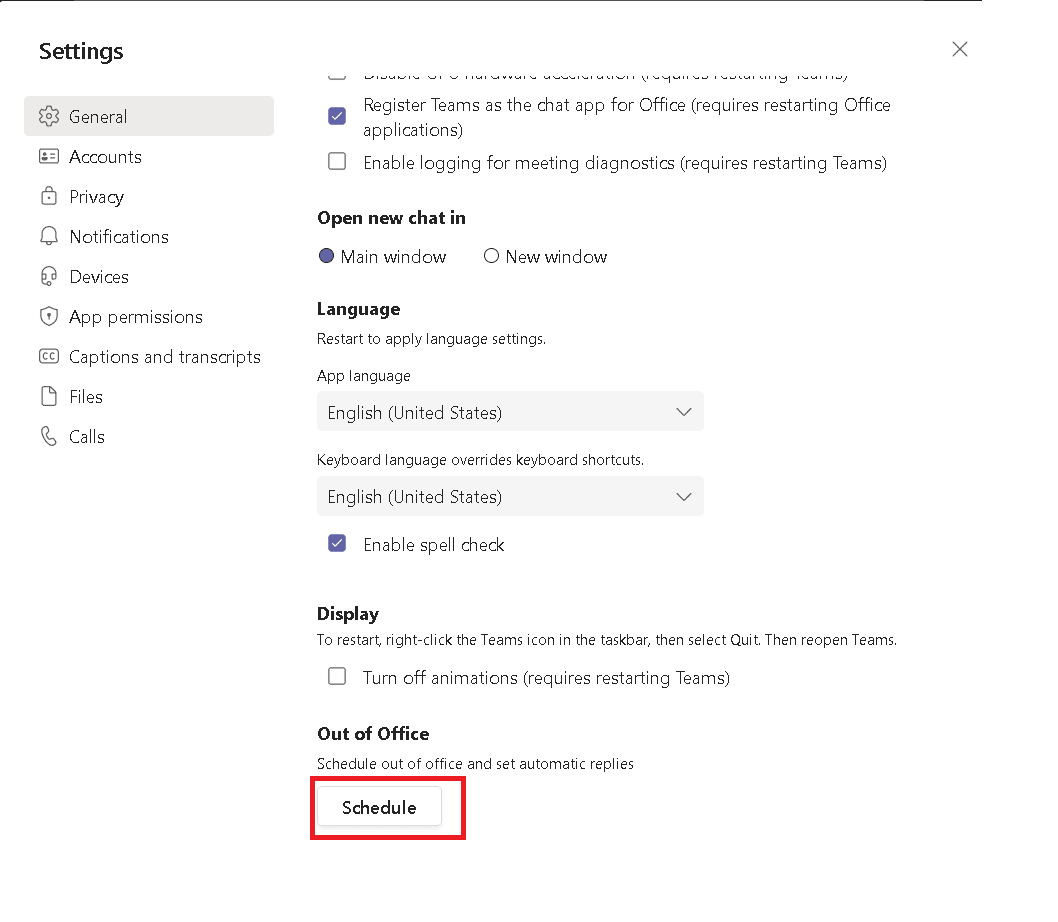
4. Siga los pasos 5 a 8 del Método 1.
Método 3: a través de la aplicación Microsoft Outlook
Si tiene la misma cuenta para Microsoft Teams y Outlook, configurar un mensaje de Fuera de la oficina en Outlook lo sincronizará con Microsoft Teams. Entonces, siga estos pasos para configurar Fuera de la oficina en Teams.
Nota: El mensaje se sincronizará por voluntad propia. No sucede de inmediato. Además, solo puede configurar un mensaje de Fuera de la oficina en Outlook si está utilizando un correo electrónico de Outlook o un correo electrónico de cuenta de Microsoft.
1. Vaya al sitio web de Outlook en su navegador.
2. Haga clic en el icono Configuración, como se muestra.
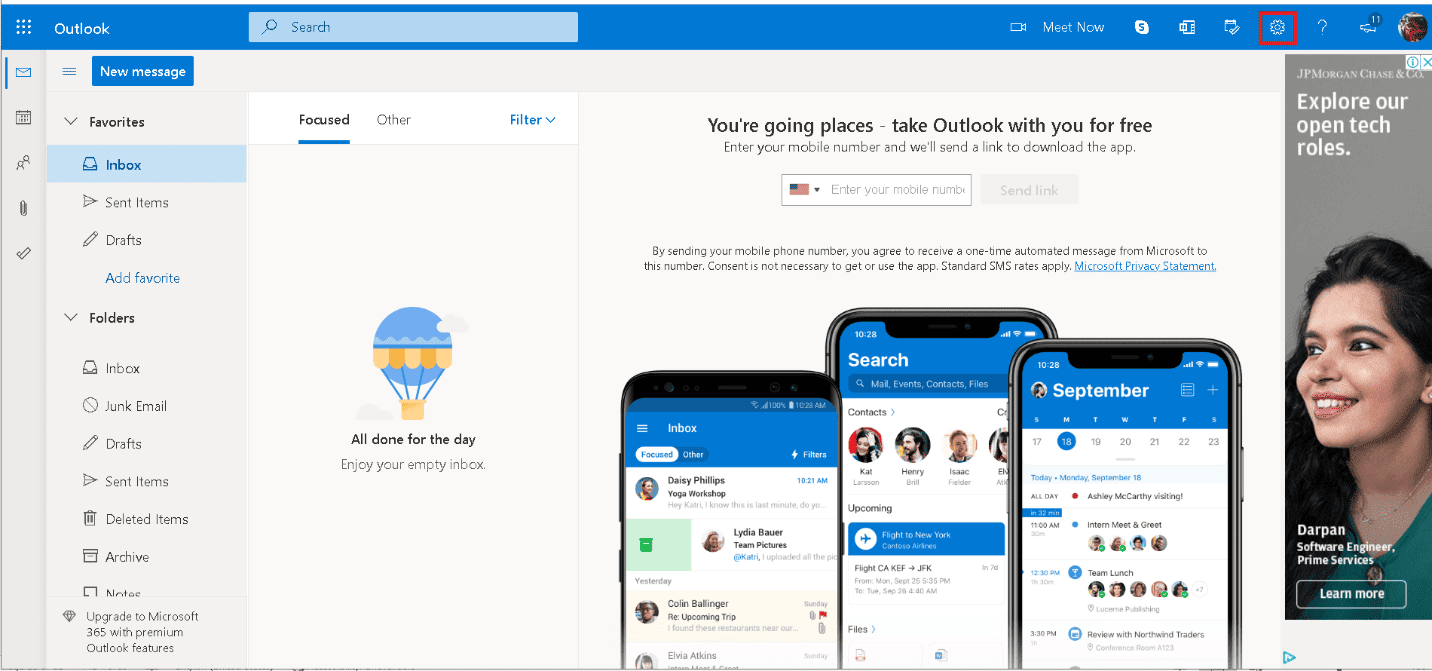
3. Seleccione la opción Correo en la Configuración.
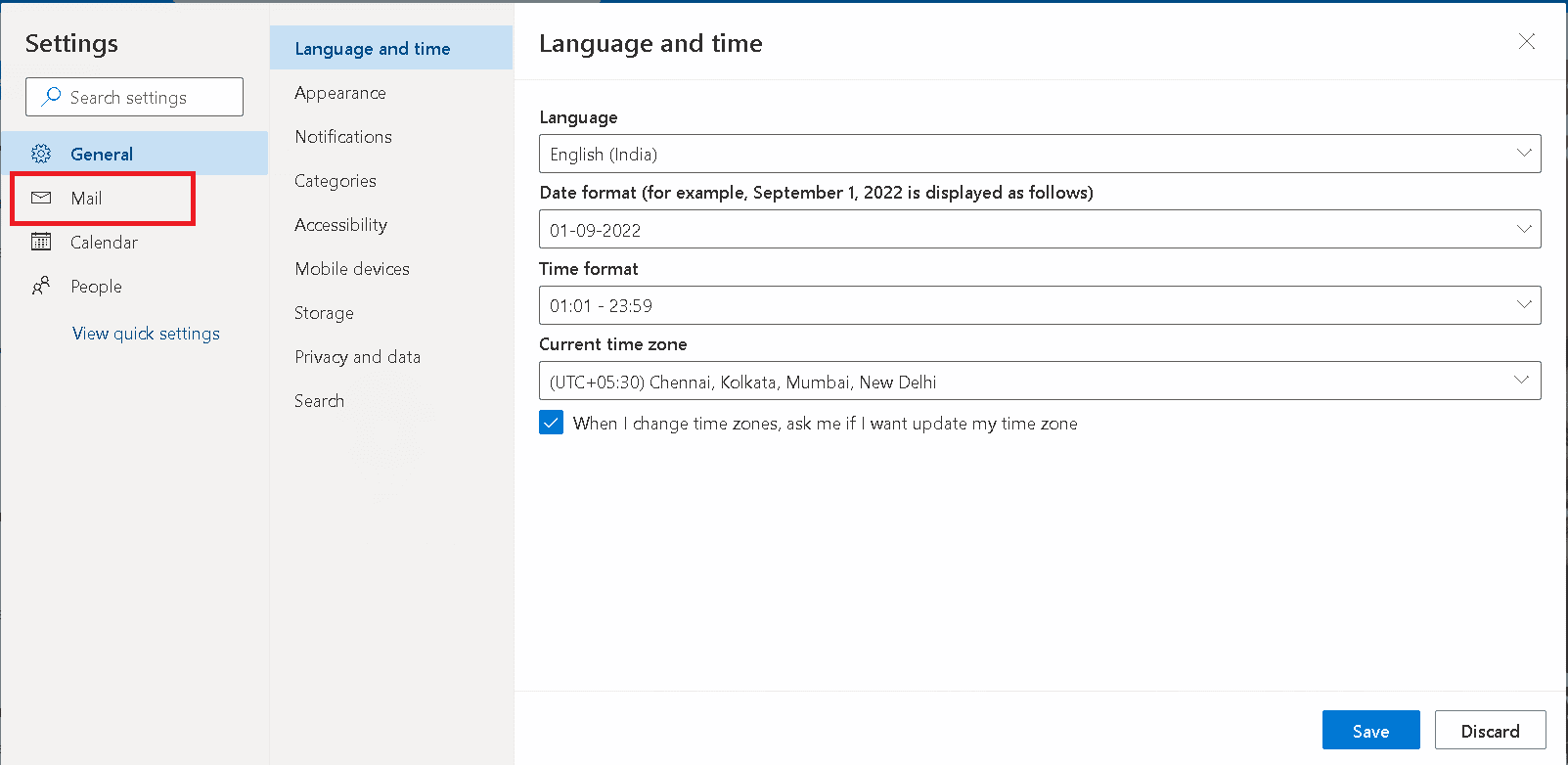
4. Haga clic en la opción Respuestas automáticas, como se muestra.
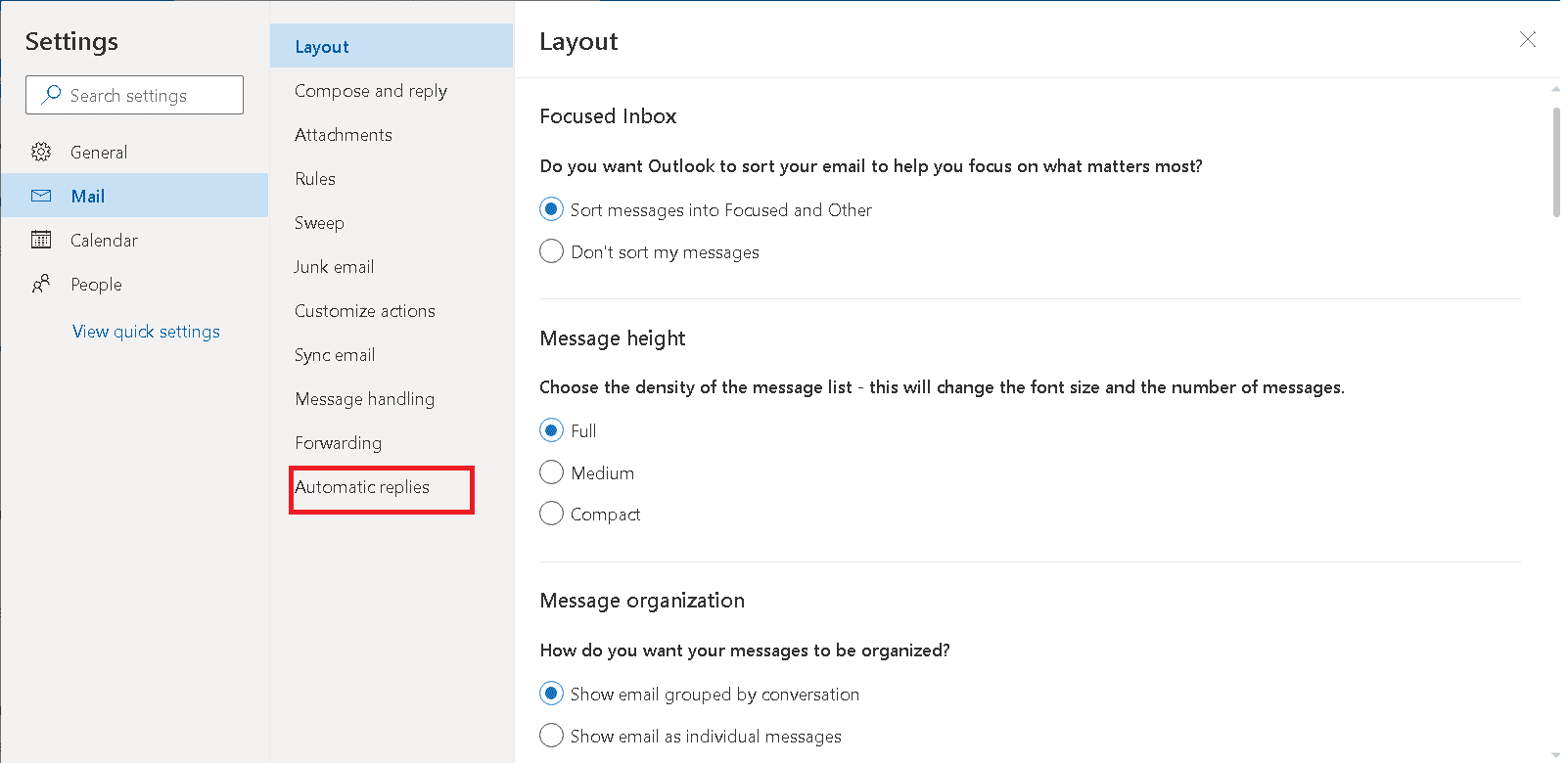
5. Active Respuestas automáticas.
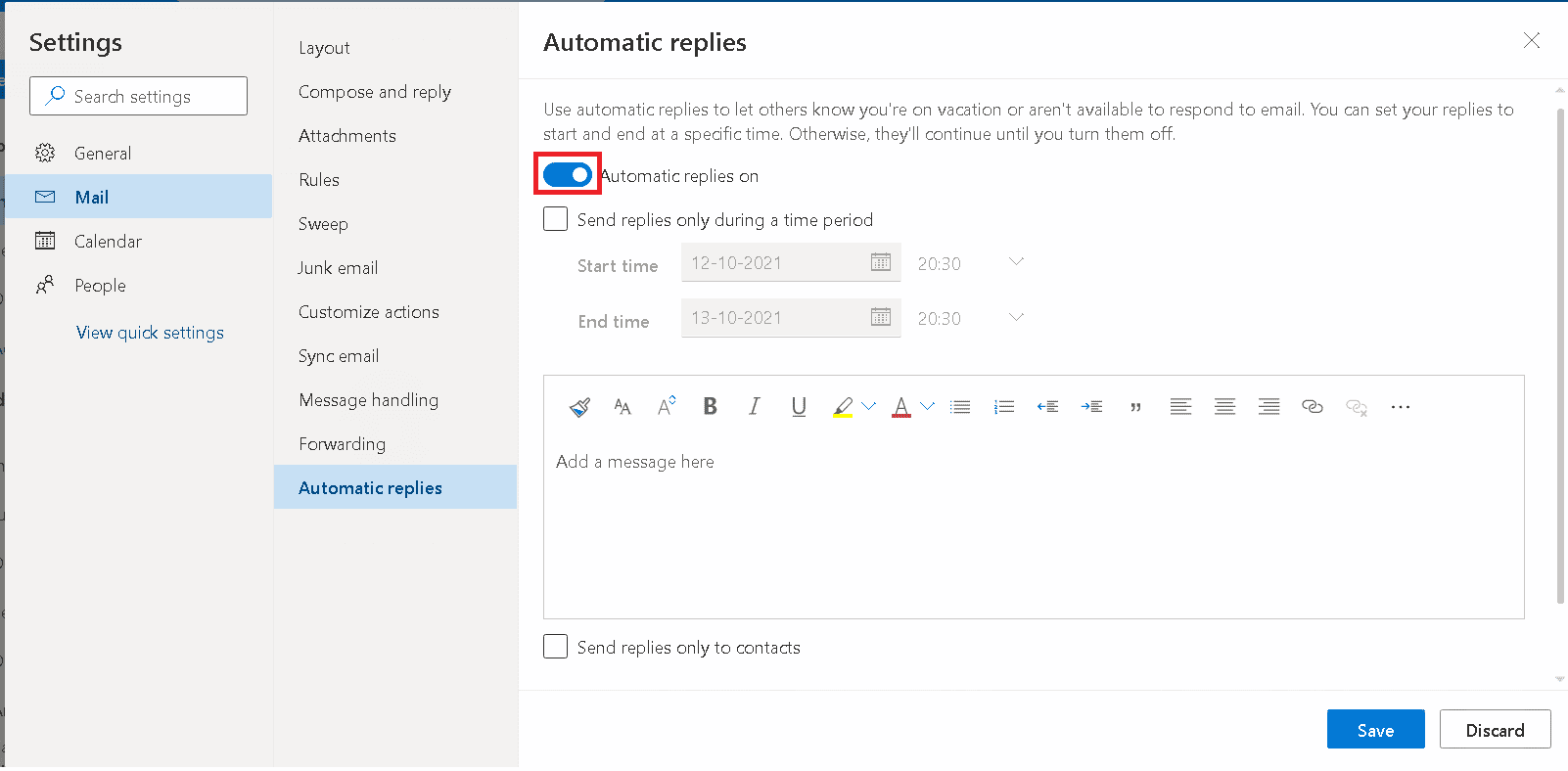
6. Ahora, marque la opción Enviar respuestas solo durante un período de tiempo y configure el tiempo, como se muestra.
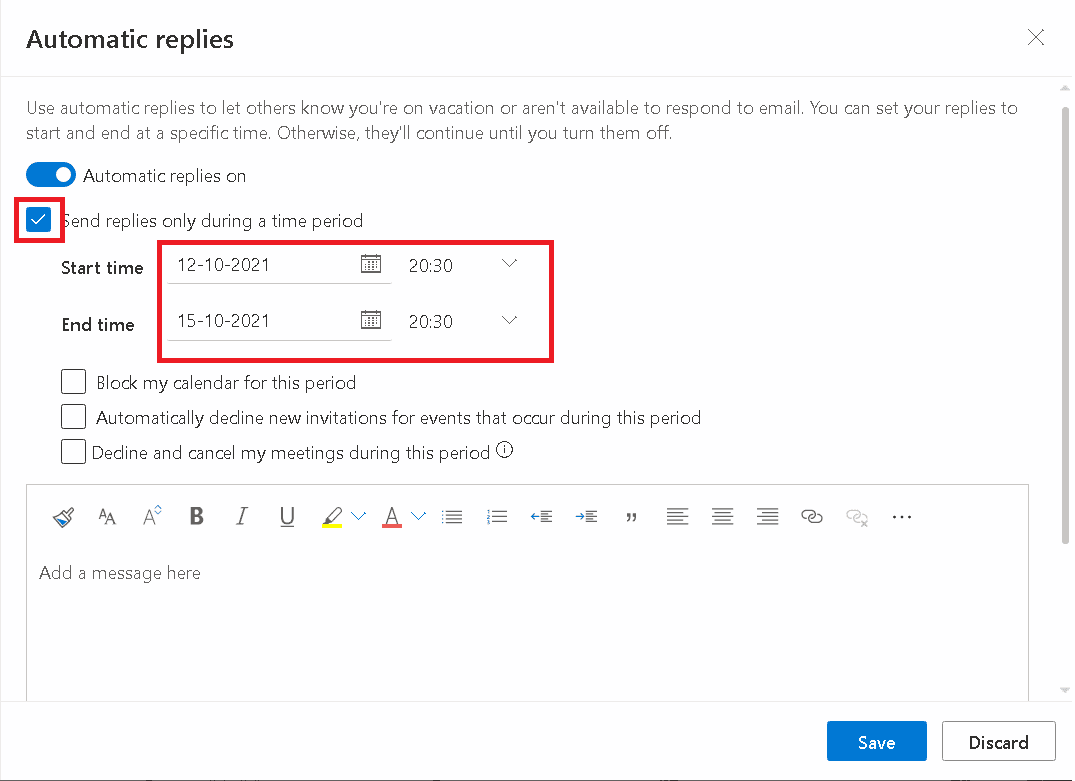
7. Marque las siguientes opciones según sus requisitos.
- Bloquear mi calendario para este período
- Rechazar automáticamente nuevas invitaciones para eventos que ocurran durante este período
- Rechazar y cancelar mis reuniones durante este período
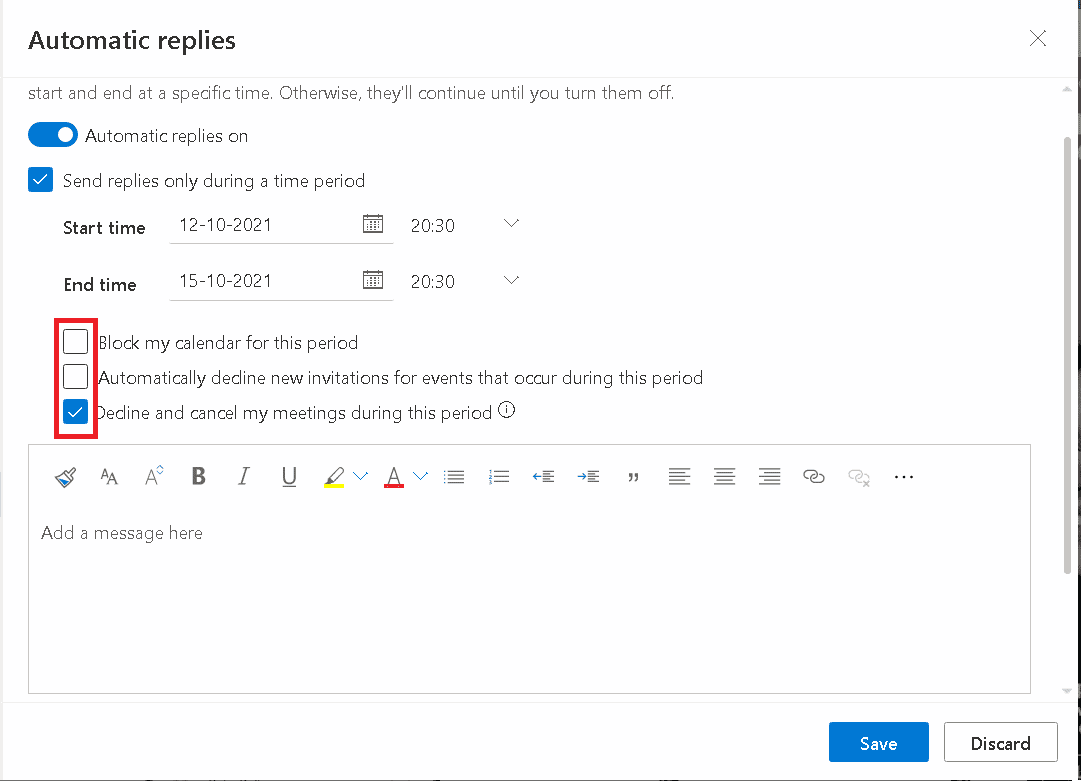
8. Escriba el mensaje en el cuadro de abajo y haga clic en el botón Guardar.
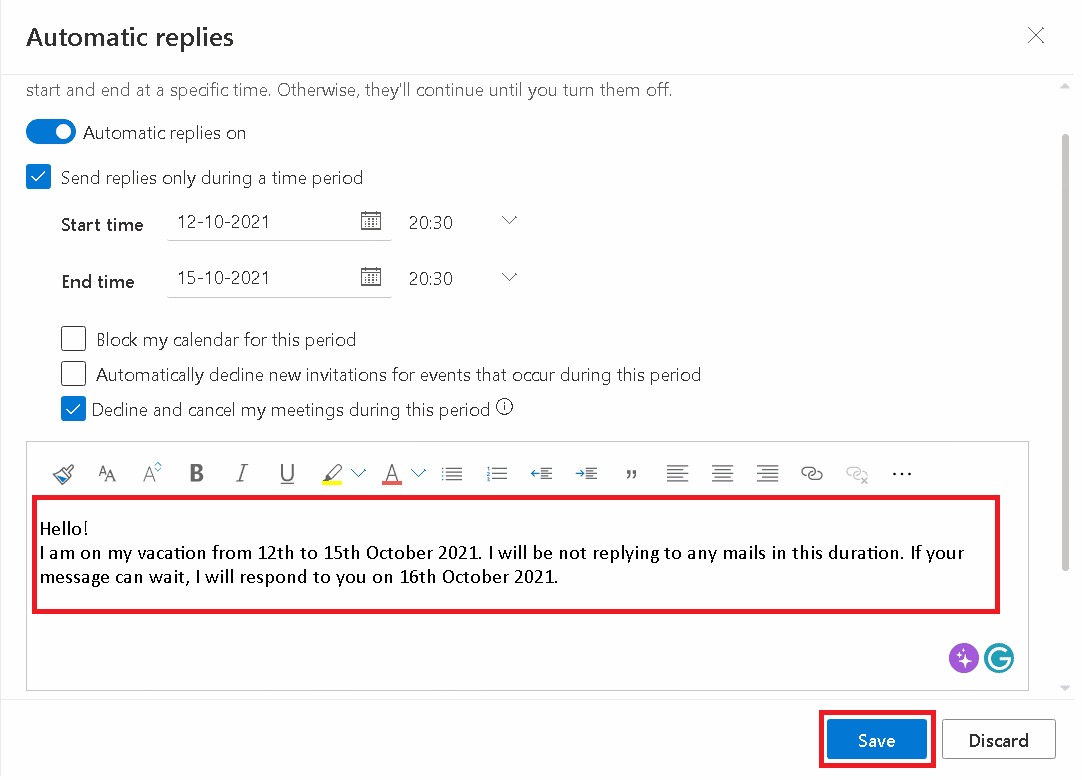
Por lo tanto, estos son los métodos para configurar Fuera de la oficina en Teams.
Cómo desactivar el fuera de la oficina
Aquí hemos enumerado dos métodos para desactivar la función Fuera de la oficina en Teams.
Método 1: en los equipos de Microsoft
Puede desactivar Fuera de la oficina en Teams antes de la fecha preestablecida para que deje de mostrar el mensaje. Después de la fecha establecida, Teams detiene automáticamente la visualización del mensaje.
1. Inicie la aplicación Microsoft Teams desde la barra de búsqueda de Windows.
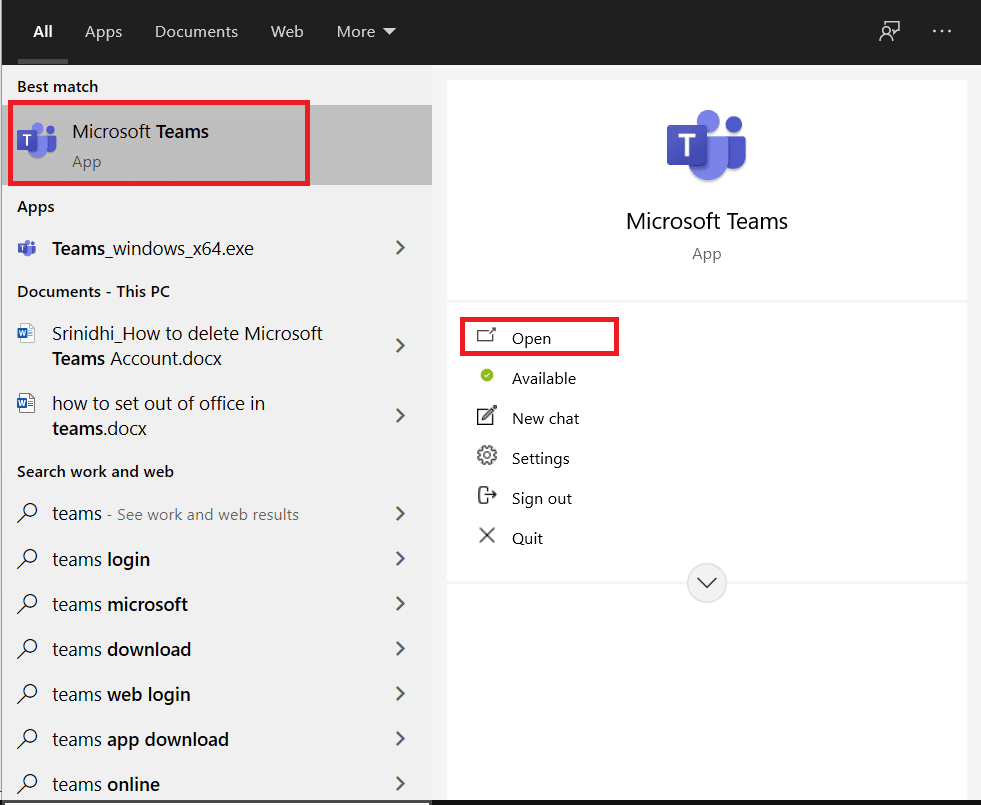
2. Haga clic en el icono de tres puntos, como se muestra.
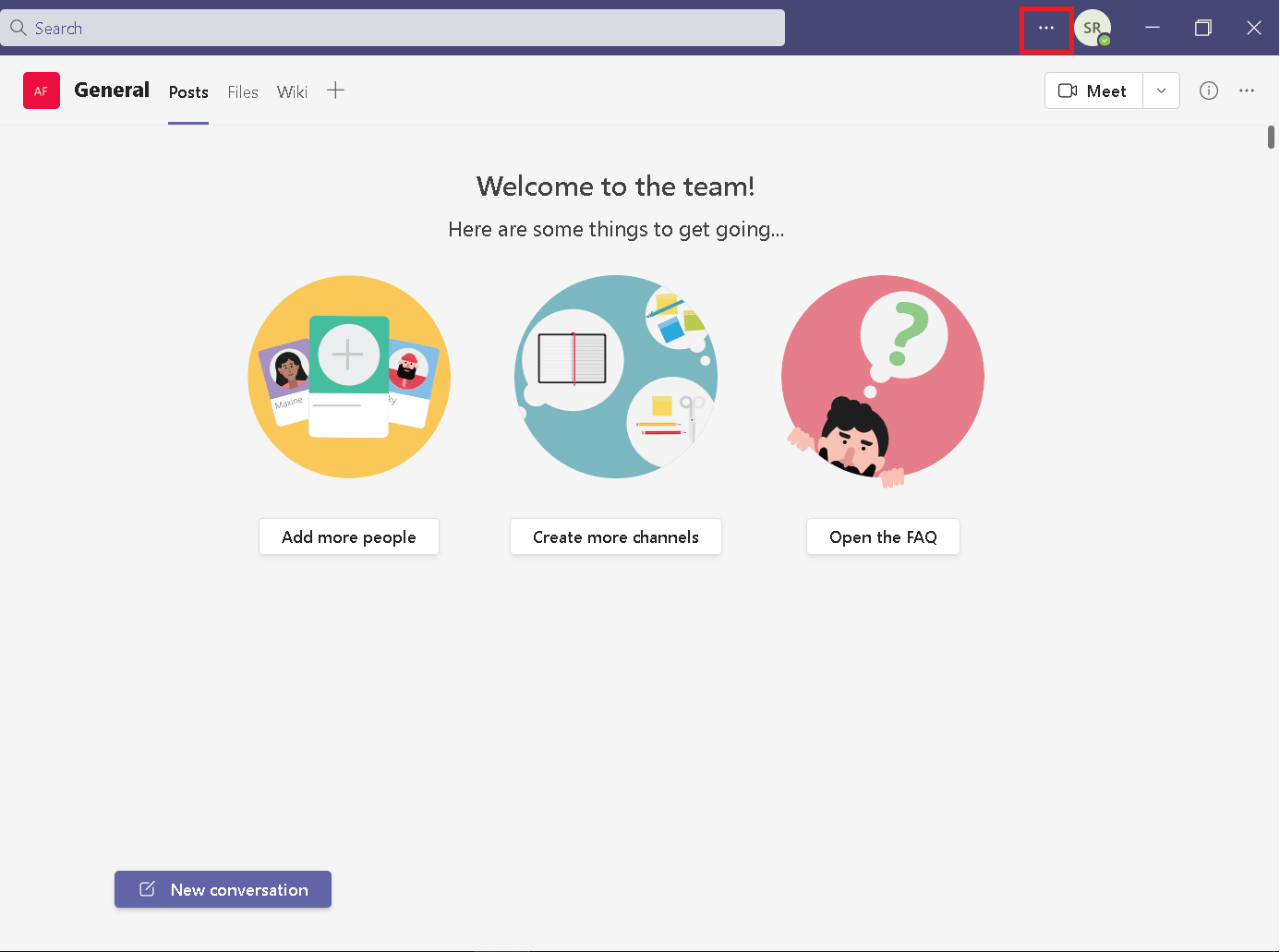
3. Haga clic en la opción Configuración de la lista.
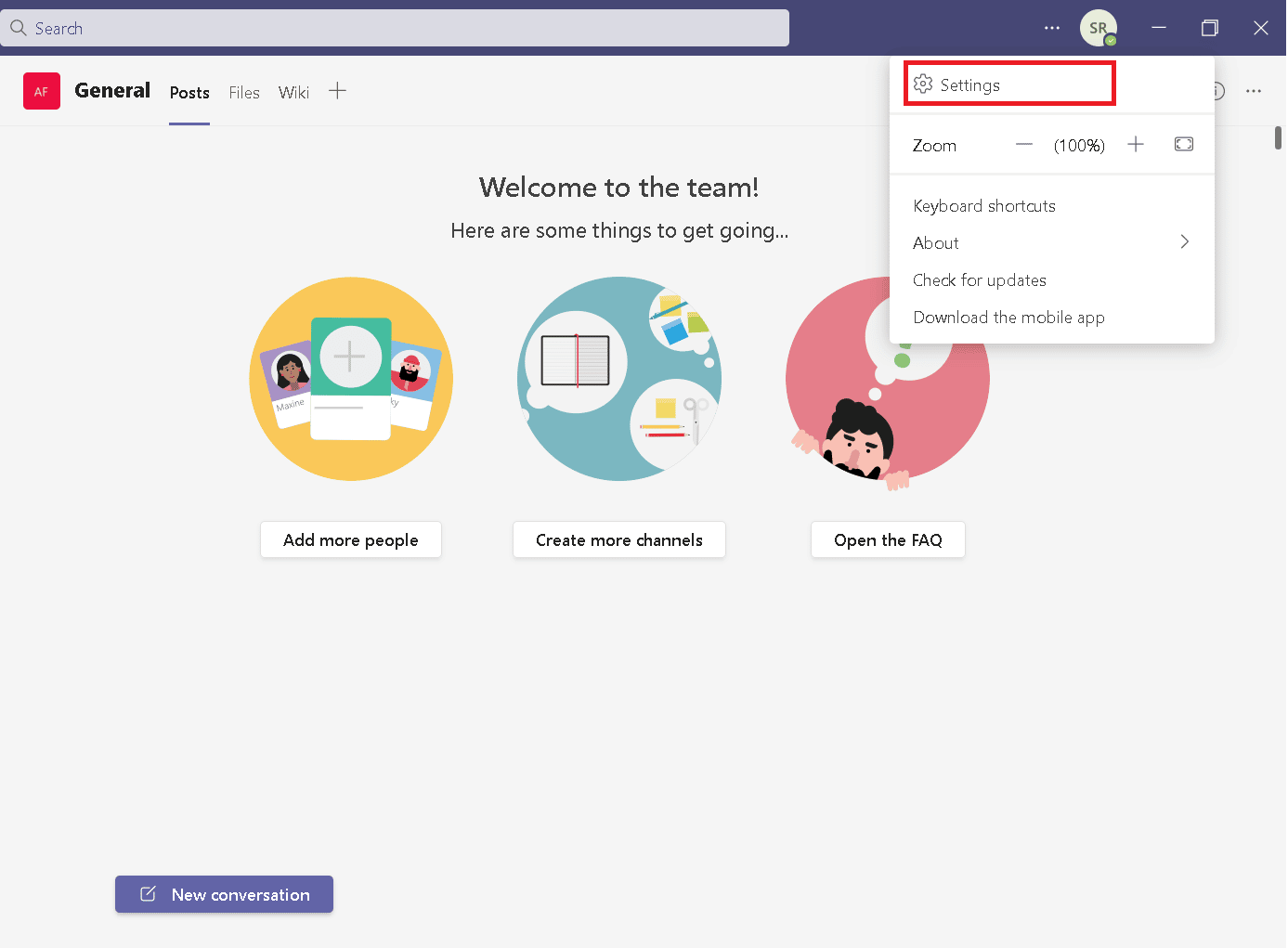
4. Desplácese hacia abajo para encontrar Fuera de la oficina, luego haga clic en el botón Ver.
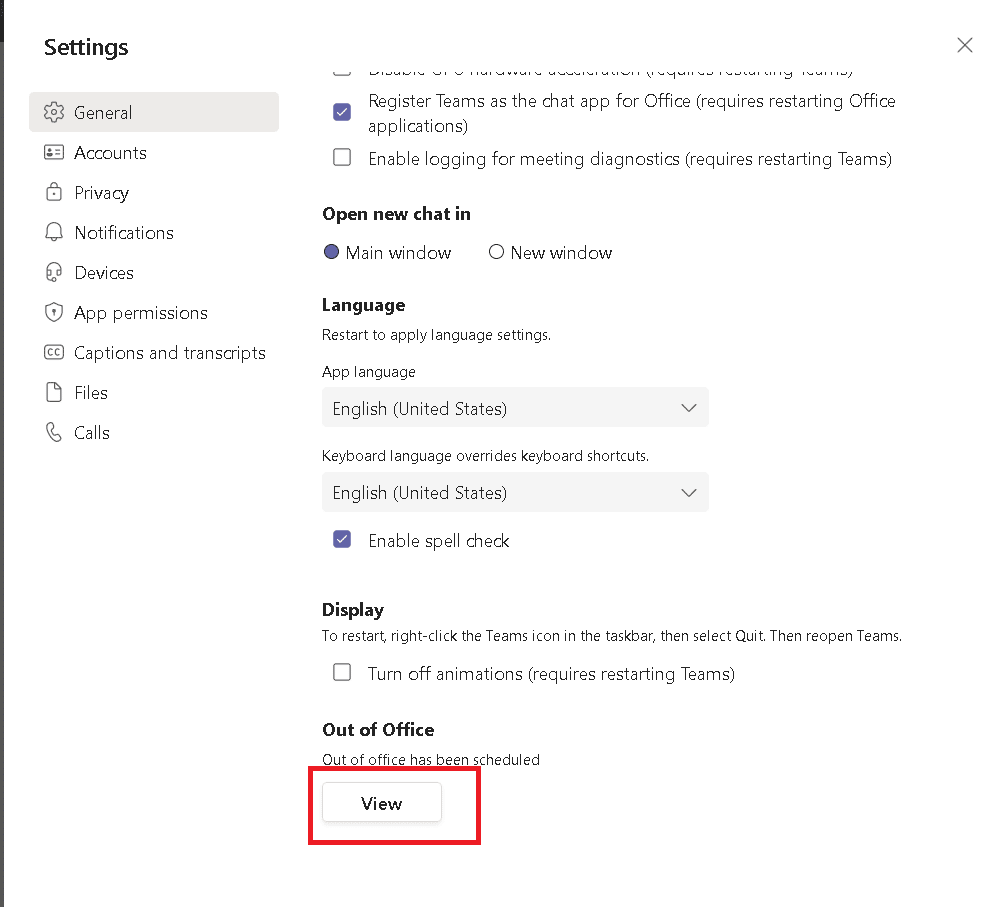
5. Desactive la opción Activar respuestas automáticas.
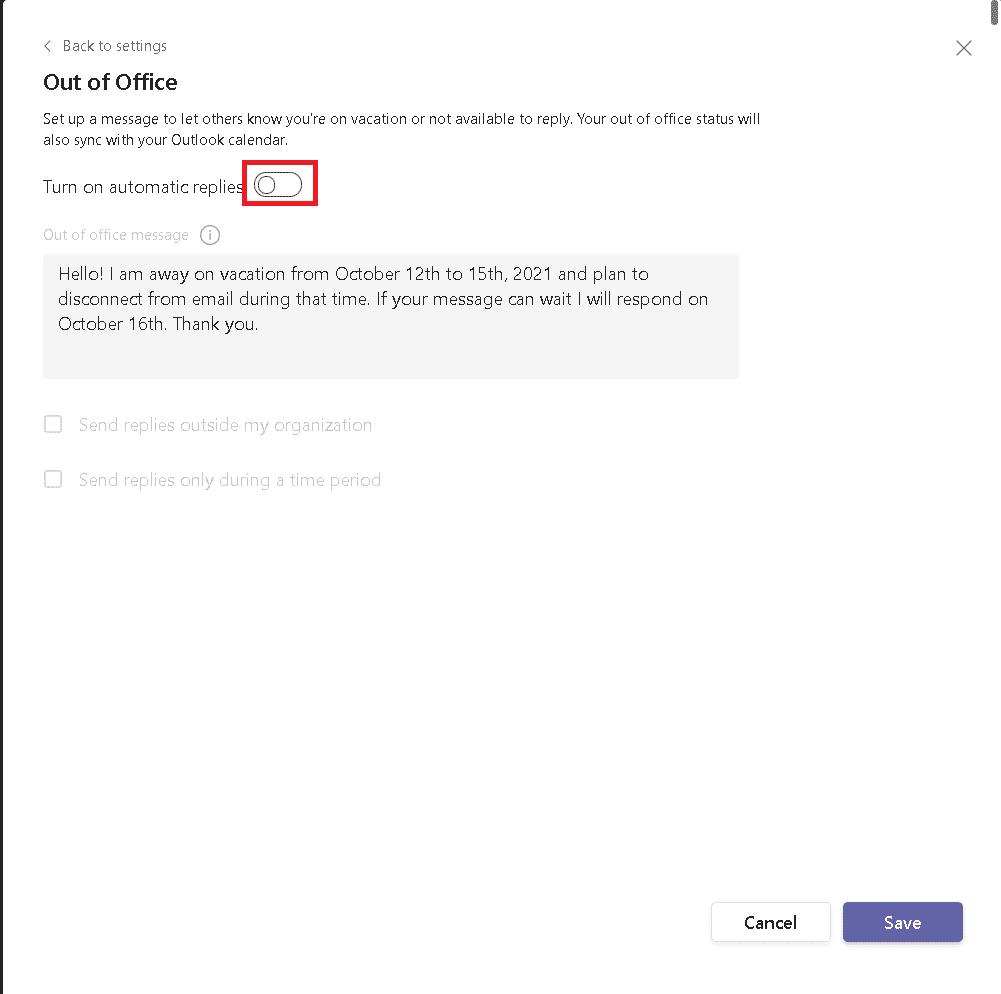
6. Haga clic en el botón Guardar.
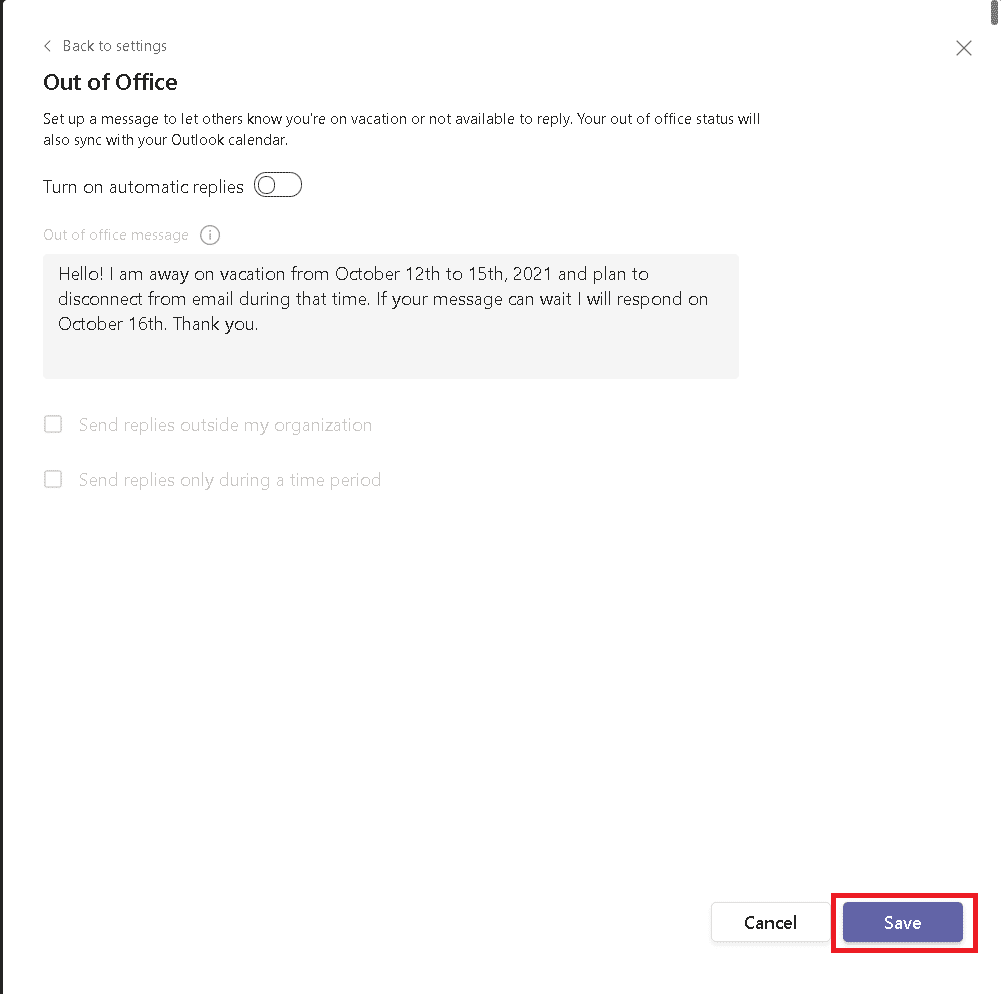
Opción II: En Microsoft Outlook
Como discutimos, si ha configurado Fuera de la oficina en Outlook, se sincronizará en los equipos de Microsoft. Por lo tanto, debe desactivar la configuración Fuera de la oficina de Outlook.
1. Abra la versión del navegador de Outlook.
2. Haga clic en el icono Configuración, como se muestra.
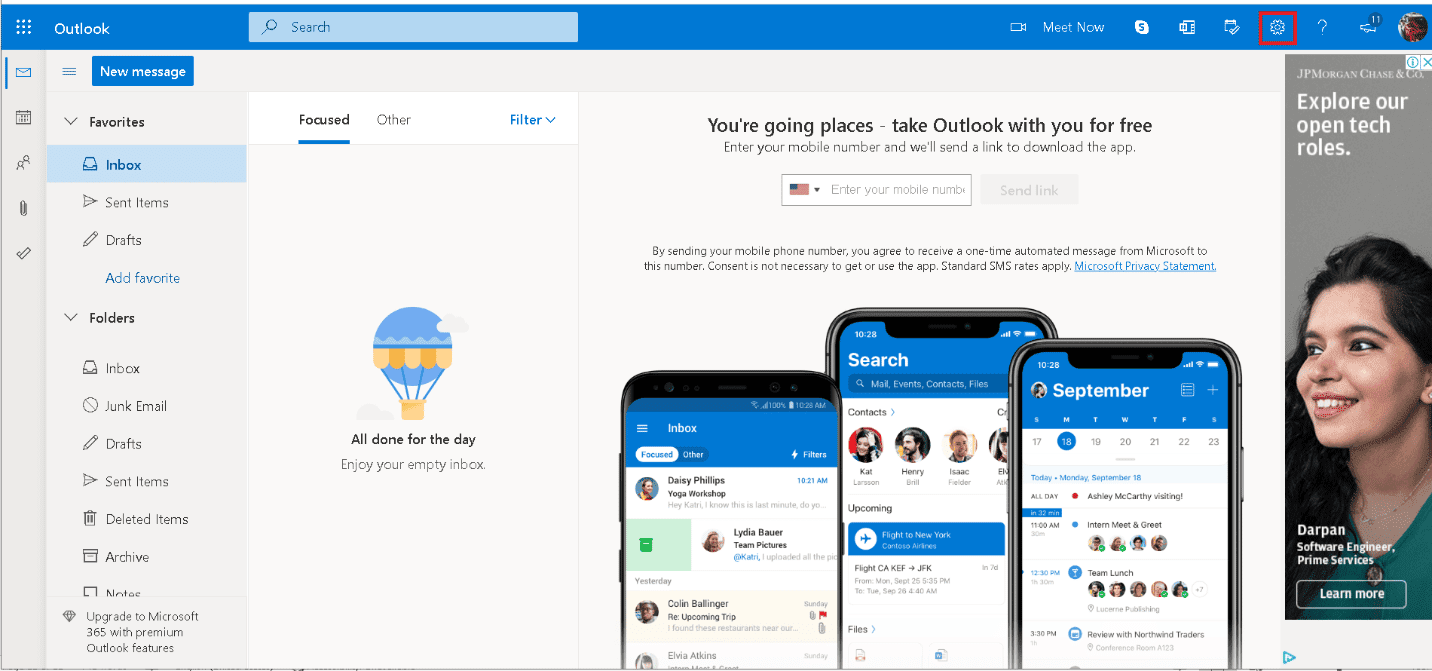
3. Seleccione la opción Correo en la Configuración.
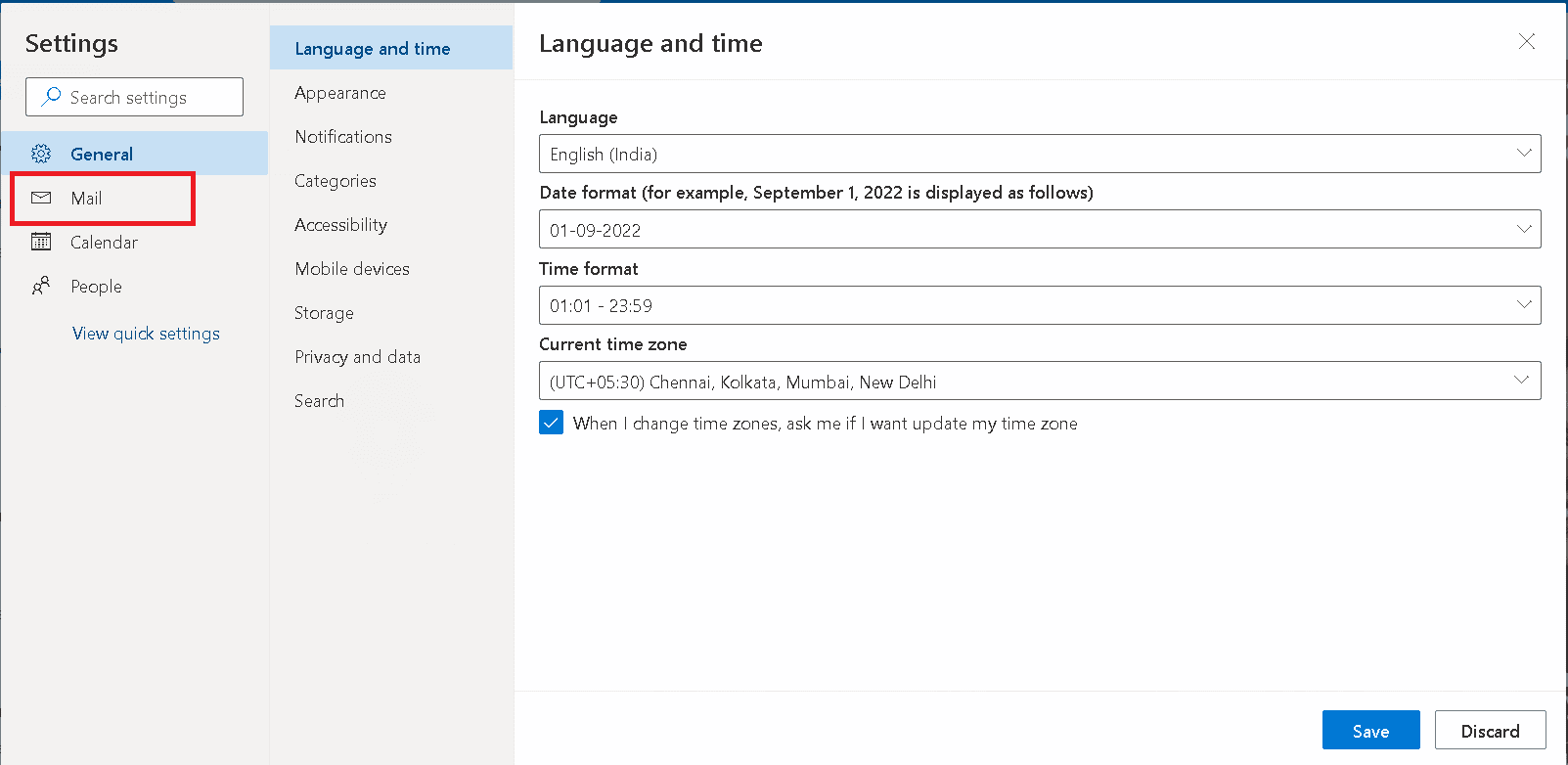
4. Haga clic en la opción Respuestas automáticas, como se muestra.
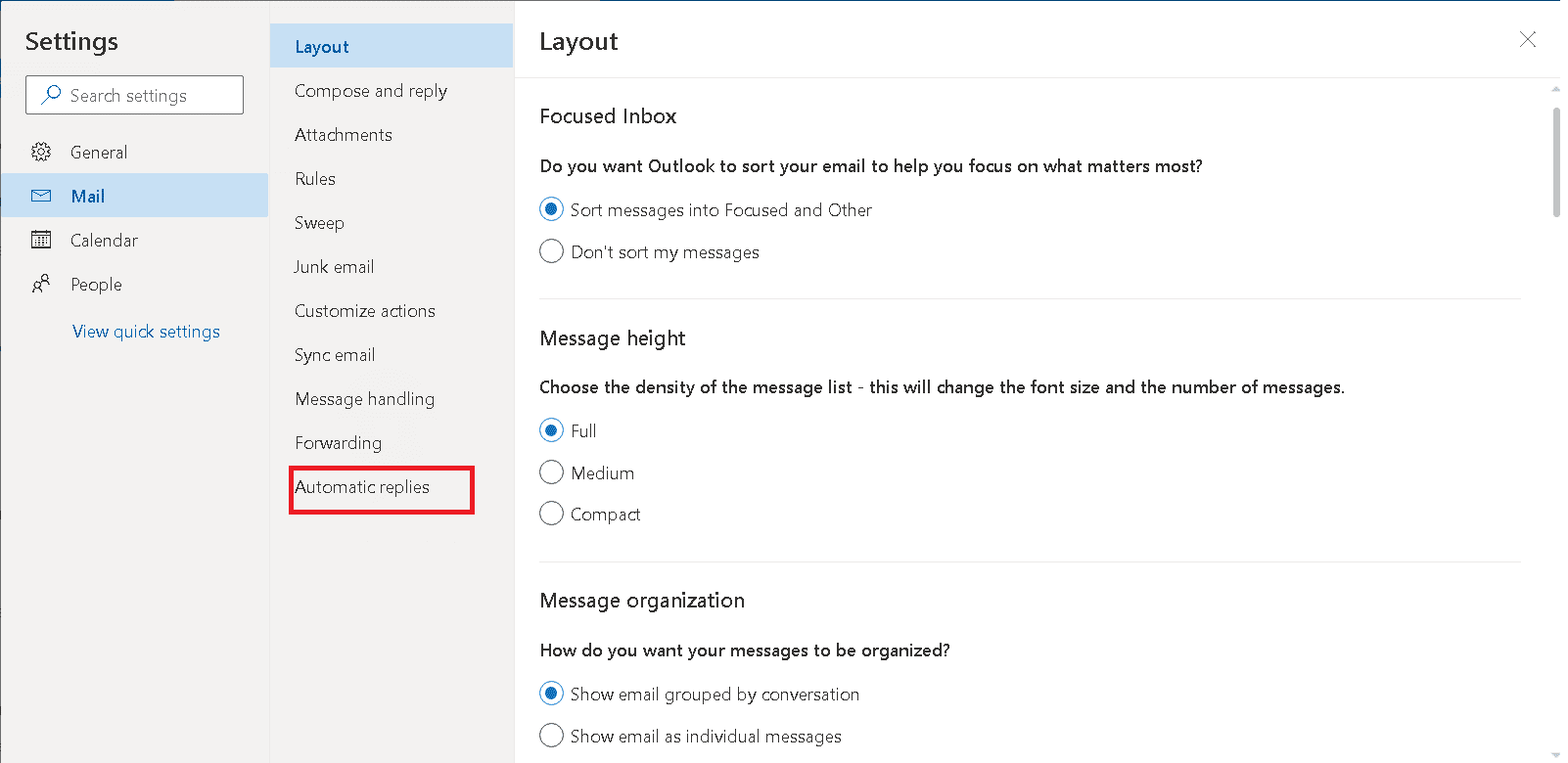
5. Desactive la opción Respuestas automáticas activadas.
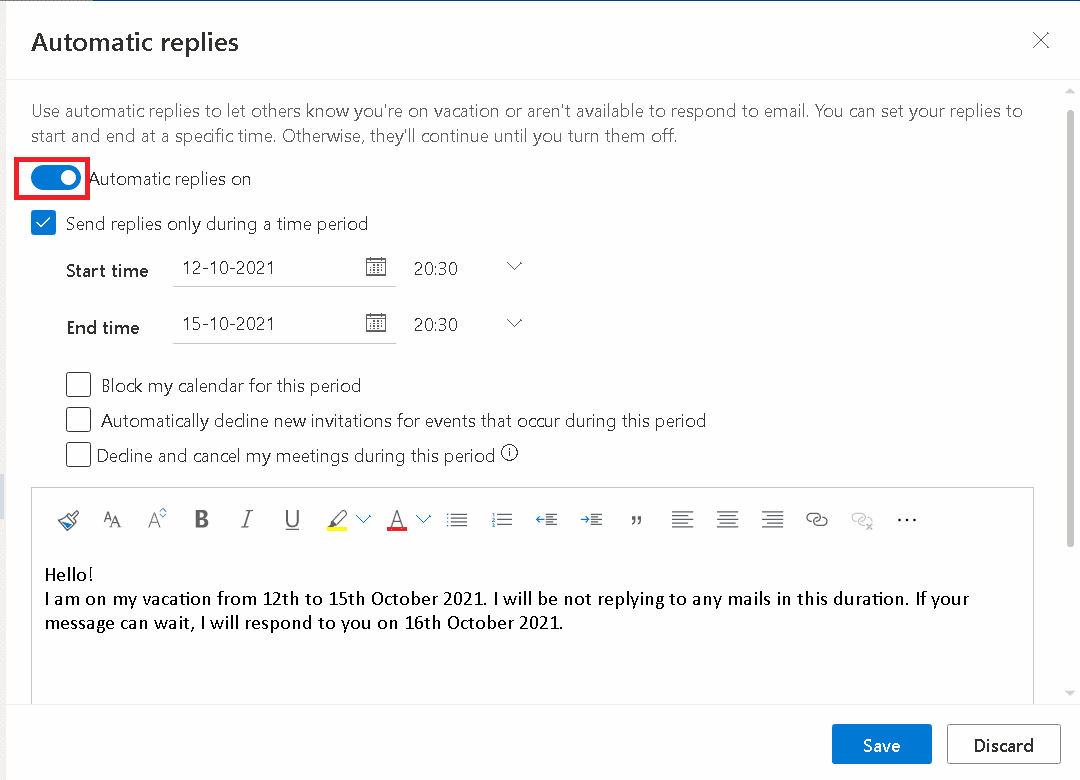
6. Haga clic en el botón Guardar.
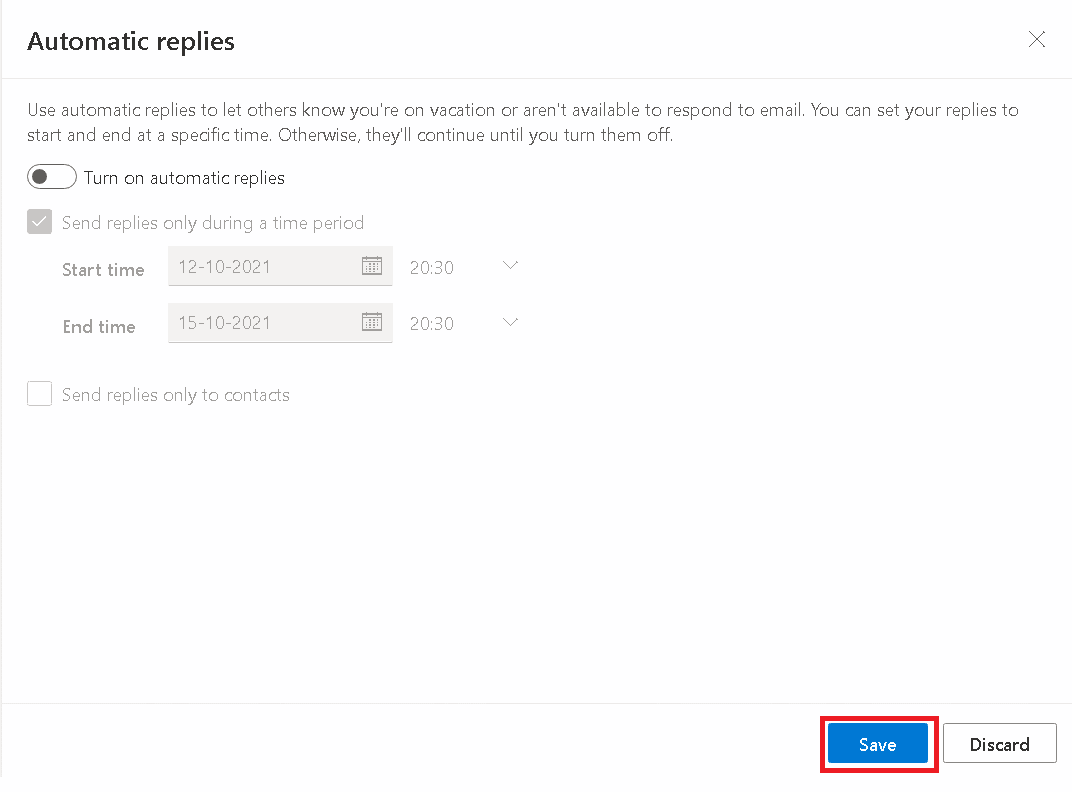
Cómo escribir un mensaje de trabajo desde casa fuera de la oficina
Aquí hay una descripción general de lo que debe recordar al redactar su mensaje:
- Asegúrese de que esté actualizado: no es una buena señal si su mensaje no es preciso. Actualiza tu mensaje regularmente.
- Proporcione información de contacto adicional: asegúrese de mencionar la información de contacto de otros colegas en caso de una emergencia.
- Menciona la fecha de tu regreso.
- Siga la política de la empresa y tenga en cuenta la cultura corporativa. No redacte mensajes tontos Fuera de la oficina que den una mala impresión.
- Sea agradecido al final de su mensaje.
Preguntas frecuentes
P1: ¿Cómo configurar Fuera de la oficina desde el teléfono?
Respuesta: En la aplicación Android Teams, no tiene la opción exacta Fuera de la oficina, pero puede encontrar la opción Establecer mensaje de estado que mostrará a las personas su estado cuando le envíen un mensaje o lo mencionen.
P2: ¿El mensaje Fuera de la oficina tiene algún límite de conteo de palabras?
Respuesta: Sí, tiene un límite de recuento de 280 palabras.
***
Los métodos anteriores deberían ayudarlo a saber la respuesta sobre cómo configurar Fuera de la oficina en Teams sin ninguna dificultad. Esperamos que esta guía sobre cómo escribir un mensaje de trabajo desde casa fuera de la oficina haya sido útil. Háganos saber qué método funcionó mejor para usted. Si tiene alguna consulta o sugerencia, no dude en dejarla en la sección de comentarios.