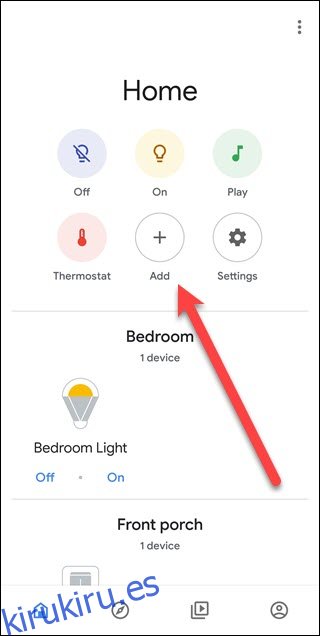Los comandos de voz del Asistente de Google para su smarthome funcionan mejor si sus dispositivos están en grupos (Google llama a estos grupos «habitaciones»). Omitir este paso durante la configuración dificulta el uso de sus dispositivos. A continuación, se explica cómo crear salas y agregarles dispositivos.
Tabla de contenido
Las habitaciones facilitan los comandos de voz
Con sus dispositivos inteligentes asociados con habitaciones, Google le permitirá lograr más en menos palabras. En lugar de decirle «apague la luz de la sala de estar 1, apague la luz de la sala de estar 2, apague la luz de la sala de estar 3» y así sucesivamente, nombre la habitación Sala de estar y luego diga «apague las luces de la sala de estar» para encender todo de una vez.
Mejor aún, si el Google Home con el que está hablando está físicamente en la misma ubicación que sus luces inteligentes, entonces puede agregarlo al mismo grupo que las luces. Luego, todo lo que tienes que decir es «apaga las luces»; el Asistente de Google comprenderá la asociación y apagará las luces correctas.
Cómo agregar nuevos dispositivos a las habitaciones
Para agregar un dispositivo a una habitación, abra el Asistente de Google y toque el botón «Agregar».
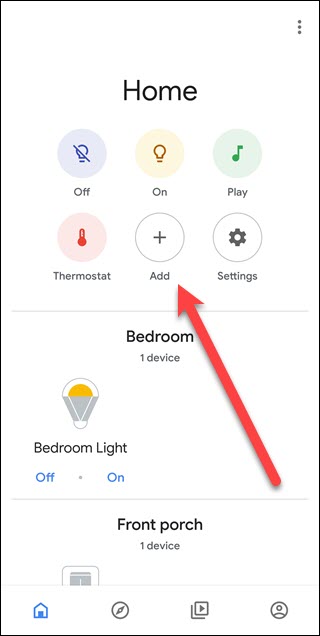
Toca la opción «Configurar dispositivo».
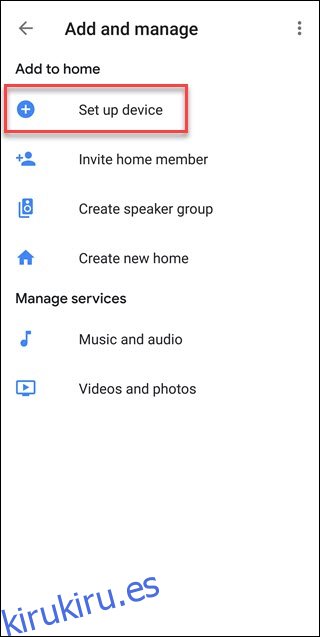
Toca «Nuevo dispositivo» para cualquier dispositivo Google Home o Chrome Cast, o toca «¿Ya tienes algo configurado?» para dispositivos externos como Philips Hue o Wink hub. Para este ejemplo, usamos la última opción.
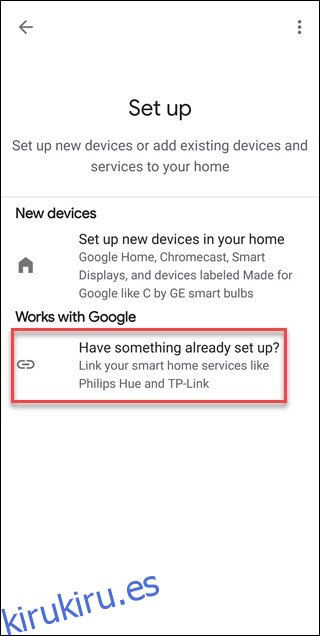
En el cuadro de diálogo Administrar cuentas, desplácese hasta el servicio para agregar o toque la lupa para escribir el nombre y buscarlo, para este ejemplo, escribiremos Magic Home.
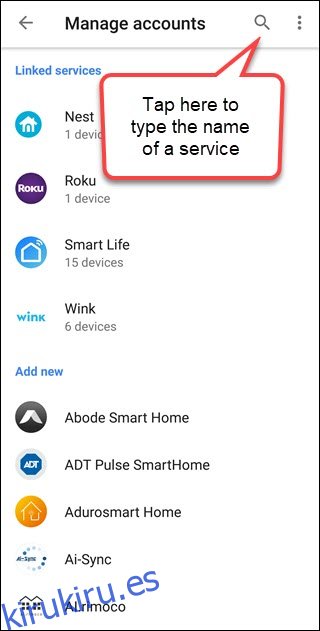
Toque el Servicio, luego proporcione los detalles de la cuenta. Si este proceso parece bloquearse, intente tocar los tres puntos en la esquina superior derecha y abrirlo en su navegador.
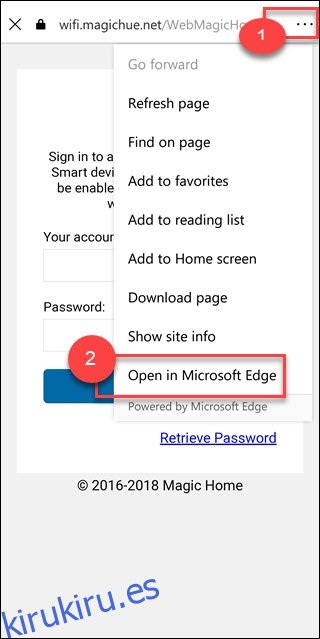
Toque cualquier dispositivo encontrado, luego toque la opción «Agregar a una habitación».
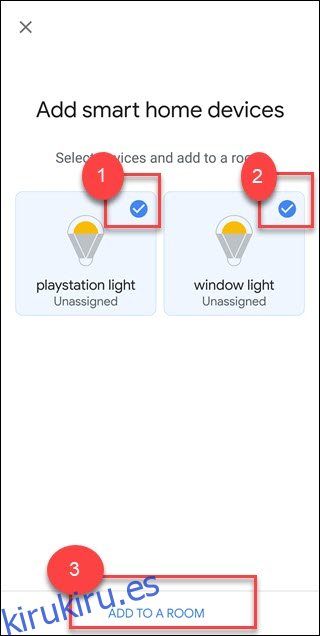
Toca el nombre de la sala correspondiente y luego toca «Siguiente». Si es necesario, desplácese hasta la parte inferior, donde verá la opción «Habitación personalizada» que le permite crear un nombre.
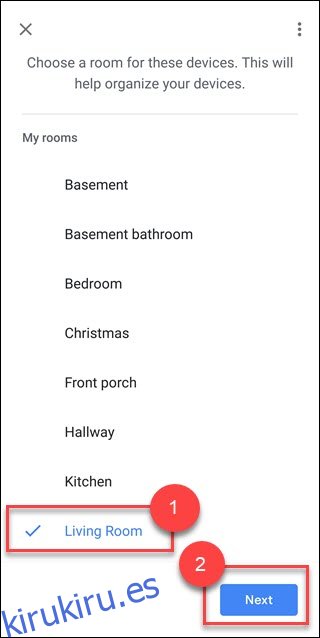
Ya terminaste. Su dispositivo ahora estará asociado con una habitación.
Cómo agregar dispositivos existentes a las habitaciones
Abra la aplicación Asistente de Google y desplácese hacia abajo para encontrar una lista de dispositivos que no se encuentran en las habitaciones. Toque cualquier dispositivo para agregarlo a una habitación.
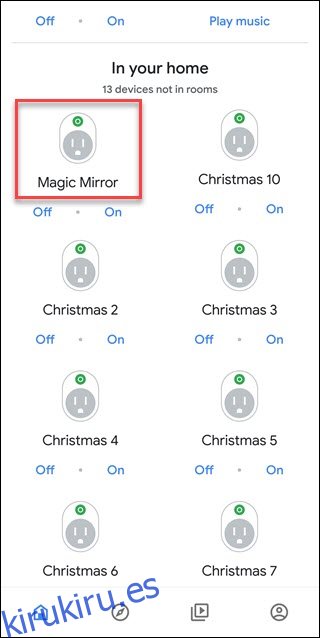
Toca «Agregar a una habitación» en la parte inferior de la pantalla.
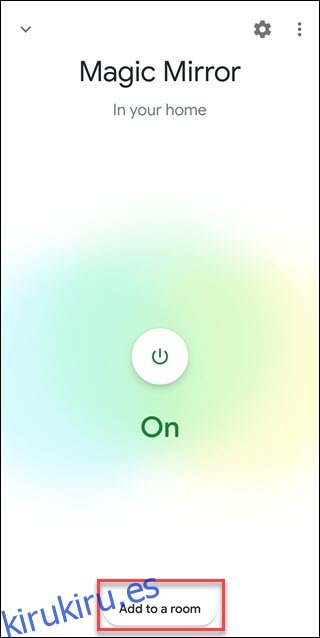
Elija la ubicación de casa adecuada. Probablemente solo tengas una casa, así que tócala y luego toca el botón «Siguiente».
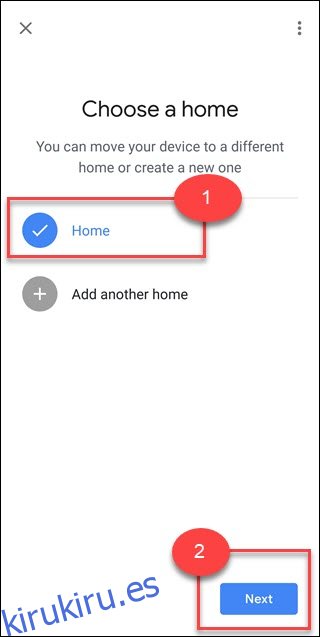
A continuación, toque «Mover dispositivo».
Si tiene más de una cuenta asociada con su «hogar» (para familias, etc.), todos tendrán acceso al dispositivo. Si alguna vez traslada el dispositivo a un nuevo hogar, todos los miembros perderán ese acceso. Google está tratando de dejar eso en claro con el mensaje «Afecta el acceso de los miembros del hogar». Es algo a tener en cuenta con una configuración familiar.
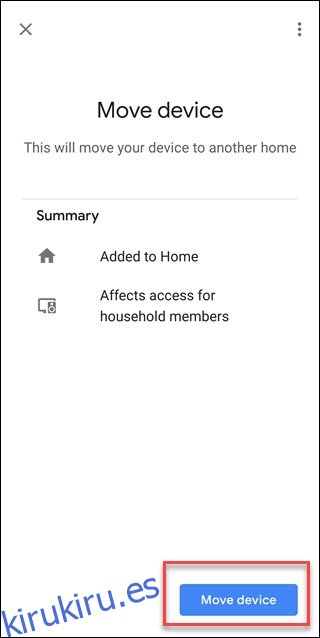
Toca la habitación con la que deseas asociar el dispositivo y luego toca «Siguiente».
Si no ve una etiqueta de habitación que le guste, desplácese hasta la parte inferior de las opciones de habitación. Toca la opción «Habitación personalizada», proporciona una etiqueta que te guste y luego toca «Siguiente».
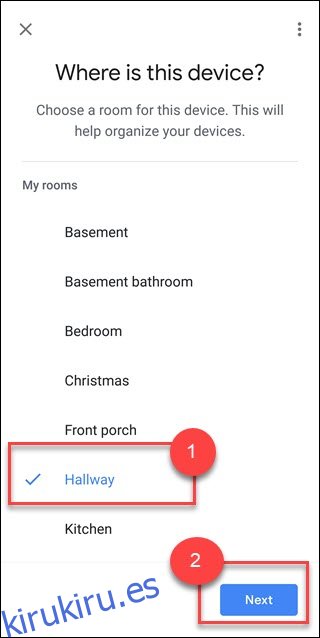
Si tiene un dispositivo Google Home, agregarlo a la misma habitación le permitirá controlar más fácilmente esas luces. Cuando un Google Home está asociado con la misma habitación que las luces inteligentes, puede decir «Ok Google, enciende las luces» para encenderlas. Por supuesto, esto solo tiene sentido si las luces y la casa de Google están ubicadas físicamente en la misma habitación.
Agrupar sus dispositivos en habitaciones significa que puede controlar esas habitaciones refiriéndose a ellas. Si tienes dispositivos agrupados en una habitación etiquetada como «dormitorio», puedes decir «Ok Google, apaga el dormitorio» o «apaga las luces del dormitorio» incluso cuando Google Home esté ubicado en otra parte de la casa.
Mantener los dispositivos agrupados en habitaciones no solo mantendrá la aplicación Asistente de Google mejor organizada, sino que también facilitará el trabajo con esos dispositivos. Si tiene tres luces en una habitación, es mucho más fácil decir «Apague la sala de estar» que tener que decirle que apague cada luz por turno.