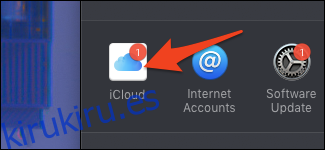El ecosistema de iCloud es complicado y es difícil saber cuántos de sus datos están seguros en la «nube» y sincronizados en sus dispositivos. Recorreremos el proceso de configuración y explicaremos qué hace cada función.
Tabla de contenido
Cómo iniciar sesión en iCloud
Cuando configuró su Mac por primera vez, se le debería haber solicitado que inicie sesión con una cuenta de iCloud. Si ya lo ha configurado, está listo para comenzar, pero si no ha iniciado sesión, deberá iniciar sesión desde la configuración de iCloud.
Abra la aplicación Preferencias del sistema; puede hacer clic en el menú Apple en la parte superior de la pantalla, seleccionar «Preferencias del sistema» y hacer clic en el icono «iCloud». También puede encontrar la aplicación Preferencias del sistema en su base y en la carpeta Aplicaciones.
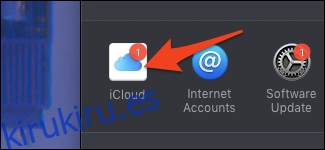
Estas son las configuraciones de iCloud. Si no ha iniciado sesión, verá esta pantalla de inicio de sesión.
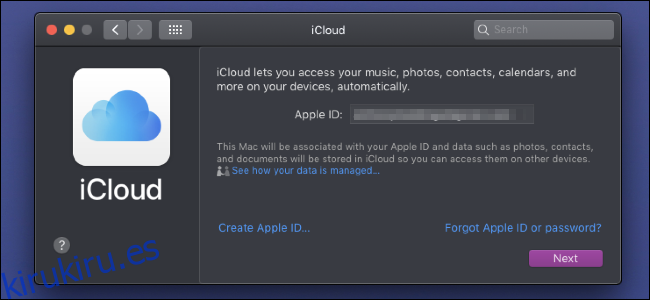
Si ya tiene una ID de Apple de un iPhone o iPad, asegúrese de usar la misma para su Mac, o de lo contrario no se sincronizará nada entre sus dispositivos. Sin embargo, si necesita crear una nueva cuenta, puede hacer clic en «Crear ID de Apple» en la parte inferior para registrarse.
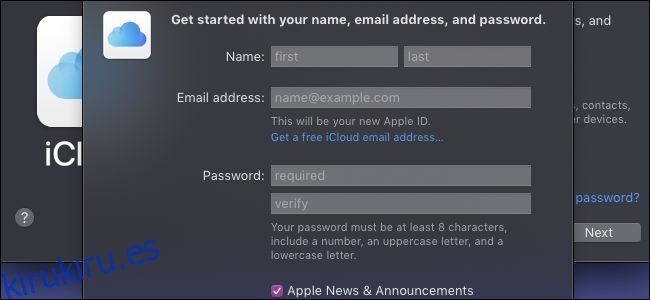
Puede registrarse con su propia dirección de correo electrónico, como una cuenta de Gmail, o puede crear una nueva dirección de correo electrónico @ icloud.com. Cualquiera de los dos creará una nueva cuenta de iCloud, que puede usar en cualquier dispositivo que desee.
¿Qué se sincroniza automáticamente?
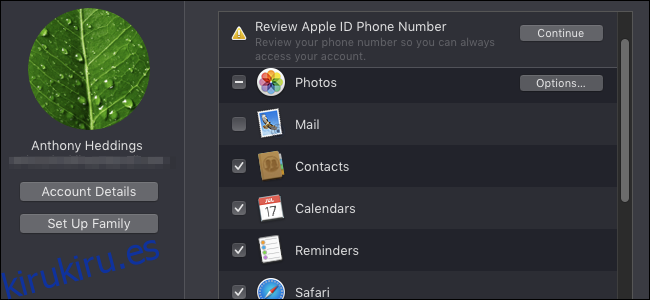
La característica principal de iCloud es mantener sus datos personales críticos sincronizados en sus dispositivos (y respaldados en la nube). La mayoría de las funciones de iCloud sincronizan los siguientes datos en todos sus dispositivos conectados desde el primer momento:
Sus contactos
Citas y recordatorios del calendario
Datos de Safari, incluidas contraseñas, páginas abiertas e historial de navegación
Acceso a HomeKit
Notas que ha hecho en la aplicación Notas
Correo que ha enviado y recibido, así como borradores
No debería tener que preocuparse por ninguno de estos siempre que haya iniciado sesión y la opción esté marcada en la configuración de iCloud en su Mac. Asegúrese de que las opciones también estén habilitadas en la configuración de iCloud en sus dispositivos iOS y en cualquier otro dispositivo en el que haya iniciado sesión en la misma cuenta de iCloud, o podría tener problemas.
Fotos
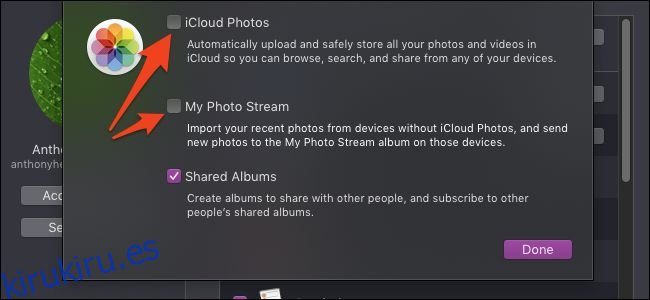
Lo principal a tener en cuenta con las fotos es que existen dos métodos para realizar copias de seguridad. La primera, «Fotos de iCloud», simplemente almacena cada foto que toma en iCloud y se sincroniza entre dispositivos. Si su dispositivo se rompe, puede habilitar «Fotos de iCloud» en un nuevo dispositivo y volver a descargar todas sus imágenes en iCloud.
“My Photo Stream” es diferente y solo almacena las fotos más recientes durante un mes para que sus otros dispositivos tengan tiempo de sincronizarse. Eso significa que si toma una foto en su iPhone y no usa su iPad por un tiempo, sus fotos no se sincronizarán con el iPad. Además, no se realiza una copia de seguridad de nada excepto el último mes de fotos, por lo que si pierde su dispositivo sin la opción «Fotos de iCloud» habilitada, no podrá recuperar sus imágenes.
Sin embargo, todavía hay un uso para «Mis fotos en secuencia», ya que almacenar cada foto que tome en iCloud llenará muy rápidamente los 5 GB de almacenamiento gratuito que viene con iCloud. Si tiene dos dispositivos que usa con regularidad, como una MacBook y un iPhone, tener solo «My Photo Stream» habilitado puede ahorrarle mucho espacio, sin dejar de tener copias de seguridad de sus fotos en su MacBook. Simplemente no los rompa a los dos al mismo tiempo.
iMessage
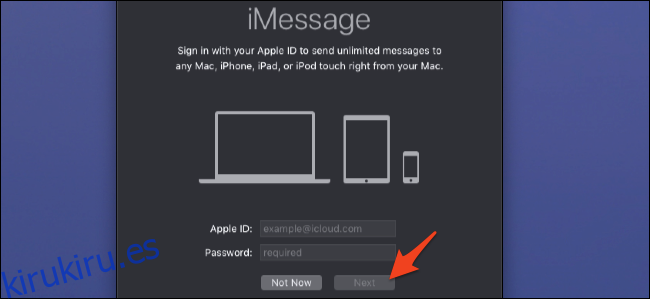
iMessage no estará habilitado de forma predeterminada, pero todo lo que se requiere es iniciar sesión cuando inicie la aplicación por primera vez. Solo asegúrese de iniciar sesión con la misma cuenta que usa en su iPhone o iPad, y asegúrese de que iMessage esté habilitado en todos sus dispositivos.
Sin embargo, esto no sincronizará ningún mensaje antiguo que pueda tener con su Mac. Para eso, deberá habilitar «Mensajes en iCloud». Una vez que haya iniciado sesión, haga clic en «Mensajes» en la barra de menú superior y abra las preferencias.
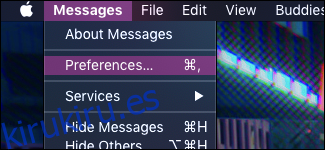
Abra la pestaña azul «iMessage» en la parte superior y asegúrese de que «Habilitar mensajes en iCloud» esté marcado.
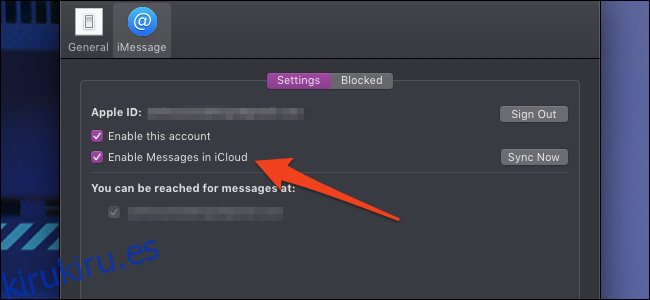
Mientras esta opción esté activada, sus mensajes deberían sincronizarse independientemente de cuándo se enviaron. Nuevamente, deberá asegurarse de que la opción esté habilitada en todos sus dispositivos para que funcione correctamente.
iCloud Drive
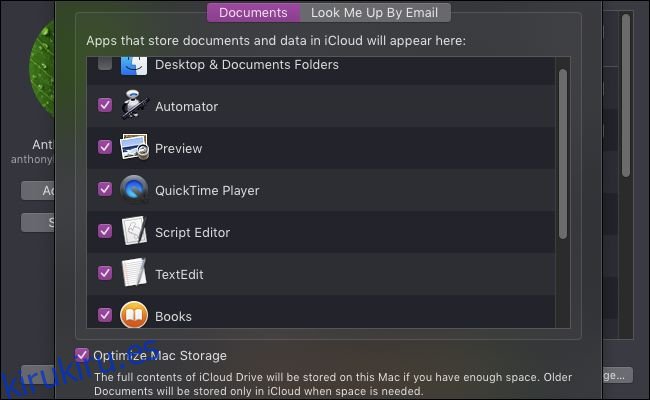
iCloud Drive se usa para todo lo demás. TextEdit documentos, sus libros, sus preferencias de sistema, scripts de Automator, todo el fregadero de la cocina. Si es un documento que creó en una aplicación nativa de Apple, probablemente esté sincronizado aquí.
De forma predeterminada, iCloud Drive también almacena las carpetas Escritorio y Documentos, que pueden ser muy grandes. Puedes llenar rápidamente tu cuenta de iCloud si las mantienes activadas. Y si no le paga a Apple $ 0.99 al mes por su plan iCloud de 50 GB, se le enviará un ping con notificaciones cada pocas horas que le indicarán que compre más espacio.
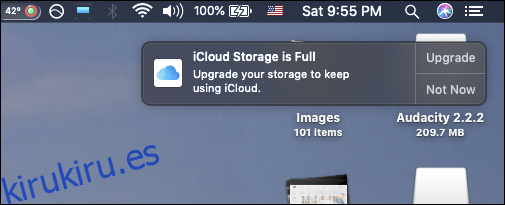
Sin embargo, no puede simplemente desmarcar «Carpetas de escritorio y documentos» para apagar iCloud Drive, porque el proceso para deshabilitarlo es mucho más difícil de lo que debería ser. Puede leer nuestra guía sobre cómo deshabilitar iCloud Drive sin eliminar accidentalmente sus datos.
Si bien iCloud Drive ocupa mucho espacio en iCloud, es una función útil si decides pagar por más almacenamiento. Guardará todas sus carpetas de Escritorio y Documentos en iCloud y luego eliminará los archivos antiguos que no usa de su MacBook para ahorrar espacio. Cuando necesite el archivo nuevamente, puede descargarlo desde iCloud. Entonces, si tienes una MacBook vieja con un disco duro pequeño, puedes pagar unos dólares al mes para darle más espacio para respirar.