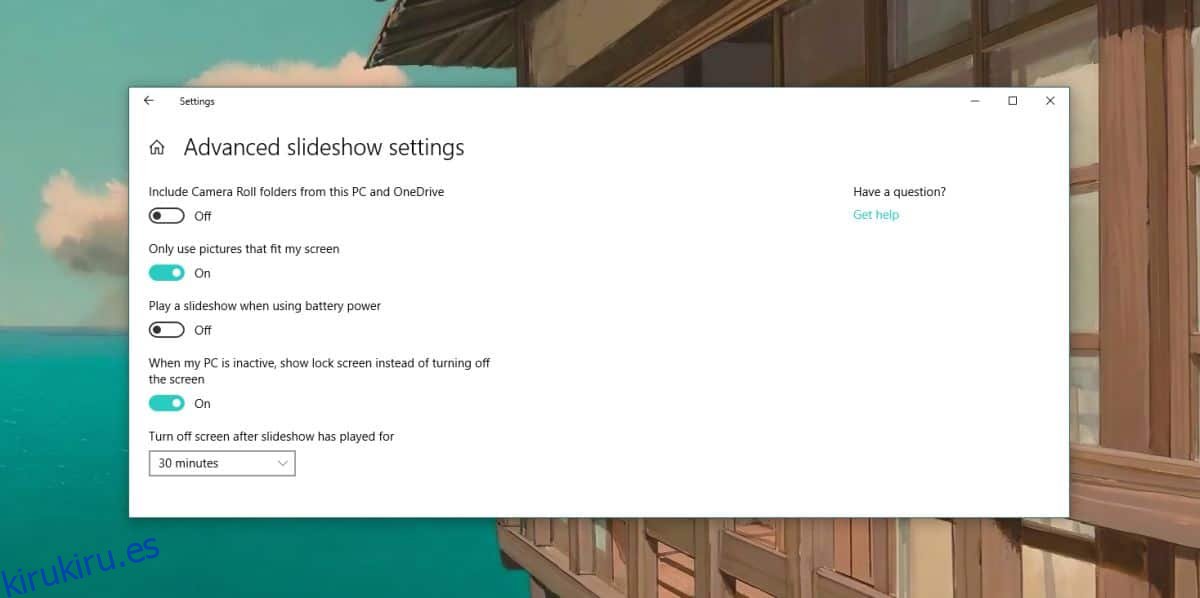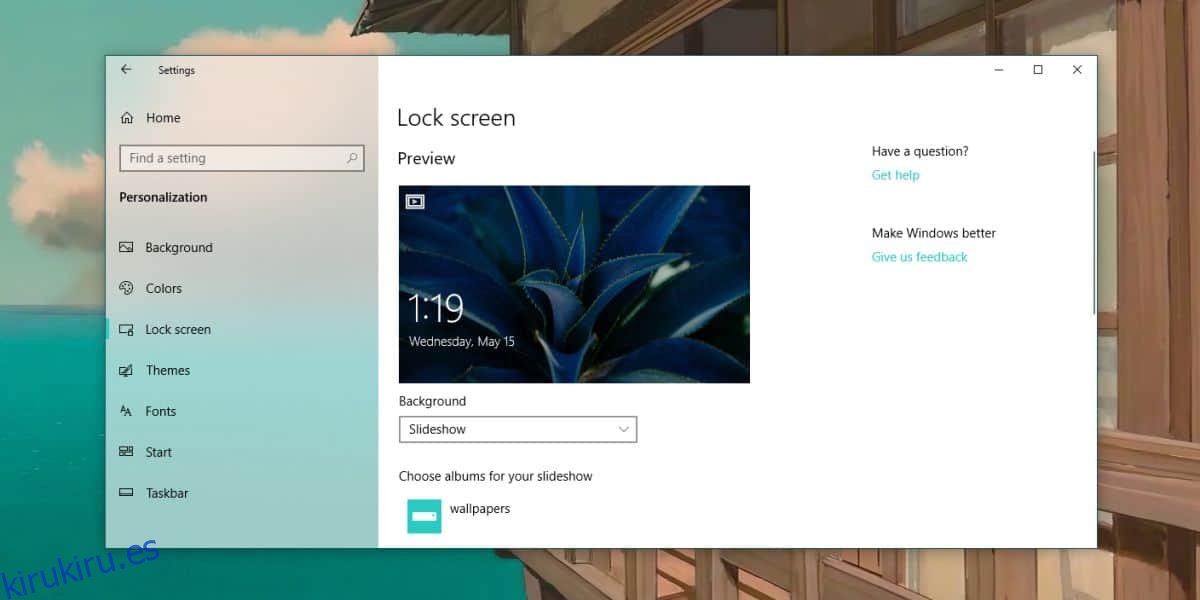Windows 10 le permite habilitar Spotlight para las imágenes que se muestran en su pantalla de bloqueo. Spotlight descarga imágenes de las imágenes de Bing y las muestra como fondo de pantalla para la pantalla de bloqueo. Algunas de las imágenes de Spotlight son agradables mientras que otras no lo son tanto. Si desea configurar imágenes giratorias personalizadas para la pantalla de bloqueo, puede hacerlo con bastante facilidad.
Imágenes giratorias personalizadas para la pantalla de bloqueo
Cuando cambia el fondo del escritorio en Windows 10, tiene una de tres opciones para elegir; una imagen estática, es decir, la opción Imagen, una presentación de diapositivas y un color sólido. Estas opciones, menos la de color sólido, también están disponibles para la pantalla de bloqueo.
Lo primero que debe hacer es crear una nueva carpeta y poner en ella todas las imágenes que desea usar para el fondo de la pantalla de bloqueo. Puede agregar más imágenes a esta carpeta cuando lo desee. De hecho, si tiene un script que descarga las imágenes que desea usar, puede dirigirlo para que las guarde en esta carpeta.
Abra la aplicación Configuración y vaya al grupo de configuraciones Personalización. Seleccione la pestaña Bloquear pantalla. Abra el menú desplegable en Fondo y seleccione Presentación de diapositivas. Verá al menos una carpeta en la lista desplegable y esa será la carpeta Imágenes. Haga clic en la opción ‘Agregar una carpeta’ y luego seleccione la carpeta que creó con todas las imágenes que desea usar. Eso es todo.
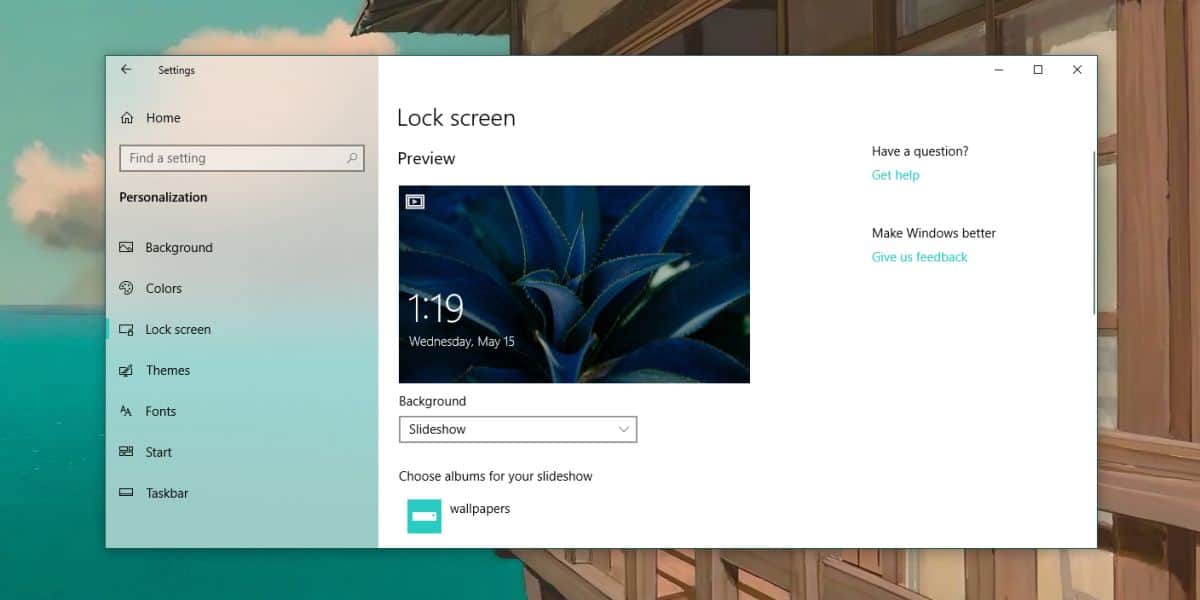
La pantalla de bloqueo ahora recorrerá las imágenes de la carpeta. Desafortunadamente, no puede seleccionar la frecuencia con la que cambian las imágenes, pero es muy probable que cambien, como mínimo, después de 24 horas, si no más.
Spotlight no obtiene una nueva imagen todos los días, por lo que es muy probable que la presentación de diapositivas de la pantalla de bloqueo siga el mismo patrón.
Sin embargo, hay algunas cosas que puedes cambiar. Haga clic en la opción Configuración adicional de presentación de diapositivas debajo de la lista de carpetas que se agregan para ella. En la siguiente pantalla, debe deshabilitar ‘Usar solo imágenes que se ajusten a mi pantalla’ si es necesario escalar las imágenes para que quepan. También debe cambiar la opción ‘Apagar la pantalla después de que se haya reproducido la presentación de diapositivas’ a 30 minutos (tiempo más bajo). También debería considerar deshabilitar la opción ‘Cuando mi PC está inactiva, mostrar la pantalla de bloqueo en lugar de apagar la pantalla’. Esto permitirá que la pantalla se apague en lugar de permanecer despierto para mostrar la presentación de diapositivas.