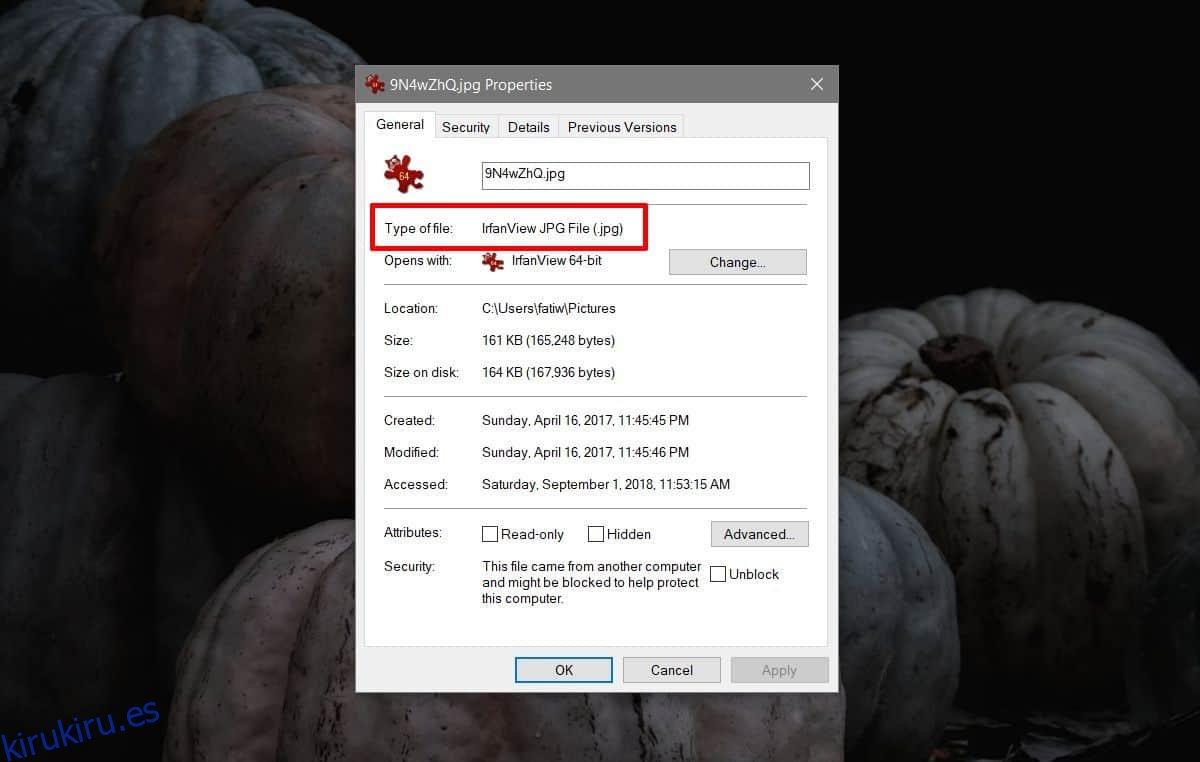Windows 10 le permite configurar cualquier aplicación de su elección como la aplicación predeterminada para abrir un cierto tipo de archivo. En algunos casos, por ejemplo, con su navegador, intentará implacablemente impulsar Edge como una opción superior, pero con otros tipos de archivos y aplicaciones no encontrará mucha resistencia. Por supuesto, los valores predeterminados de las aplicaciones a menudo se restablecen y, a veces, no se configuran por completo. Si ese es el caso, siempre puede establecer una asociación de aplicación de archivo desde el símbolo del sistema.
ALERTA DE SPOILER: Desplácese hacia abajo y vea el video tutorial al final de este artículo.
Asociación de aplicaciones de archivos
Para establecer una asociación de aplicación de archivo desde el símbolo del sistema, necesita derechos administrativos. Lo primero que debe hacer es encontrar la extensión de archivo para el archivo para el que desea configurar una aplicación predeterminada. Esto es bastante fácil; abra el Explorador de archivos en la ubicación que contiene el archivo.
Haga clic con el botón derecho en el archivo y seleccione Propiedades en el menú contextual. En la pestaña General, verá una sección ‘Tipo de archivo’ que le indica cuál es la extensión del archivo.
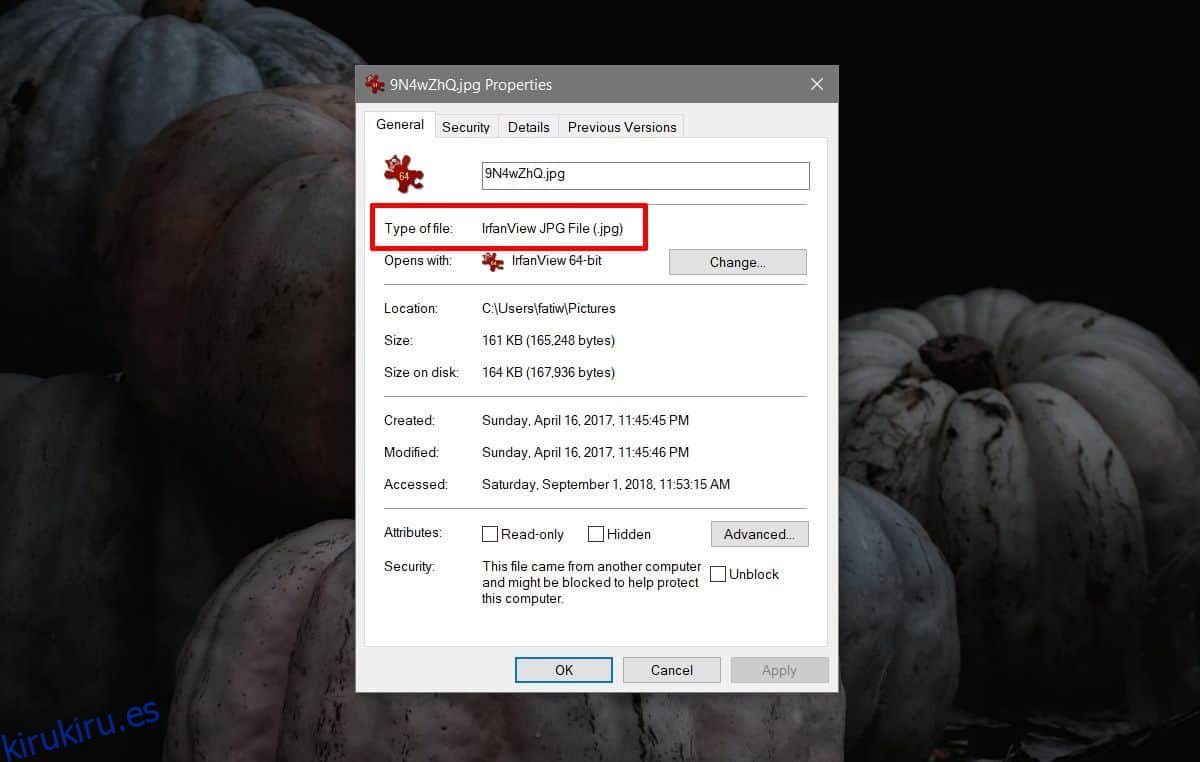
Abra el símbolo del sistema con derechos administrativos y ejecute el siguiente comando en él.
Sintaxis
assoc .fileextension
Ejemplo
assoc .html
Este comando devolverá el tipo de archivo que es el archivo. Este resultado es lo que necesita para ejecutar el comando para establecer una asociación de aplicación de archivo. En la captura de pantalla siguiente, el tipo de archivo que ha devuelto el comando es «htmlfile».
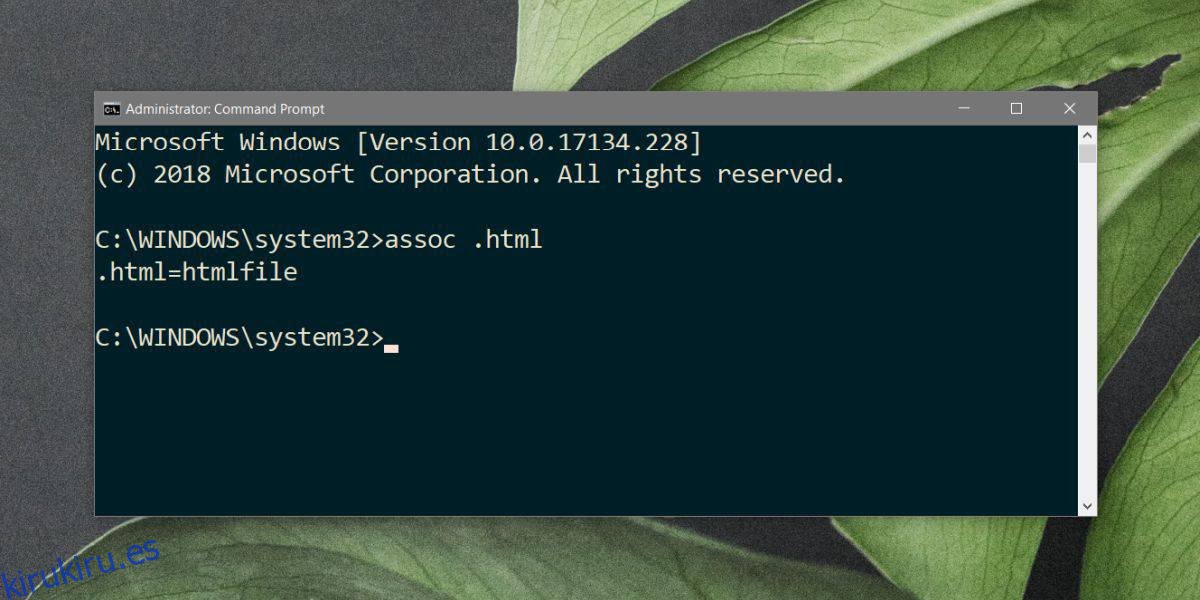
A continuación, busque la ruta absoluta al EXE de la aplicación que desea asociar con el tipo de archivo. Ejecute el siguiente comando.
Sintaxis
ftype File Type="absolute-path-to-application" "%1"
Ejemplo
ftype htmlfile="C:Program Files (x86)GoogleChromeApplicationchrome.exe" "%1"
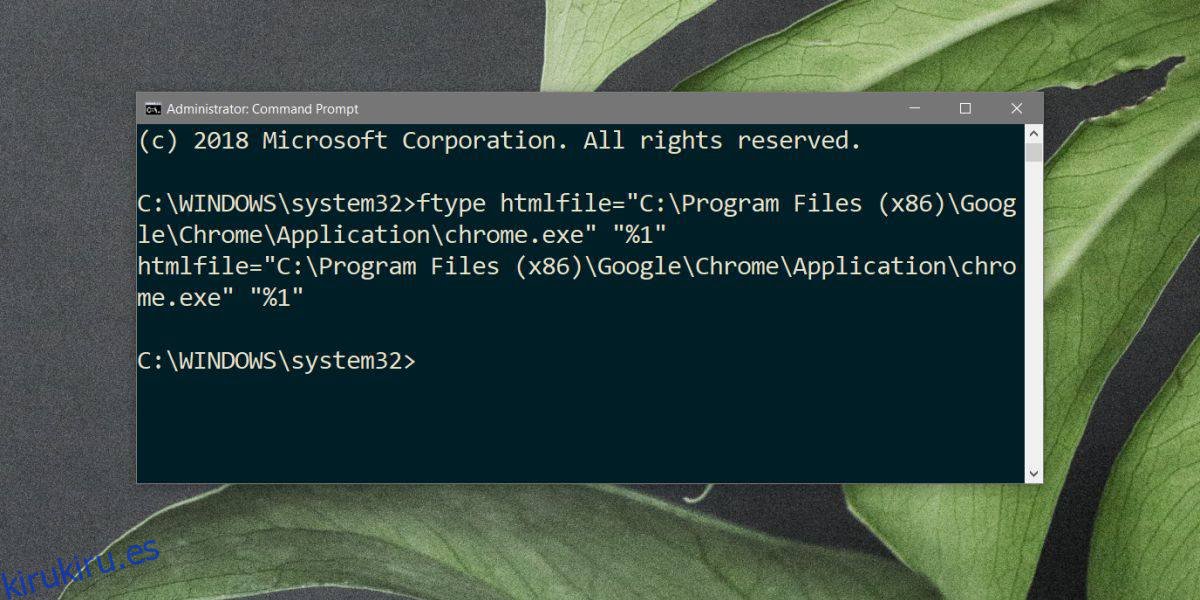
Si la asociación de la aplicación de archivo se establece correctamente, el símbolo del sistema devolverá lo siguiente.
File Type="absolute-path-to-application" "%1"
A partir de este punto, Windows 10 usará la aplicación configurada para abrir el tipo de archivo que le asoció. Este método no garantiza que la asociación de archivos no se pueda restablecer o que ninguna otra aplicación pueda cambiarla.
Un error en Windows 10 puede hacer que se restablezca la asociación de una aplicación de archivo. Del mismo modo, si instala una nueva aplicación que también puede abrir el mismo tipo de archivo y la configura como la aplicación predeterminada para todos esos archivos, la asociación de la aplicación de archivo que configuró se interrumpirá.
Si está interesado en hacer esto para su navegador para que Cortana no envíe búsquedas web a Edge, este método no funcionará. Necesita una aplicación llamada EdgeDeflector para redirigir las solicitudes enviadas desde Edge a Chrome o Firefox. Si usa un navegador diferente, pruebe Search Deflector.