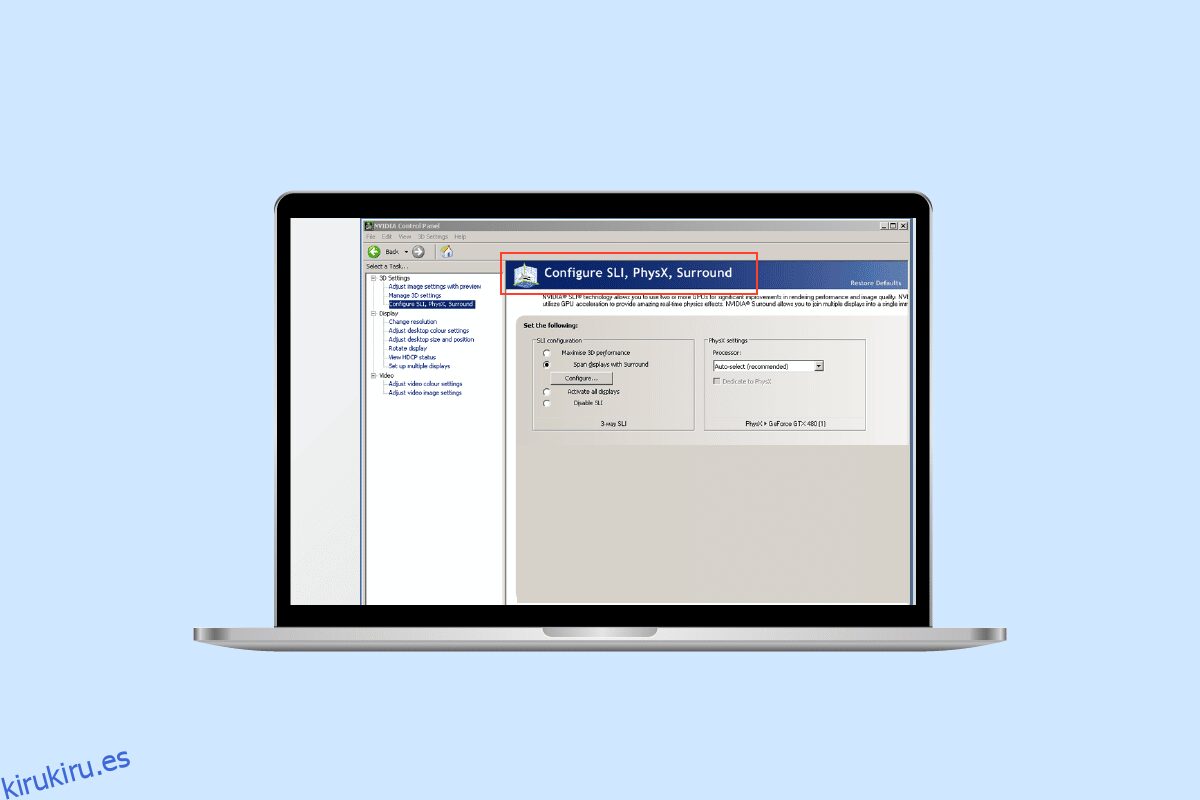Cualquier videojuego tiene tres componentes principales: jugabilidad, gráficos y sonido. En algunos juegos, los gráficos son más importantes que la jugabilidad y viceversa. En última instancia, depende del jugador y sus preferencias. Sin embargo, el equilibrio siempre se mantiene en cualquier buen juego. Imagina jugar un juego con excelentes gráficos y sin historia ni contexto, sería aburrido y entraría en la categoría de juegos de carreras monótonos. Cualquier juego incluye la historia del mundo del juego, la historia de fondo del personaje, objetivos, conflictos, temas, etc. Del mismo modo, los gráficos de cualquier juego incluyen múltiples elementos de los que la mayoría de los jugadores no son plenamente conscientes, como FPS, profundidad, colores, representación y movimiento. Entonces, en esta guía, lo ayudaremos a configurar el procesador envolvente PhysX y cómo configurar correctamente cualquier configuración relacionada con los gráficos que mejorará su experiencia de juego de la forma en que se supone que debe ser. Además, quédese hasta el final, intentaremos resolver todas sus dudas y errores con respecto a los procesadores y gráficos de juegos.
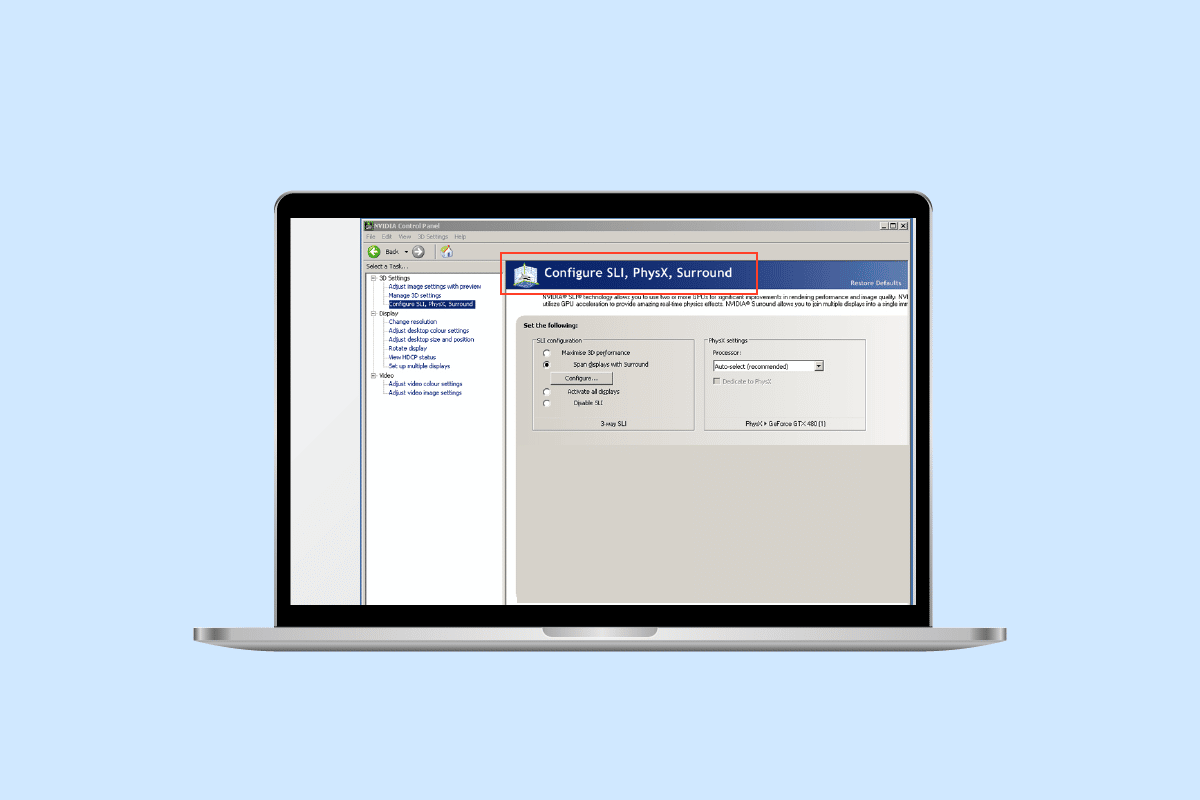
Tabla de contenido
Cómo configurar la configuración de Surround PhysX en el panel de control de NVIDIA
PhysX o Physics Processor de NVIDIA es una tecnología de gráficos de motor de física diseñada para mejorar las imágenes de los juegos al descargar tareas adicionales de la CPU a la GPU. Cualquier juego requiere una cierta cantidad de cálculos físicos que normalmente maneja una CPU. Cambiar esta tarea a GPU maximiza la representación de juegos. El cálculo de la física en los juegos se trata de cómo los objetos y las cosas se mueven y reaccionan al entorno del juego.
¿Cuáles son los ajustes para configurar Surround PhysX en el panel de control de NVIDIA?
Con PhysX habilitado, permite imágenes realistas en los juegos y muchos otros detalles adicionales que generalmente están deshabilitados o limitados. Por ejemplo, en cualquier cuadro si hay fuego, con PhysX activado, mostrará sombras, texturas y humo realistas, mientras que solo disparar con PhysX está desactivado. Para mostrar elementos realistas de humo y fuego, una CPU realiza el cálculo con respecto a la dirección del humo, el flujo y cómo interactuará con otros objetos, lo que requiere mucha potencia de procesamiento. Con PhysX habilitado, se distribuye a la GPU. Para activar PhysX y obtener la mejor configuración de NVIDIA PhysX, siga los pasos que se indican a continuación.
Cómo encender el procesador PhysX
Algunos de los beneficios clave de habilitar PhysX son que los juegos se ejecutarán sin problemas con FPS más altos y las imágenes serán lo más cercanas posible a un entorno realista. Normalmente, la GPU se encarga de renderizar las imágenes. Sin embargo, PhysX también realiza el cálculo físico. De forma predeterminada, PhysX está configurado en CPU o automático, donde el juego mismo decide cuándo distribuir las tareas a la GPU. Para habilitar PhysX, realice los siguientes pasos:
Nota: Para configurar PhysX envolvente, se requiere el panel de control de NVIDIA. Puedes conseguirlo desde el Tienda de Microsoft si no está preinstalado.
1. Haga clic derecho en cualquier parte del área en blanco del escritorio y haga clic en Panel de control de NVIDIA.
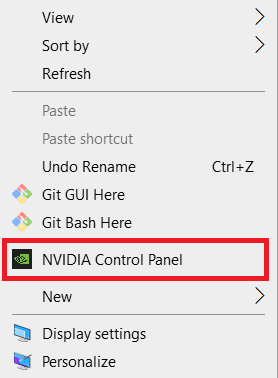
2. En el menú desplegable Configuración 3D, haga clic en Administrar configuración 3D.
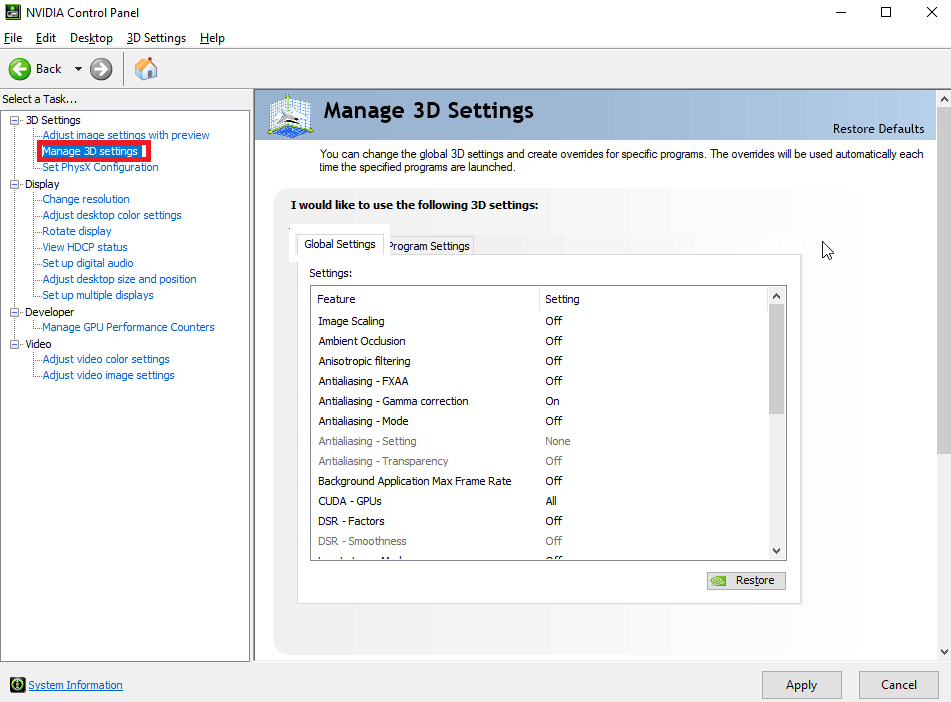
3. Luego, vaya a la pestaña Configuración global y seleccione Procesador NVIDIA de alto rendimiento en el menú desplegable Procesador de gráficos preferido.
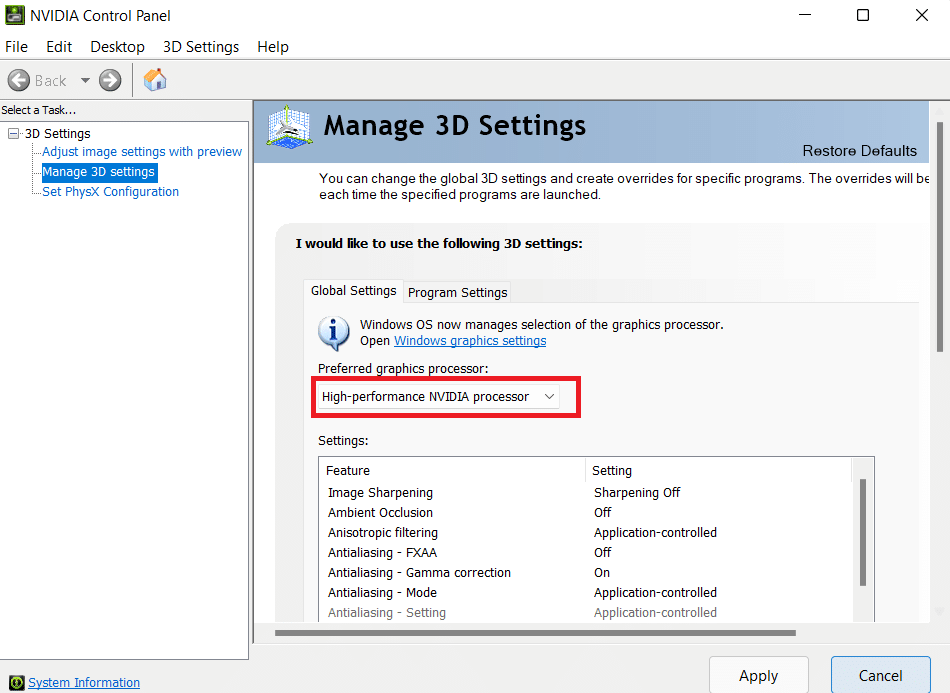
4. Debajo de eso, desplácese hacia abajo hasta la opción GPU de renderizado OpenGL y haga doble clic en ella. Y luego cámbielo de Auto a su procesador de gráficos desde el menú desplegable.
5. Luego, haga clic en Aplicar.
6. Ahora, haga clic en Establecer configuración PhysX en el menú desplegable Configuración 3D.
7. En el menú desplegable del procesador PhysX, seleccione su procesador.
8. Y haga clic en Aplicar para guardar los cambios.
Pasos para configurar Surround PhysX
Si tiene varios monitores y usa una configuración de pantallas múltiples, ¿por qué no aprovecharla y disfrutar de las imágenes del juego en todas sus pantallas en lugar de una? Con NVIDIA Surround, los jugadores pueden combinar hasta 5 pantallas para una experiencia de juego inmersiva con GeForce GPU. Siga estos pasos para configurar PhysX envolvente:
Nota: la tecnología Surround no es compatible con todos los juegos/aplicaciones y GPU NVIDIA.
1. Abra el Panel de control de NVIDIA.
2. Luego, en el menú desplegable Configuración 3D, haga clic en la opción Configure Surround, Physx si tiene una sola tarjeta compatible.
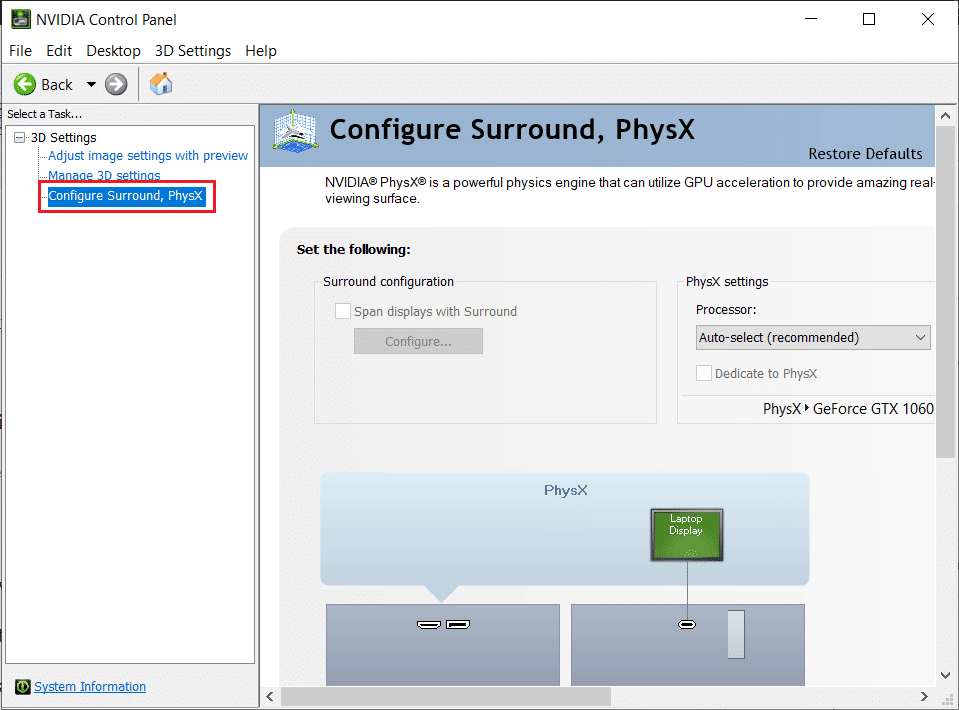
3. Haga clic en la casilla de verificación Distribuir pantallas con sonido envolvente y, a continuación, haga clic en Configurar.
4. Después de eso, puede configurar los ajustes de visualización, la topología, la alineación, la orientación, la resolución, la frecuencia de actualización, la corrección del bisel, etc. Asegúrese de establecer la misma frecuencia de actualización y resolución en todos los monitores.
5. Después de la configuración, haga clic en Habilitar sonido envolvente. Ahora la pantalla se extenderá a múltiples monitores como uno solo.
¿Qué elegir PhysX CPU o GPU?
Muchos usuarios han planteado la cuestión de si elegir PhysX CPU o GPU. Esta es una pregunta interesante y la respuesta depende del juego y las especificaciones de su sistema. Simplemente puede realizar una pequeña prueba en su sistema con un juego o aplicación específicos. Inicie el juego, primero pruébelo en la CPU (automático) y luego en la GPU. Cuando configura PhysX en automático, el juego configura automáticamente los ajustes de NVIDIA PhysX y elige entre CPU y GPU. Pero, a veces, con la opción automática seleccionada, la CPU consume entre un 90 y un 95 %, lo que podría ser una preocupación para alguien que también quiera usar otras aplicaciones mientras juega. Por lo tanto, configure PhysX en GPU por tales razones, lo que sería mejor para que otras aplicaciones se ejecuten en segundo plano y un rendimiento de juego más rápido con imágenes impresionantes.
Cómo reparar el error del procesador PhysX
Si enfrenta retrasos constantes mientras juega o no puede iniciar el juego, esto podría suceder debido a un error con el procesador o su sistema no puede usar/detectar la GPU dedicada para juegos y otras aplicaciones. Para solucionar esto, pruebe los siguientes métodos:
Método 1: cambiar la configuración de PhysX
Configurar PhysX en automático significa que utilizará tanto la CPU como la GPU cuando sea necesario. Al usar ciertas aplicaciones, el sistema puede confundirse y no detectar la tarjeta gráfica dedicada. Luego cambie la configuración de PhysX de Auto a su tarjeta gráfica. Para configurar su GPU como predeterminada, siga los pasos que se mencionan a continuación:
1. Presione la tecla de Windows, escriba Panel de control de NVIDIA y haga clic en Abrir.
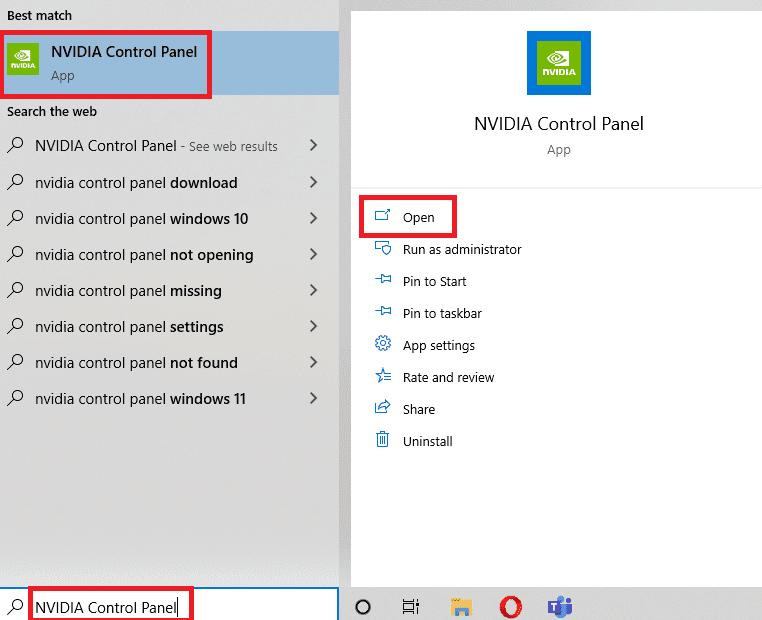
2. Ahora, haga clic en Establecer configuración PhysX en el menú desplegable Configuración 3D.
3. En el menú desplegable del procesador PhysX, seleccione selección automática.
4. Finalmente, haga clic en Aplicar.
Método 2: actualizar el controlador de la tarjeta gráfica
La GPU no puede funcionar sin su controlador. Si el controlador está desactualizado o tiene algunos archivos dañados, es posible que el sistema no detecte la tarjeta gráfica correctamente. Aquí está la guía sobre cómo actualizar el controlador de la tarjeta gráfica en Windows 10.
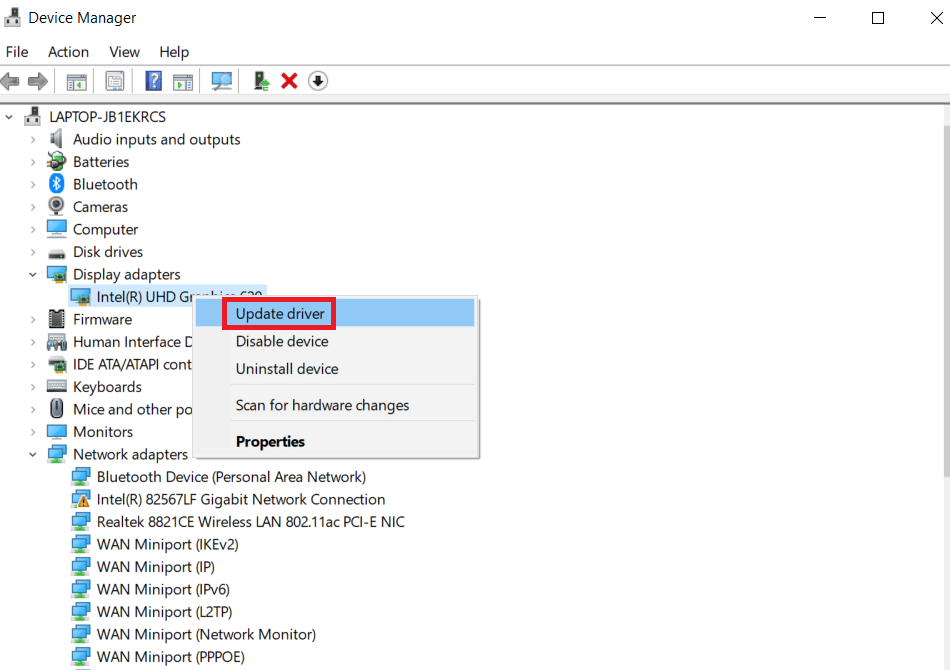
Además, puede consultar nuestra guía adicional específica para NVIDIA sobre cómo reparar el controlador NVIDIA no compatible.
Método 3: cambiar la configuración de gráficos de Windows
Como mostramos cómo configurar PhysX envolvente en el artículo anterior, ahora puede configurar la GPU de forma predeterminada para cualquier aplicación con la ayuda de la configuración integrada de Windows. Realice los siguientes pasos:
1. Haga clic derecho en el icono de Windows y haga clic en Configuración.
2. Luego vaya a la configuración del sistema.

3. Vaya a la pestaña Pantalla, desplácese hacia abajo y haga clic en Configuración de gráficos.
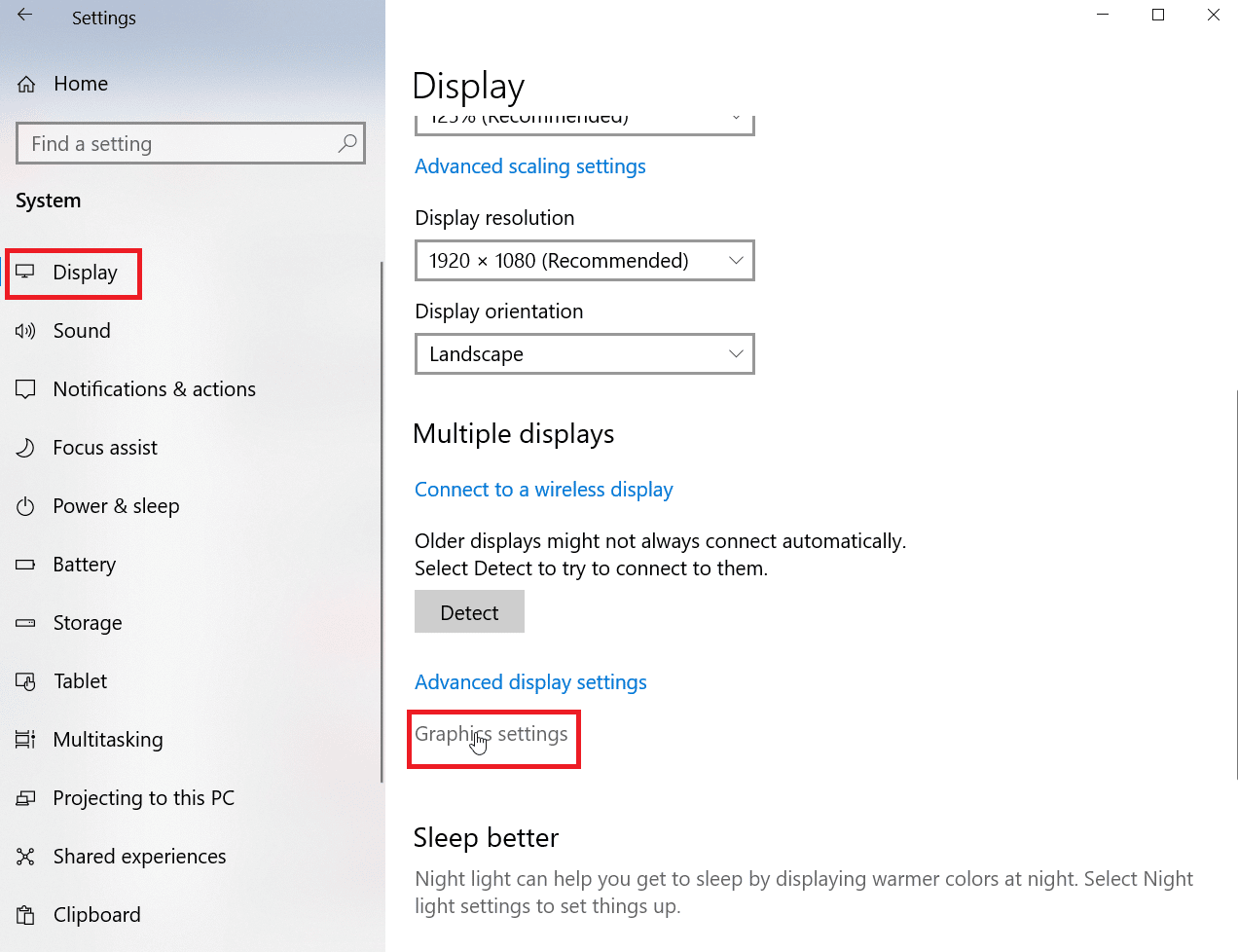
4. Haga clic en Examinar.
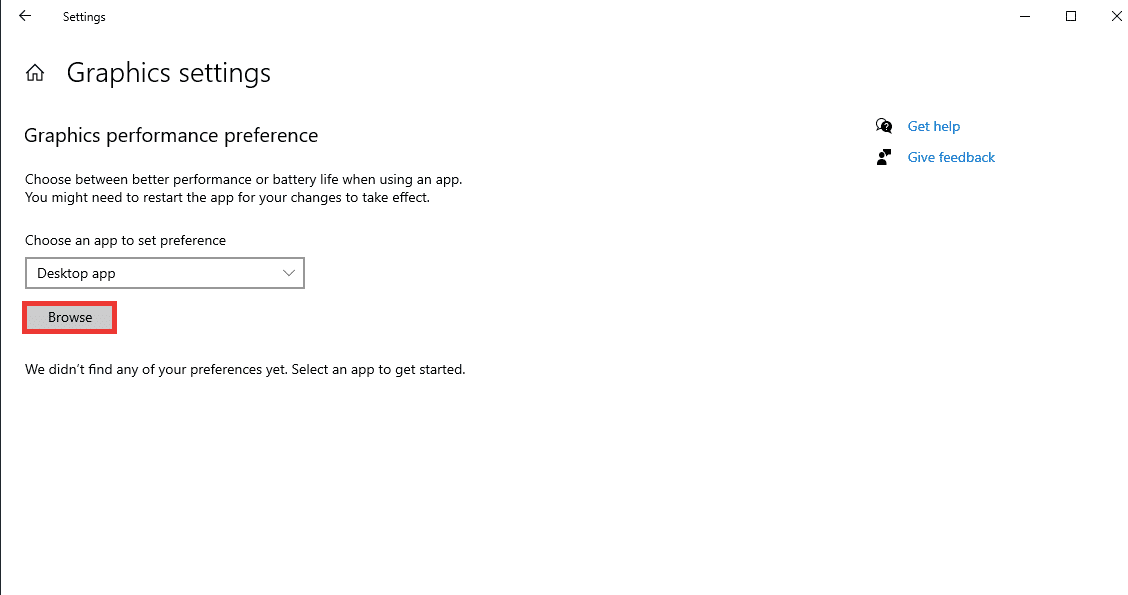
5. Busque la aplicación, selecciónela y haga clic en Agregar.

6. Después de eso, haga clic en Opciones.
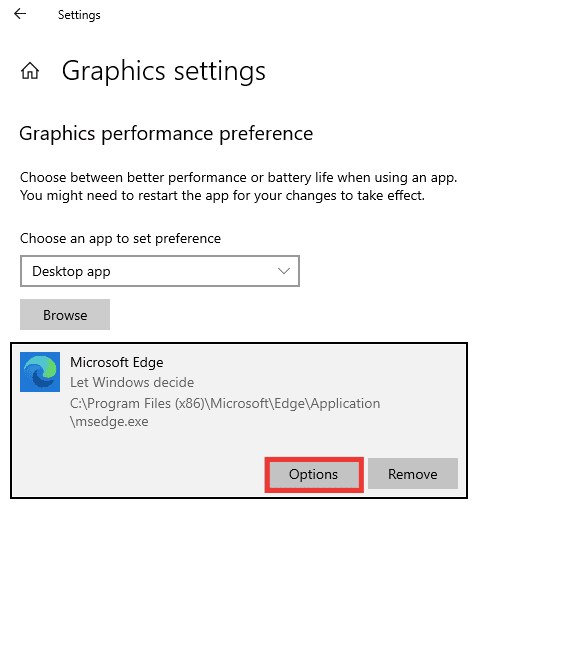
7. Cámbielo de la opción Permitir que Windows decida a la opción Alto rendimiento. Y, haga clic en Guardar.
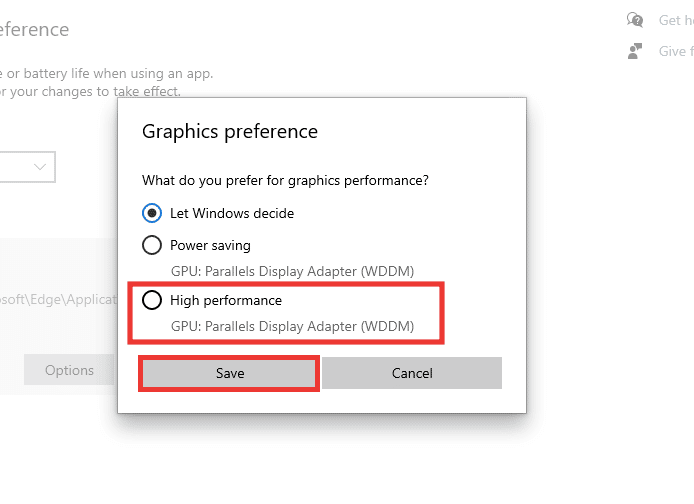
Método 4: Actualizar Windows
Si el sistema aún encuentra errores al detectar la GPU incluso después de configurar PhysX envolvente, entonces debe intentar actualizar el sistema operativo de su sistema. Actualizar al sistema operativo Windows más reciente resolverá automáticamente todos los errores y errores del sistema. Lea nuestra guía sobre cómo descargar e instalar la última actualización de Windows 10.
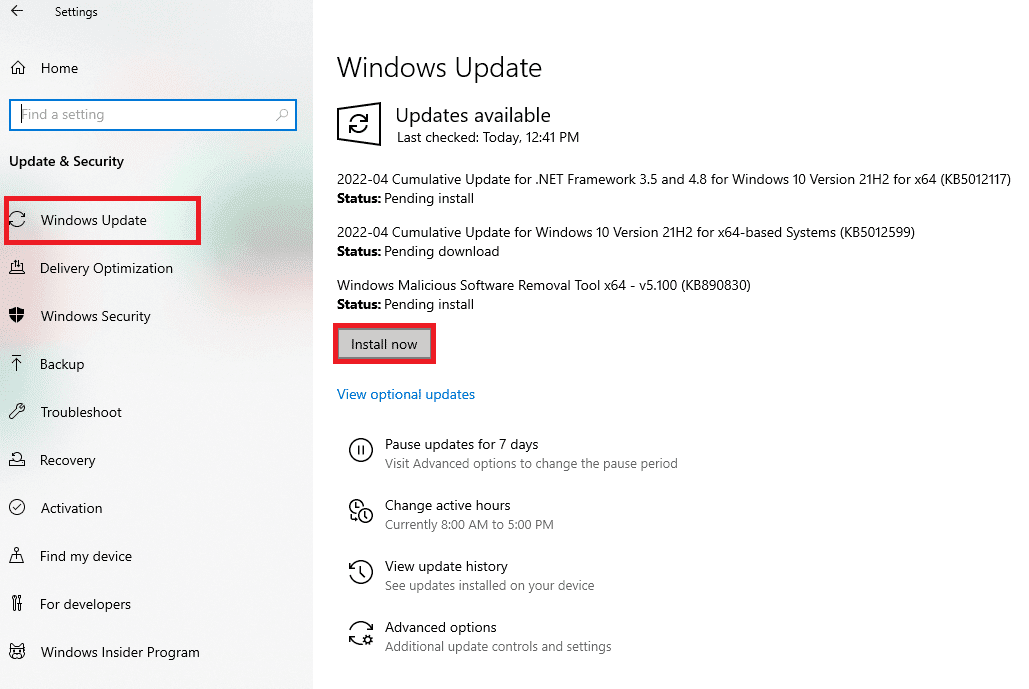
Método 5: Actualizar BIOS
Si ninguno de los métodos mencionados anteriormente lo ayudó a resolver el error del procesador Physx. Puede intentar actualizar su BIO y ver si este método resuelve su problema. Lea nuestra guía sobre Qué es el BIOS y cómo actualizar el BIOS.
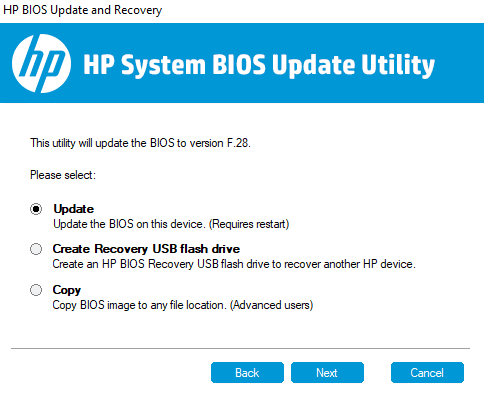
Preguntas frecuentes (FAQ)
P. ¿PhysX funcionará en tarjetas gráficas AMD?
Respuesta No, las tarjetas gráficas AMD no son compatibles con PhysX. Si desea utilizar cualquier función de PhysX, debe tener una tarjeta gráfica NVIDIA.
P. ¿Cuál es el requisito mínimo para un juego fluido de nivel medio?
Respuesta Consideremos una resolución de 1080p como una configuración de nivel medio. Para eso, se requieren 8 GB de RAM, Windows 10, 128 GB SSD y 1 TB de almacenamiento en disco duro, tarjeta gráfica NVIDIA GeForce 700 Series o AMD Radeon Rx 200 Series, y al menos un procesador i5. También puede ir al sitio web del juego específico para encontrar los requisitos sugeridos. Una velocidad de Internet mínima de 30 MBPS y una tasa de ping o una latencia de menos de 15 ms funcionarán bien.
P. ¿Cuál es la mejor GPU NVIDIA?
Respuesta Hay varias GPU disponibles en este momento, con un rendimiento que varía de medio a alto. Sin embargo, no solo la GPU garantizará la mejor configuración, sino también el procesador, la RAM y el almacenamiento en el disco duro para una buena configuración del sistema y el mejor rendimiento. Otra consideración es el rango de precios. Entonces, para elegir la mejor GPU, se deben tener en cuenta todos estos factores. Le recomendamos que comience con una búsqueda en línea según sus necesidades y presupuesto, y también consulte con un experto en TI antes de realizar una compra.
***
Esperamos que esta guía haya sido útil y que haya podido configurar Surround PhysX y corregir el error del procesador PhysX. Si tiene alguna consulta o sugerencia con respecto a cualquier problema relacionado con la tecnología, no dude en dejarla en la sección de comentarios a continuación.