La configuración de resolución en Windows 10 decide cómo aparecen las imágenes y el texto detallados, pero la escala determina cómo se ve en la pantalla. Independientemente de la resolución que haya configurado para un monitor o televisor, Windows 10 escala la pantalla para que quepa todo en la pantalla, incluso si tiene que agregar flechas de desplazamiento y arriba/abajo, como en la barra de tareas donde muestra iconos para ventanas activas. .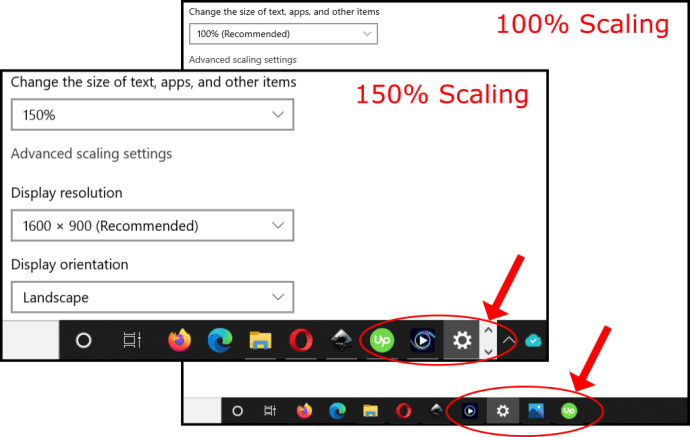
A veces, un monitor con una resolución alta como 4K tiende a hacer que el texto, las ventanas y los íconos sean más pequeños. Esta situación hace que sea difícil ver lo que hay en la pantalla, especialmente desde la distancia. Windows 10 generalmente ajusta automáticamente la escala en pantallas 4K al 150 % para evitar ventanas y texto pequeños. De todos modos, aún puede aumentar manualmente el tamaño de todo para que pueda ver más cómodamente, incluso si es solo para su monitor predeterminado.
Este artículo le muestra cómo configurar la escala de pantalla de Windows 10 para usar una, dos o más pantallas simultáneamente, de modo que pueda mantener fácilmente todo en un tamaño similar o expandir su monitor existente para una mejor visibilidad.
Tabla de contenido
¿Por qué ajustar la escala de Windows 10?
El uso de múltiples pantallas es una excelente manera de organizar su trabajo o varias actividades. Aún así, puede ser molesto tener que arrastrar ventanas entre monitores cuando la resolución es diferente. La escala de Windows 10 es beneficiosa en esta situación, ya que le permite hacer coincidir mejor el texto, las imágenes y los íconos con la pantalla predeterminada.
Además, siempre es bueno tener una resolución más alta para experiencias visuales como videos y juegos, pero a veces, el texto y los íconos parecen demasiado pequeños para leerlos cómodamente. Este escenario es donde la escala juega un papel. Puede ampliar el texto, los íconos y más para compensar una resolución más alta sin preocuparse por la pérdida visual. Las personas que tienen dificultades para ver texto e imágenes más pequeños pueden hacer que usar la PC sea una experiencia más sencilla al usar la escala.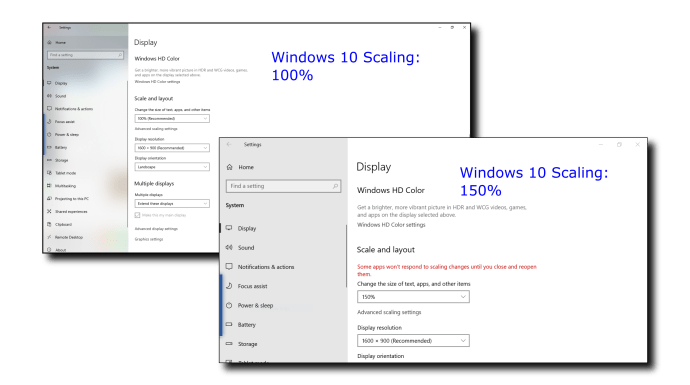
Configuración de escala de Windows 10
Windows 10 viene con una función de escala preestablecida que puede cambiar manualmente, suponiendo que Windows no se ajuste automáticamente a su gusto. Desafortunadamente, las opciones de escala están limitadas al 100 %, 125 % y 150 % del tamaño original. También está disponible una opción de escala personalizada, pero Windows aplica esa configuración a todas las pantallas conectadas.
¿Qué hace el escalado de Windows 10?
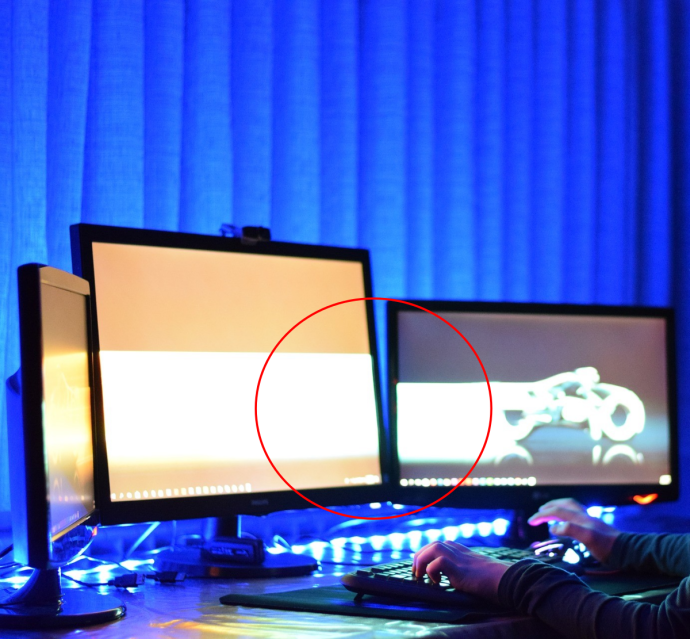
En general, el escalado mantiene visible la pantalla predeterminada y también mantiene los tamaños de pantalla bastante consistentes entre monitores de diferentes tamaños con diferentes opciones de resolución. Como se mencionó anteriormente, deslizar una ventana o imagen a otra pantalla puede verse diferente si las proporciones de escala no coinciden. Una pantalla más grande puede requerir una configuración de escala más baja para reflejar los tamaños entre los dos monitores.
Cómo usar el escalado preestablecido de Windows 10 en una pantalla
El escalado permite que su monitor principal muestre texto, imágenes e íconos ampliados para una mejor experiencia de visualización. El escalado preestablecido de Windows 10 incluye tres opciones. Aquí están los pasos.
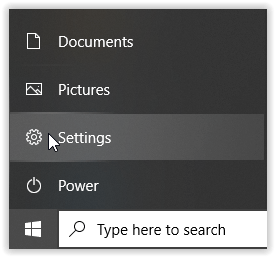
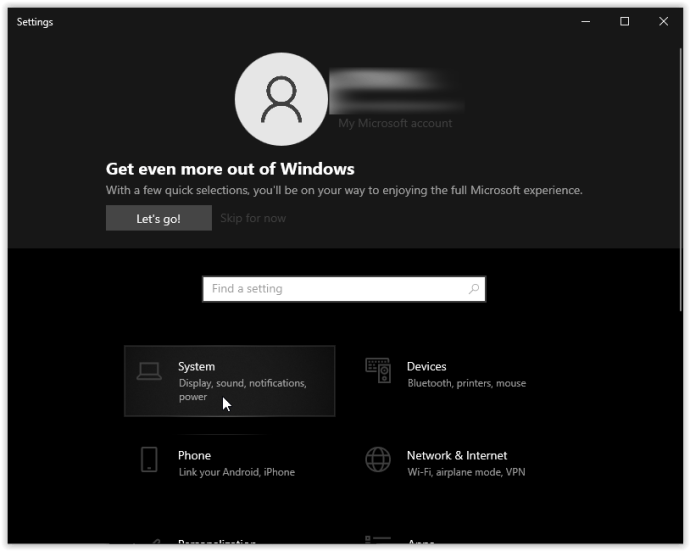
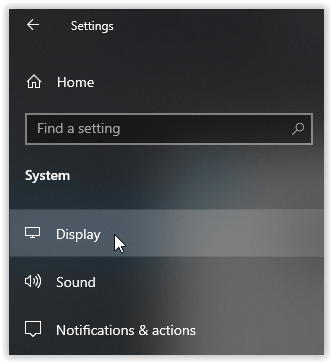

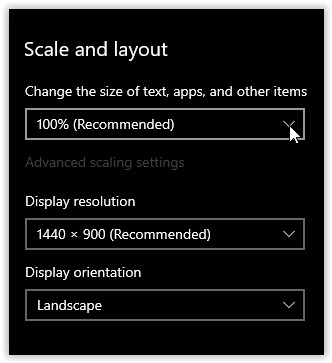
Uso de la escala de pantalla preestablecida de Windows 10 para dos o más monitores
Cuando usa varios monitores y extiende su pantalla, la escala puede diferir, como una pantalla 1080P predeterminada y un HDTV 4K. Si bien Windows ajusta automáticamente la escala para hacer que el texto y las ventanas sean más grandes en el televisor de alta definición, es posible que deba ajustarlo porque deslizar las ventanas a una pantalla diferente puede alterar su tamaño, lo que no siempre es beneficioso.

Aquí se explica cómo ajustar la escala en varios monitores usando tamaños preestablecidos para que coincidan mejor, proporcionalmente hablando.
Nota: Lo mejor es tener monitores con la misma resolución o proporcionalmente similar. De lo contrario, puede terminar con texto e imágenes borrosas.
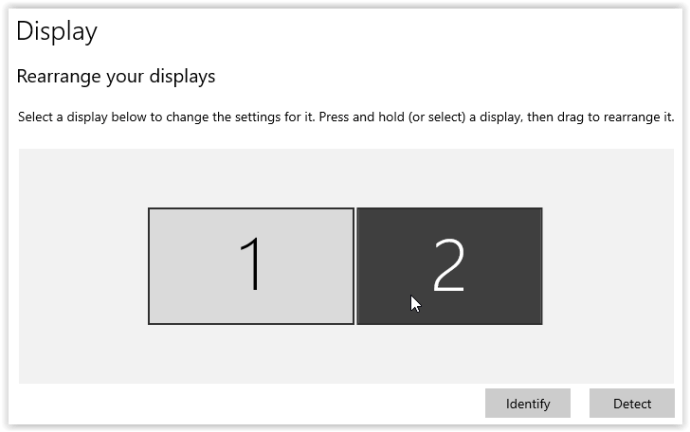
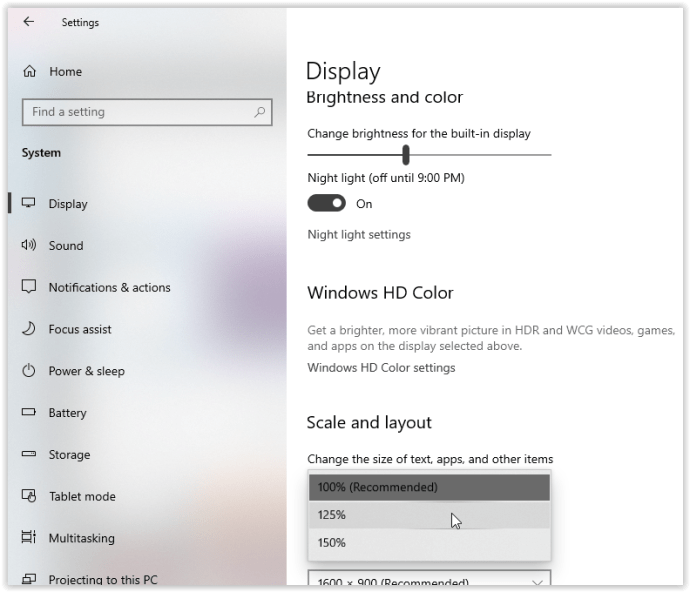
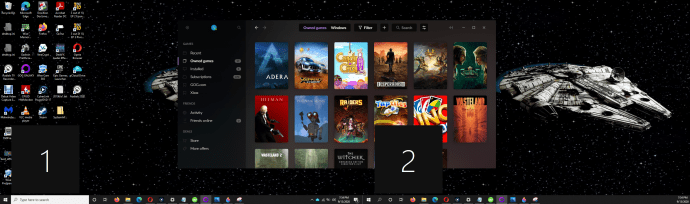
Puede ver el Monitor 1 y el Monitor 2 usando la opción «Identificar» que muestra cuadros negros con un número para cada pantalla en la imagen de arriba. También verá que la ventana redimensionada (usando los pasos anteriores) en el monitor 1 coincide con la configuración del monitor 2. Si la escala está desactivada para el monitor 2, deslizar la ventana reducida cambiaría su tamaño.
Escalado personalizado en Windows 10
Si necesita una escala de visualización más precisa, puede utilizar la opción de escala avanzada. Esta opción le permite configurar manualmente su porcentaje de escala exactamente como lo necesita. Tenga en cuenta que cualquier cambio aquí afecta a TODAS las pantallas adjuntas, y requiere cerrar sesión para activar. En otras palabras, no puede personalizar cada pantalla individualmente usando este método.
El escalado personalizado es un proceso simple en Windows 10. Las siguientes instrucciones se basan en Windows 10 Home, versión 21H1, OS Build 19043.1348 con Windows Feature Experience Pack 120.2212.3920.0. Las ubicaciones de las configuraciones en versiones o compilaciones anteriores pueden diferir ligeramente.
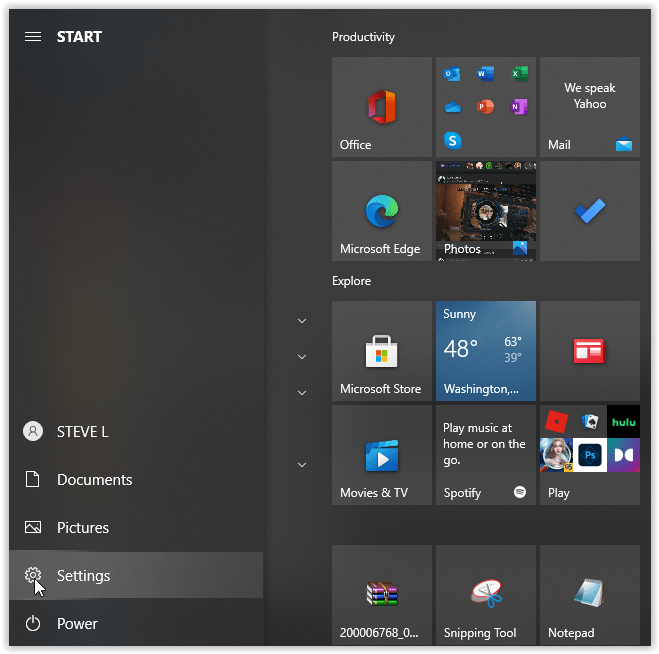
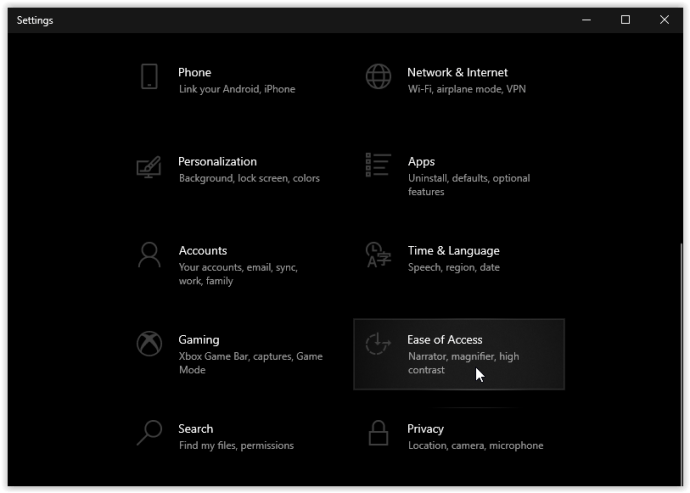
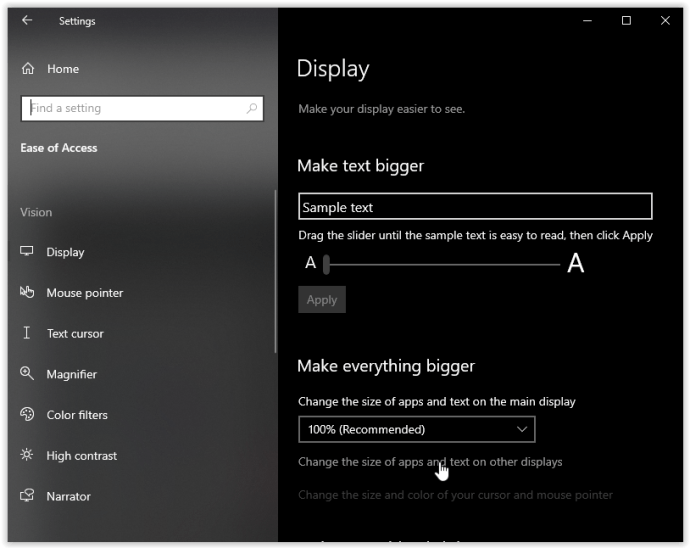
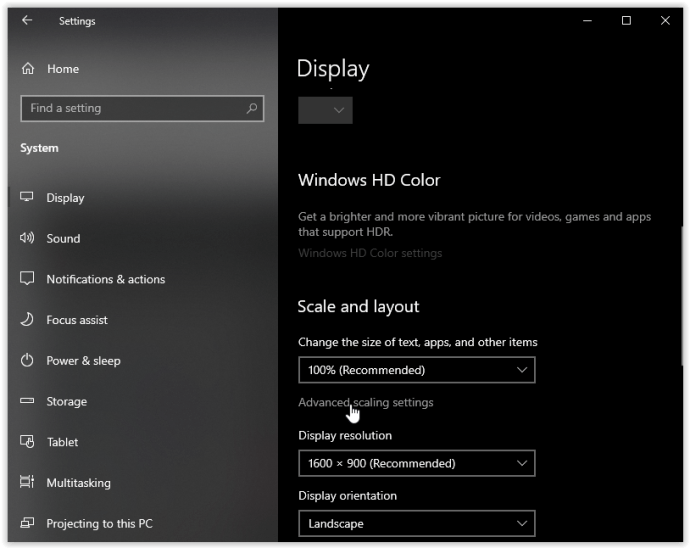
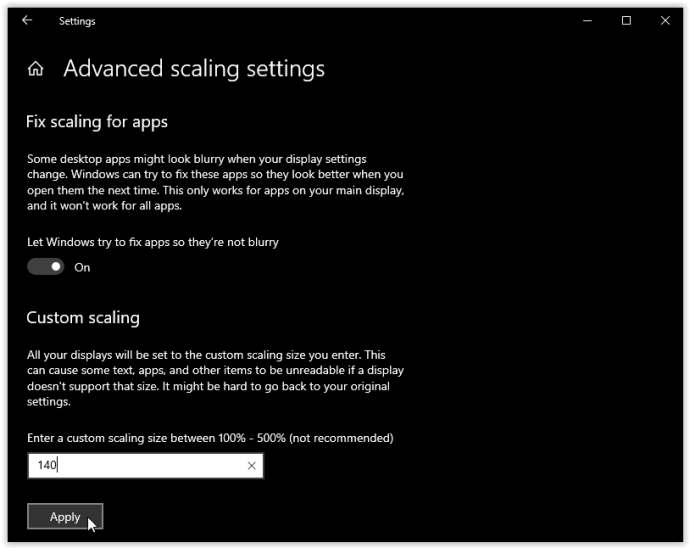
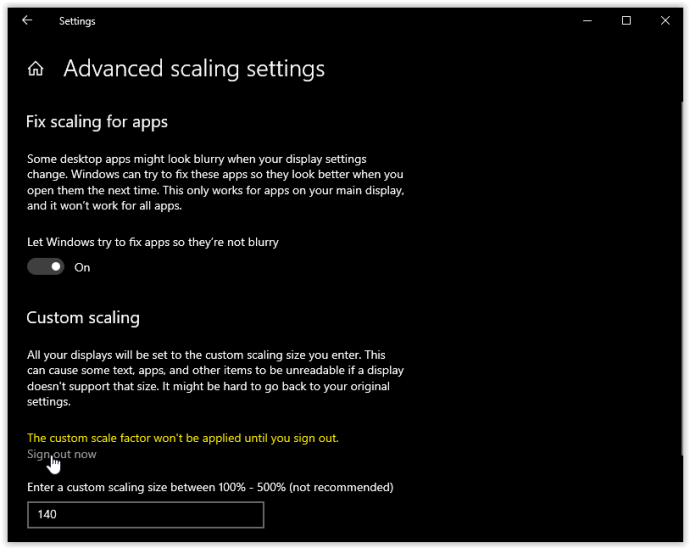
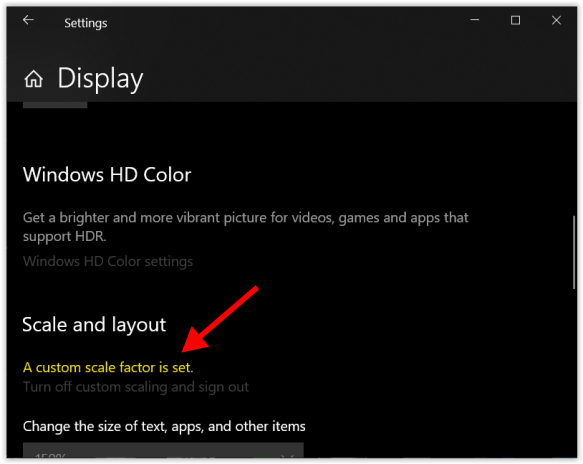
Este proceso ajustará los tamaños de texto e imagen en ambas pantallas, lo cual solo es práctico si necesita una vista detallada de algo.
Escalado de pantalla de Windows 10
Para terminar, el sistema operativo maneja razonablemente bien el escalado de pantalla de Windows 10, siempre que las resoluciones sean proporcionalmente iguales, en comparación con versiones anteriores. Sin embargo, es relativamente fácil de ajustar si necesita intervenir manualmente, pero no siempre produce los resultados deseados.
Como puede ver, puede cambiar la escala individualmente para cada monitor o en conjunto usando los tres ajustes preestablecidos. Sin embargo, si necesita un porcentaje de escala personalizado, solo puede cambiar todas las pantallas a la vez. Si bien este escenario limita sus opciones de escalado, es mejor que nada, al igual que en los viejos tiempos, donde la configuración de resolución era la única opción.
Por último, Windows no usa el tamaño de la pantalla para escalar la configuración porque es irrelevante cuando los puntos por pulgada (DPI) son el factor esencial. Una pantalla con el doble de resolución (proporcionalmente) solo tendrá el doble de densidad de píxeles.
¿Tuviste algún problema al configurar la escala de tu pantalla? Comparta sus pensamientos en los comentarios a continuación.
