Cuando se trata de videoconferencias, Zoom es una de las mejores opciones del mercado. No importa si lo está utilizando desde su hogar o en una oficina, conectará a los miembros de su equipo en poco tiempo.

Pero no tiene que usar la función de video si no es necesario. Simplemente puede configurar una imagen de perfil y usar la opción de solo audio.
Agregar una foto de perfil es más personal que mostrar solo su nombre durante una reunión. En este artículo, le mostraremos cómo cambiar su imagen de perfil y algunas otras opciones de personalización útiles.
Tabla de contenido
Agregar una imagen de perfil de zoom: escritorio
Una de las mejores cosas de Zoom es que puedes personalizar tu perfil de muchas maneras. Para cambiar la configuración, deberá acceder a su perfil a través del portal web de Zoom. Entonces, si tiene lista la imagen de perfil perfecta, esto es lo que debe hacer:

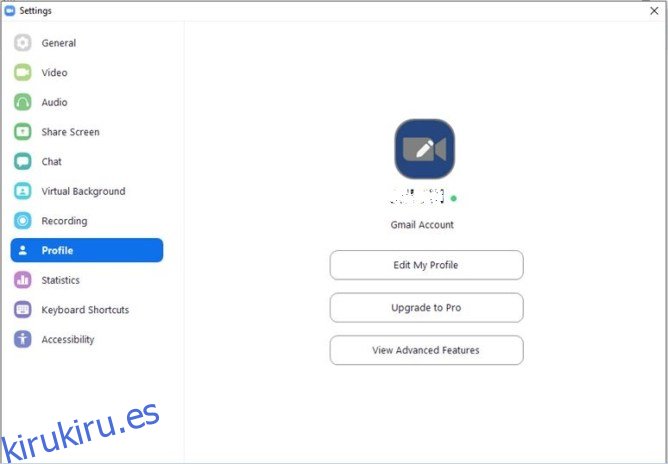
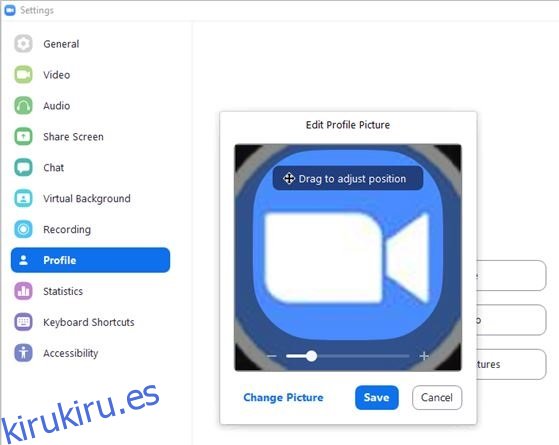
Puede actualizar su página y comprobar su foto de perfil. Si no está satisfecho con su aspecto, simplemente repita el proceso. O, si cambia de opinión acerca de tener una foto de perfil de Zoom, simplemente seleccione Eliminar.
Además, tenga en cuenta que su imagen no debe exceder los 2 MB de tamaño y debe tener uno de los siguientes formatos: PNG, JPG o GIF.
En la misma página de Perfil, también puede editar otra información personal. Junto a su foto de perfil está su nombre para mostrar. Puede seleccionar editar en la esquina superior derecha de la pantalla y cambiarlo. También puede editar su dirección de correo electrónico y cambiar su tipo de usuario de Zoom.
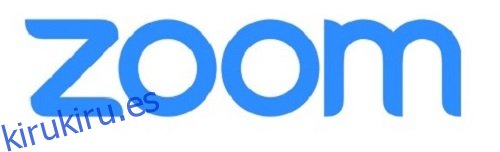
Agregar imagen durante la llamada
La próxima vez que esté en una videollamada de Zoom y decida apagar su cámara, otros participantes verán su foto de perfil. Pero también puede agregar una imagen de perfil durante su videollamada de Zoom.
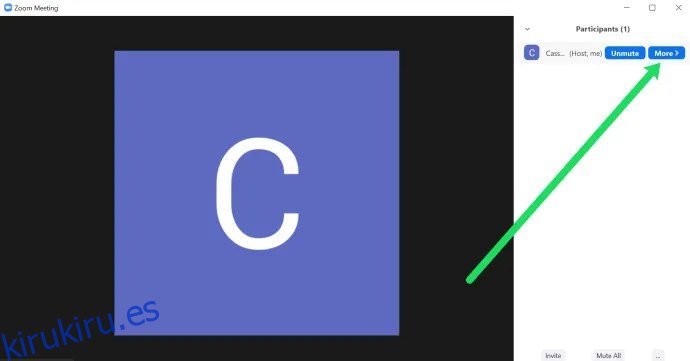
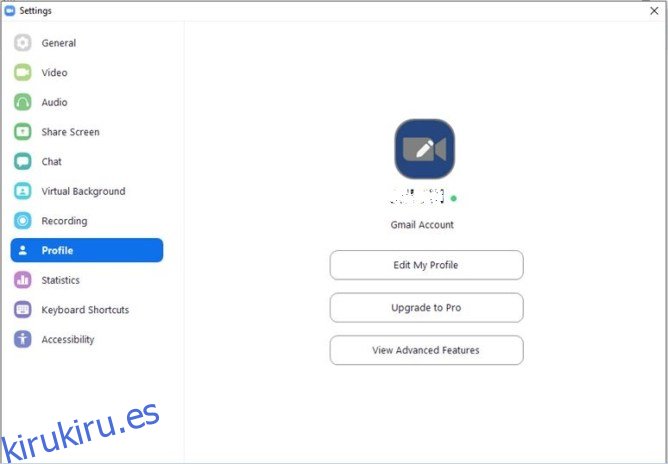
Agregar una imagen de perfil de Zoom: móvil
Si utiliza principalmente Zoom en su dispositivo móvil, siga estos pasos para agregar una imagen de perfil:
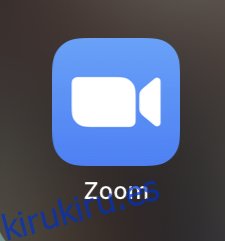

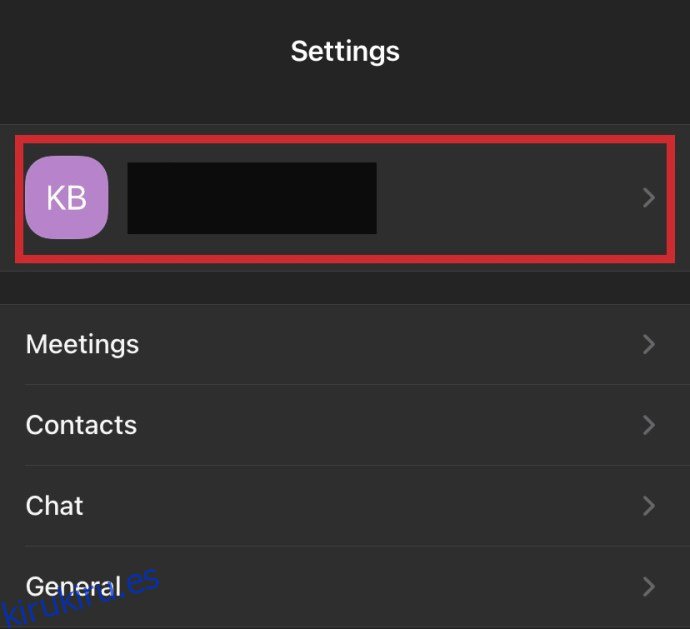
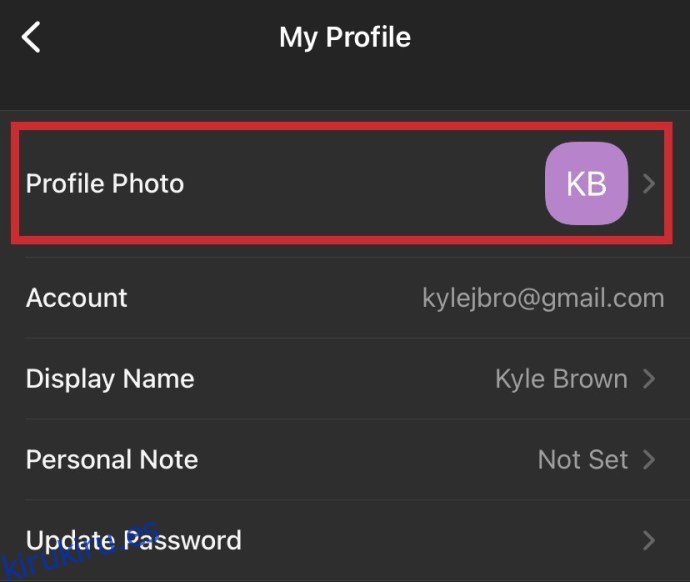
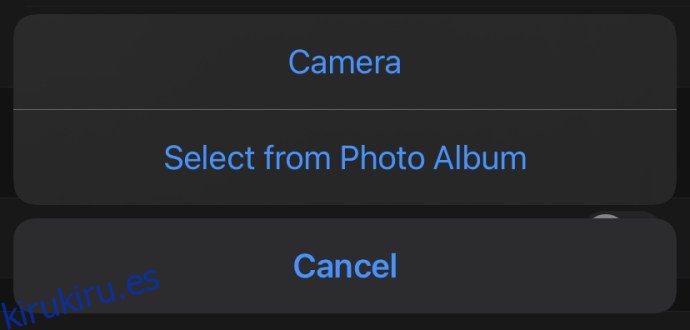
Deshabilitar imágenes de perfil
También puede notar que las imágenes de perfil de nadie aparecen en esta reunión. Esto sucede cuando el moderador de la reunión tiene la opción desactivada. Si es el moderador, puede activar esta opción desde el sitio web de Zoom. Solo sigue estos pasos:

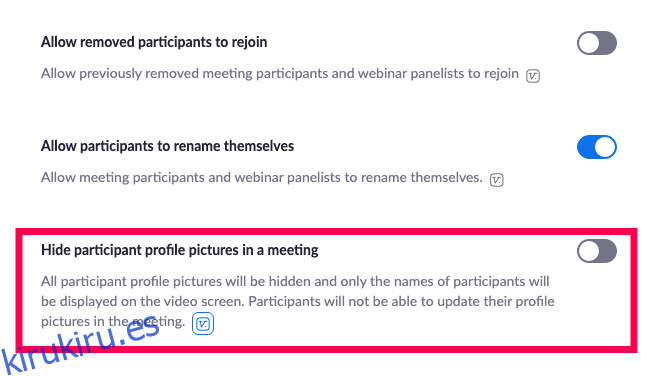
Agregar imagen a su cuenta de Google para Zoom
Hay cuatro formas de iniciar sesión en su cuenta de Zoom. Puede usar su correo electrónico de trabajo, Facebook, un inicio de sesión único o usar su cuenta de Google. En el caso de este último, Zoom cargará automáticamente su imagen de perfil de Google o Gmail como una imagen de perfil de Zoom.
En caso de que su perfil de Google no tenga una imagen, puede agregarla allí primero y luego iniciar sesión en Zoom. De esa manera, tendrá la misma imagen en ambas ubicaciones con solo una carga. Así es como cambia la imagen de su cuenta de Google:
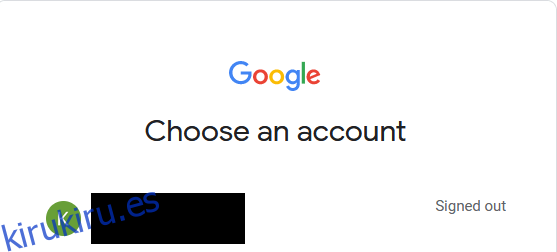
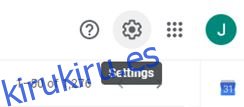
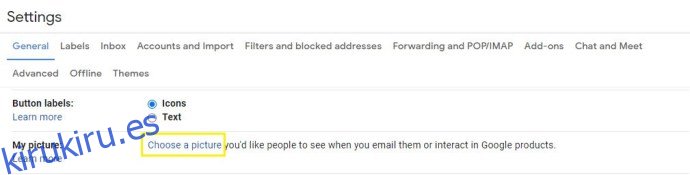
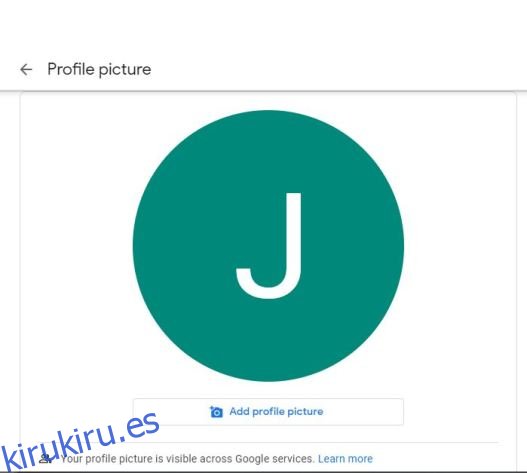
También puede cambiar su imagen de perfil de Google desde su dispositivo móvil. Pero tenga en cuenta que independientemente de dónde realice estos cambios, tendrá que esperar un poco hasta que se apliquen. Pero una vez que lo hagan, la misma imagen aparecerá en todos los productos de Google, donde sea que inicies sesión con tu cuenta.
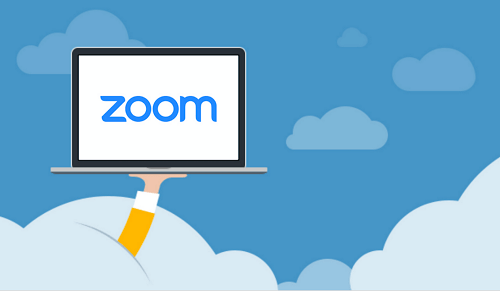
Preguntas frecuentes
Zoom es un programa que ha estado disponible durante mucho tiempo, pero en 2021 se usa más que nunca. Si aún es nuevo en la plataforma, tenemos respuestas a algunas de las preguntas más frecuentes aquí:
Mi foto de perfil no se muestra en la reunión. ¿Que sucede?
Zoom hace que sea muy fácil iniciar sesión y ni siquiera necesita una cuenta para unirse a la reunión de alguien. Suponiendo que hizo clic en el enlace para unirse a la reunión de alguien, probablemente no haya iniciado sesión. Si su imagen de perfil no se muestra, debe ir a la aplicación Zoom o en un navegador web, iniciar sesión y luego unirse a la reunión con el ID de la reunión (que debería haberle sido enviado en la invitación).
También tenga en cuenta que los administradores de reuniones de Zoom tienen mucho control sobre lo que puede hacer dentro de la reunión. Esto significa que es posible que hayan desactivado la opción de mostrar imágenes de perfil dentro de su reunión. Si está seguro de que ha iniciado sesión en la cuenta correcta, es probable que esta sea la razón por la que no está viendo su foto de perfil. Para confirmar, crea tu propia reunión y mira si aparece tu foto de perfil.
¿Necesito una foto de perfil?
Si bien no es absolutamente necesario tener uno, puede ser un gran activo con muchos beneficios. Por un lado, según el tipo de reunión en la que se encuentre, una imagen de perfil puede ser un excelente sustituto para apagar la cámara. Cuando hables, se mostrará tu foto de perfil haciéndola más personal y permitiendo que otros vean con quién están hablando.
¿Puedo borrar mi foto de perfil?
Si actualiza su imagen de perfil durante una reunión, tenga cuidado; no hay forma de cambiarlo desde dentro de la reunión (así que asegúrese de seleccionar una imagen con la que se sienta cómodo para que todos la vean durante un tiempo).
Para eliminar tu foto de perfil, deberás hacerlo desde un navegador web. Haga clic en «Perfil» en el menú de la izquierda, luego haga clic en «Editar perfil». Toque «Eliminar» y confirme para deshacerse de su imagen.
Elegir la imagen de perfil correcta es un gran problema
¿Cuántas fotos de perfil tienes en todas las aplicaciones y plataformas? Probablemente muchos. Cuando esté configurando su imagen de perfil de Zoom, tal vez se pregunte qué tipo de mensaje envía.

¿Es lo suficientemente profesional o es demasiado serio? O tal vez sea mejor no pensar mucho en ello. Cuando encuentre la imagen correcta, simplemente siga los pasos anteriores y agréguela a su perfil de Zoom.
¿Qué tipo de imagen crees que debería ir en el perfil de Zoom? Háganos saber en la sección de comentarios.
