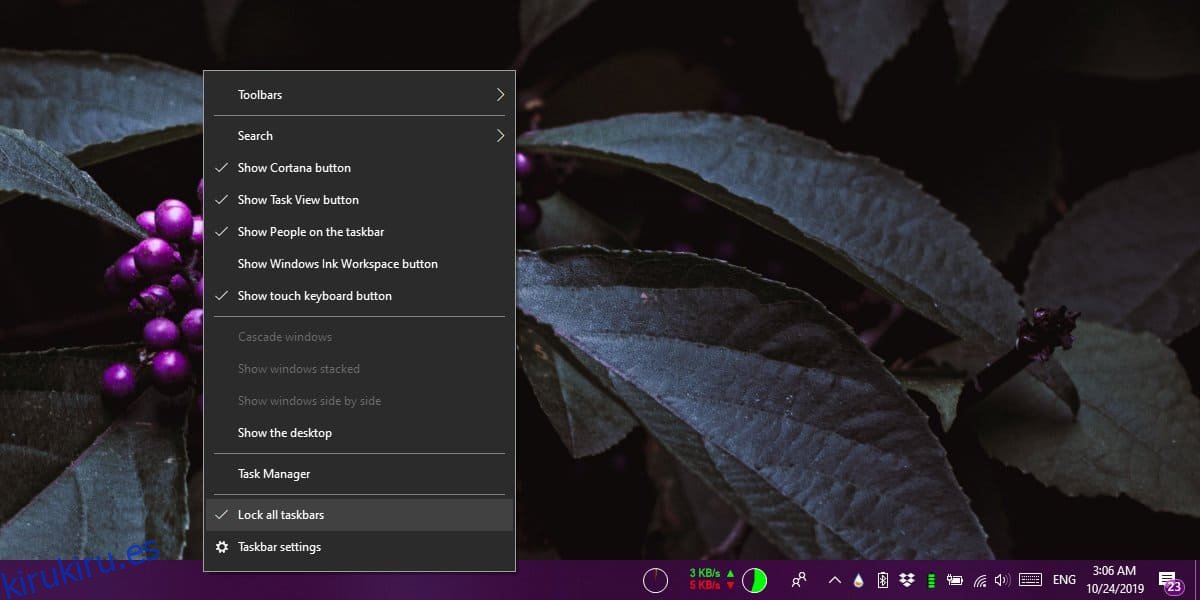La barra de tareas se puede colocar en cualquier lado de la pantalla; arriba, abajo, izquierda o derecha. Esta es una característica de larga data en Windows, y podría cambiar la ubicación de la barra de tareas desde Windows 7, posiblemente incluso antes. Windows 10 todavía tiene la función; puede cambiar la ubicación de la barra de tareas desde la barra de tareas. Lo que la configuración no revela es que puede establecer una orientación de barra de tareas personalizada para múltiples pantallas. Puede colocar la barra de tareas en la parte superior de una pantalla y en la parte inferior de la otra. Así es cómo.
Orientación personalizada de la barra de tareas para múltiples pantallas
Haga clic con el botón derecho en la barra de tareas y, en el menú contextual, desmarque la opción ‘Bloquear las barras de tareas’. Verá que aparece un icono divisor entre el botón multitarea y los iconos de la barra de tareas anclados para indicar que las barras de tareas están desbloqueadas.
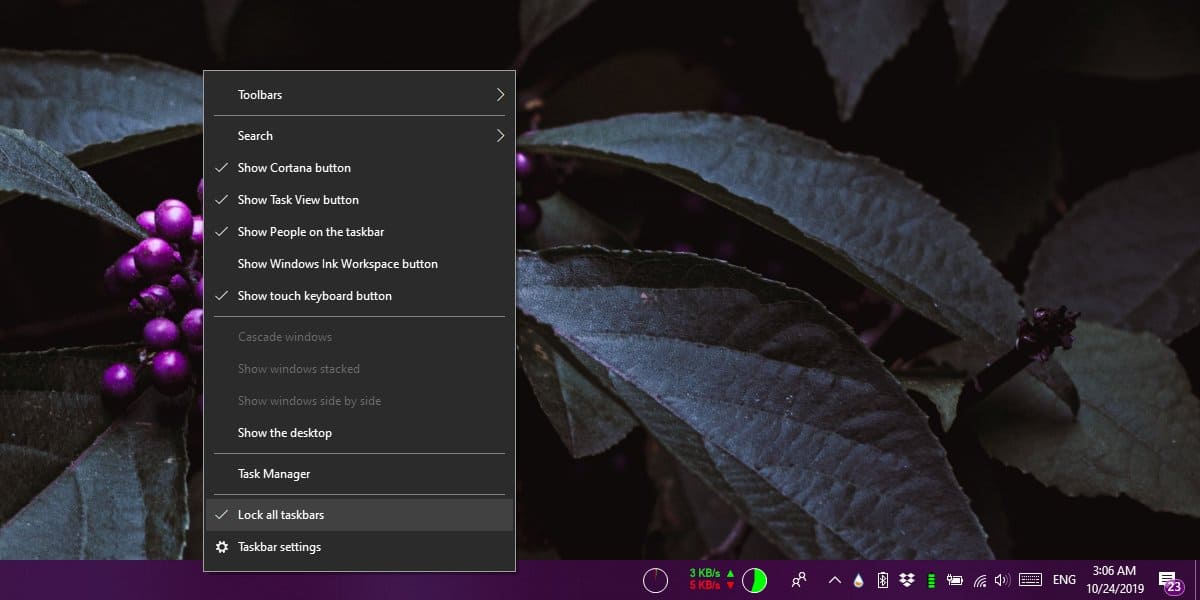
Una vez que haya hecho eso, puede cambiar la orientación de las barras de tareas en cada pantalla. Vaya a la primera pantalla. Haz clic izquierdo y mantén presionado en la barra de tareas. Arrástrelo al borde de la pantalla en el que desee colocarlo y suelte el mouse. La bandeja del sistema también se moverá con la barra de tareas porque es parte de ella.
Repita esto para todas las demás pantallas. No tendrá que desbloquear la barra de tareas para cada pantalla, pero deberá hacer clic y arrastrar las barras de tareas para cada una. No hay reglas sobre dónde se puede y no se puede colocar una barra de tareas en relación con las otras pantallas. La posición de la barra de tareas en una pantalla es independiente de la posición de la barra de tareas en todas las demás pantallas.
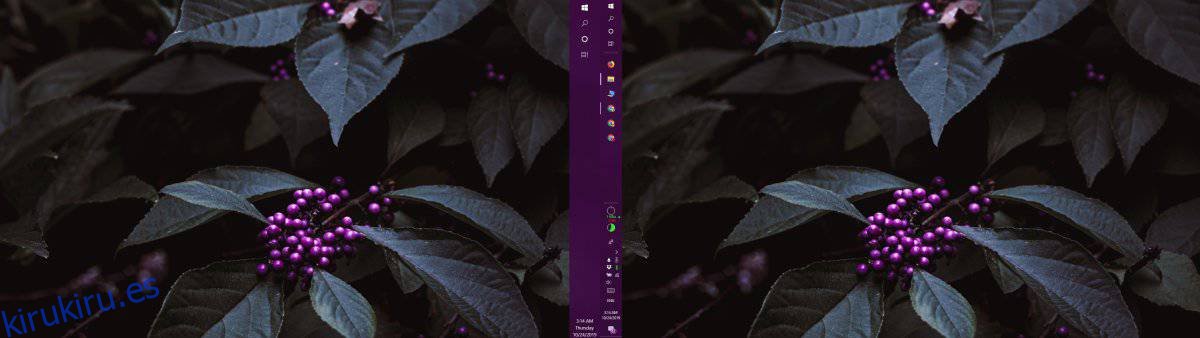
Cuando haya terminado, vuelva a hacer clic con el botón derecho en la barra de tareas y seleccione «Bloquear todas las barras de tareas» en el menú contextual. Esto hará que no mueva accidentalmente la barra de tareas y no cambie el tamaño accidentalmente.
Si desea que las barras de tareas vuelvan a su posición predeterminada en la parte inferior de la pantalla, puede arrastrarlas a ella después de desbloquearlas. También puede ir a la aplicación Configuración y seleccionar la barra de tareas en el grupo de configuración de personalización y cambiar la posición desde allí. El menú desplegable cambiará la ubicación de las barras de tareas en todas las pantallas. Es este menú desplegable lo que hace que los usuarios piensen que las barras de tareas deben colocarse en el mismo lado para todas las pantallas. No tiene una opción para configurar la posición de la barra de tareas por pantalla y eso prácticamente oculta esta función. Tendría que ser un usuario de Windows desde hace mucho tiempo para saber que existe.