Dado que es un hecho que no estamos trabajando las 24 horas del día, sería prudente configurar respuestas automáticas para notificar a las personas que intentan comunicarse con usted.
La función «Fuera de la oficina» de Outlook le permite configurar respuestas automáticas para cuando no esté disponible para responder correos electrónicos de inmediato. Esto ayuda a informar al remitente al instante sobre su falta de disponibilidad.
Puede usar esta función por varios motivos, como cuando está de baja por enfermedad o de vacaciones o no está disponible en la oficina por cualquier motivo.
Si eso suena como algo que podría ser útil, aprendamos cómo configurar esta función de respuesta automática en Outlook.
Hay varias formas de hacerlo, y los pasos dependen del dispositivo que esté utilizando, así que siga uno de los métodos a continuación que sea adecuado para usted.
Tabla de contenido
Uso de la opción de respuestas automáticas
Probablemente sea la forma más sencilla de hacerlo; aquí están los pasos.
Paso 1: Inicie sesión en su cuenta de Outlook.
Paso 2: De las opciones en la parte superior izquierda, haga clic en donde dice «Archivo».
Paso 3: Haga clic en Respuestas automáticas (fuera de la oficina).
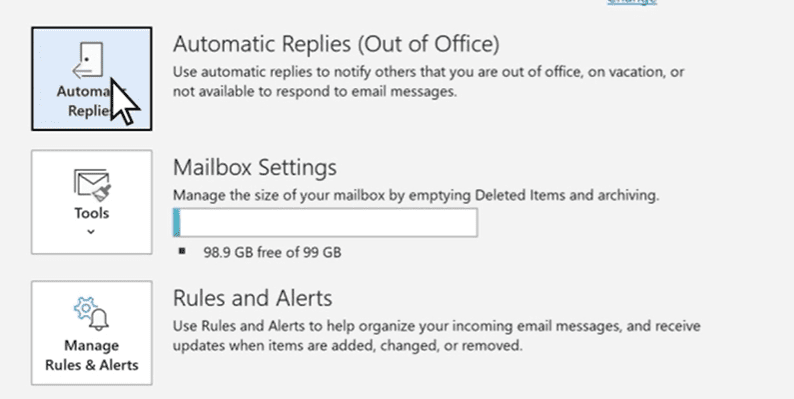
Paso 4: Seleccione el botón que dice «Enviar respuestas automáticas».
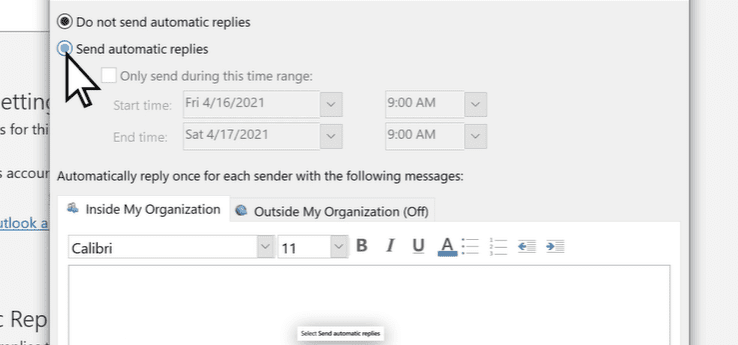
Paso 5: en el cuadro de texto, puede ingresar su mensaje, que se mostrará a las personas que intentan comunicarse con usted.
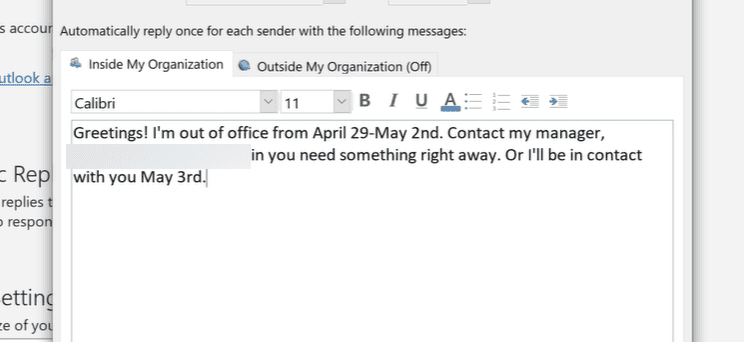
Es importante ingresar el mensaje de una manera que se adapte a cada caso, ya que nunca se sabe quién le enviará un correo electrónico.
Paso 6: puede optar por enviar la respuesta automática de inmediato o establecer una hora para que se envíe a la persona. Para hacer eso, seleccione «Enviar solo durante este rango de tiempo» y configure su hora y fecha preferidas.
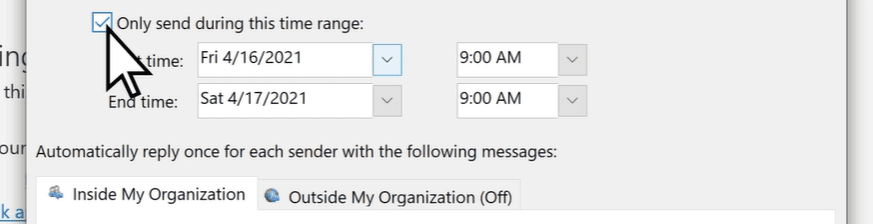
Paso 7: Puedes elegir crear dos mensajes diferentes. Uno para personas dentro de su organización y otro para personas fuera de ella.
Una vez que todo esté hecho, presiona «OK» y listo.
Uso de reglas y plantillas
No todas las cuentas de Outlook admiten respuestas automáticas (fuera de la oficina). Si no lo ve en su cuenta, probablemente significa que no tiene la función.
Afortunadamente, hay otra forma de configurar las respuestas automáticas, y es usando Reglas y Plantillas.
Aquí están los pasos para ello:
Paso 1: Primero, tenemos que crear una plantilla. Para hacer eso, cree un nuevo mensaje en su Outlook. Complete todos los detalles, como el asunto y el cuerpo del mensaje.
Recuerde, el cuerpo del mensaje será el mensaje que se enviará automáticamente como respuesta a las personas que le envíen un correo electrónico.
Paso 2: una vez que haya terminado, en la pestaña Archivo, haga clic en Guardar como. En el cuadro de diálogo Guardar como, debe nombrar su plantilla y seleccionar Plantilla de Outlook (*.oft) en el menú desplegable Guardar como tipo. Finalmente, presione Guardar.
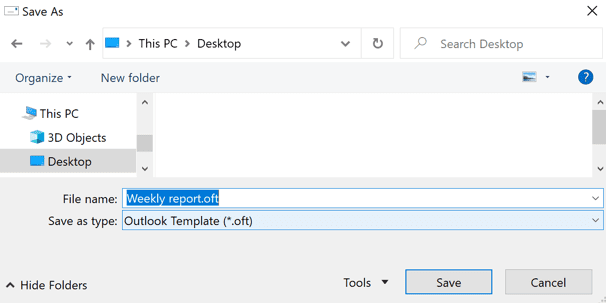
Paso 3: ahora es el momento de tomar nuestra plantilla y crear una regla de respuesta automática. En su cuenta de Outlook, haga clic en Información y luego haga clic en «Reglas y alertas».
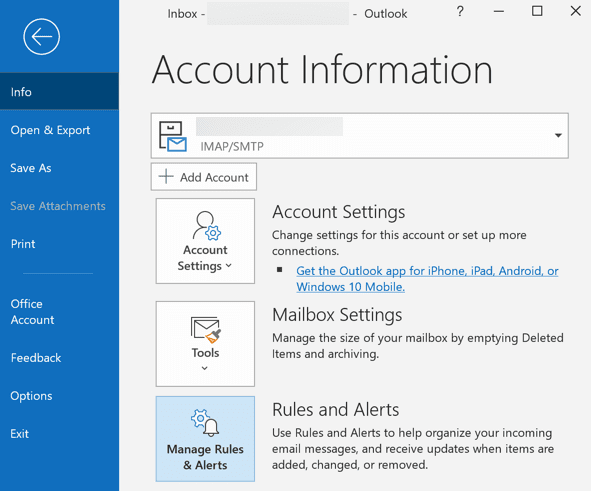
Paso 4: cuando se abra el cuadro de diálogo Reglas y alertas, haga clic en el botón «Nueva regla…».
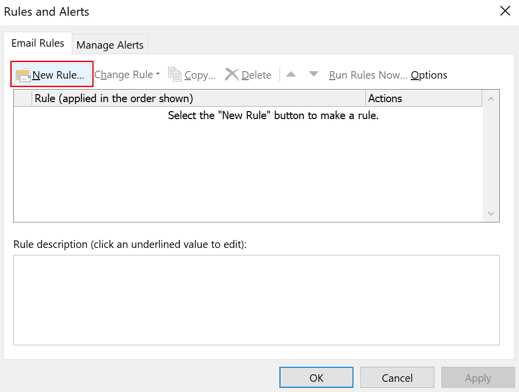
Paso 5: de las opciones, elija la opción «Aplicar regla en los mensajes que recibo» y haga clic en Siguiente para crear una nueva regla para las respuestas automáticas.
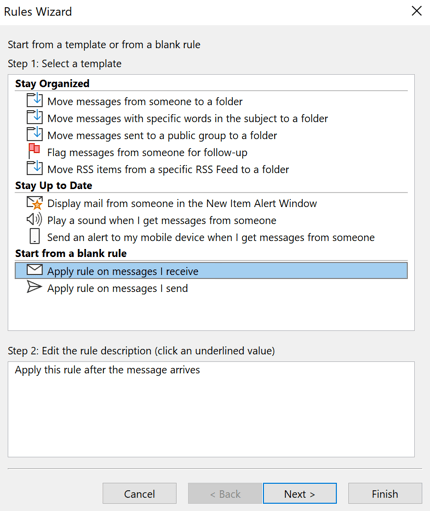
Paso 6: Ahora, se le presentarán condiciones con respecto a las respuestas automáticas. Puede dejar los cuadros Paso 1 y Paso 2 sin cambios, ya que queremos responder a todos los mensajes que recibimos. Después de eso, haga clic en Siguiente.
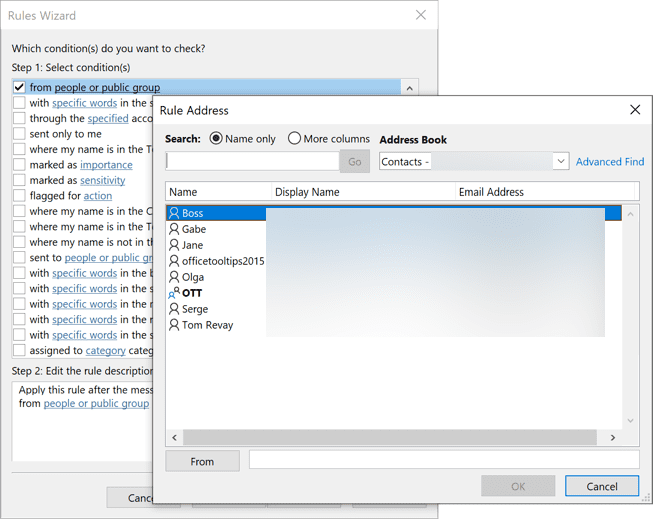
Paso 7: haga clic en «Sí» cuando aparezca un mensaje que le pregunta si desea aplicar esta regla a todos los mensajes.
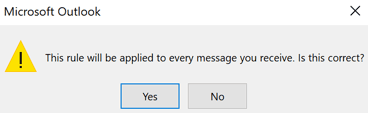
Paso 8: Aparece una pantalla como esta. De las opciones, elija «responder usando una plantilla específica» en el Paso 1 y luego haga clic en donde dice «una plantilla específica» en el Paso 2. Esto abrirá otro cuadro, lo que le permitirá seleccionar la plantilla que creó anteriormente.
En la ventana emergente «Seleccionar una plantilla de respuesta», en Buscar en, seleccione «Plantillas de usuario en el sistema de archivos».
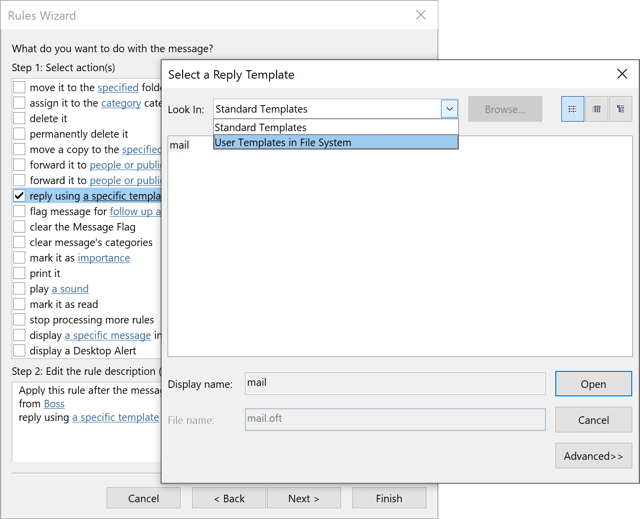
Paso 9: Haga clic en el botón Examinar y elija la plantilla ubicada en su computadora y ábrala.
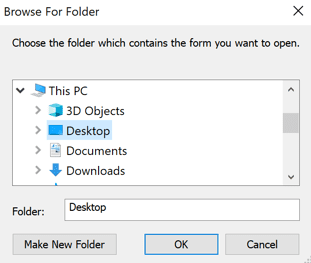
Paso 10: en este paso, se le preguntará si desea aplicar alguna excepción. Marque los que desea solicitar y luego presione Siguiente.
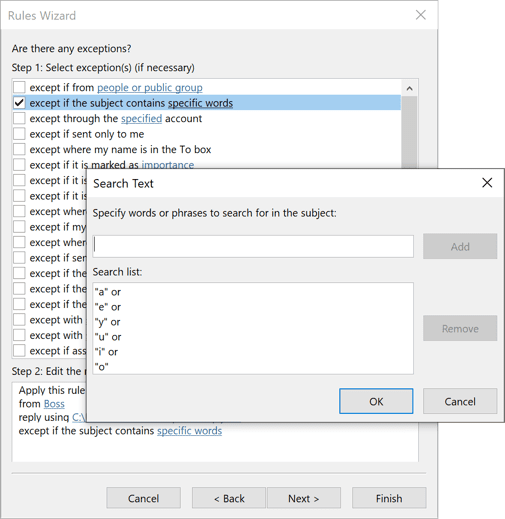
Finalmente, asigne un nombre a su regla y haga clic en Finalizar para completar el proceso. Ahora, cada vez que alguien le envíe un correo electrónico mientras está fuera, el mensaje en la plantilla que creó se enviará automáticamente como respuesta.
en computadora
Los pasos para configurar Respuestas automáticas en su PC son prácticamente los mismos que en su navegador. Aquí están los pasos para ello:
Paso 1: Abra Outlook en su PC con Windows.
Paso 2: Vaya a Archivo > Respuestas automáticas. Si tiene Outlook 2007, debe ir a Herramientas > Asistente para fuera de oficina.

Paso 3: en el cuadro Respuestas automáticas, seleccione «Enviar respuestas automáticas».
Paso 4: una vez que se abra el cuadro de mensaje, haga clic en si desea que la respuesta automática vaya a personas dentro o fuera de su organización. A continuación, comience a escribir el mensaje.
Cuando haya terminado, haga clic en «Aceptar» para completar el proceso.
En la aplicación para iPhone
Configurar respuestas automáticas en iPhone es súper rápido. Siga los siguientes pasos para ello:
Paso 1: abre la aplicación de Outlook y ve a Configuración > Correo.
Paso 2: elija la cuenta de Outlook específica.
Paso 3: active las respuestas automáticas si no está activada de forma predeterminada.
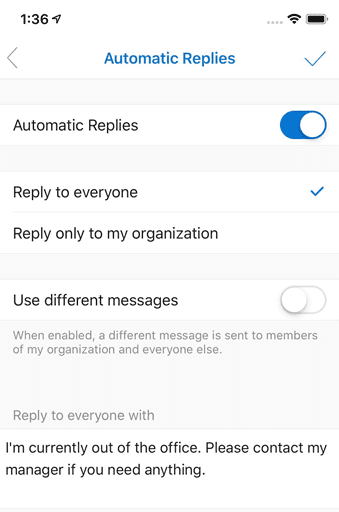
También puede elegir si desea que el mensaje se envíe a todos o solo a las personas dentro de su organización. Una vez que haya terminado, toque la marca de verificación y listo.
Lea también: Cómo agregar un calendario en Outlook
En la aplicación de Android
Similar al proceso en iPhone, estos son los pasos para configurar respuestas automáticas en la aplicación Outlook para Android.
Paso 1: Abre la aplicación y toca el ícono de Configuración.
Paso 2: elija la cuenta de Outlook específica.
Paso 3: toca Respuestas automáticas.
Paso 4: activa la opción Respuestas automáticas.
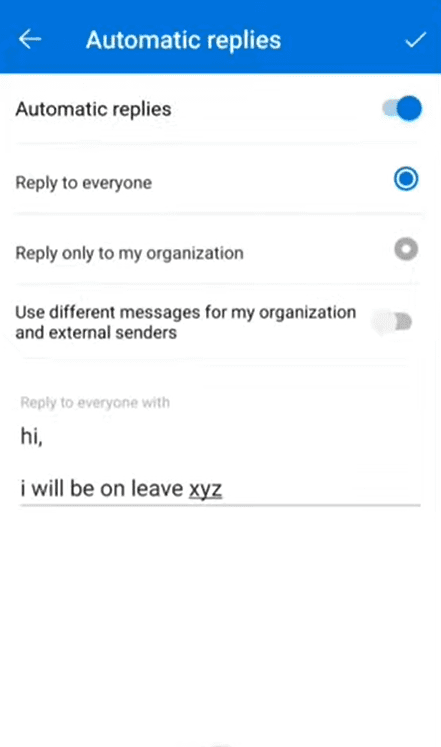
Al habilitarlo, verá opciones para agregar su mensaje, elegir si desea que se envíe a todos o solo a personas seleccionadas, etc.
Seleccione las opciones apropiadas de acuerdo con sus requisitos y, finalmente, toque el icono de marca de verificación.
Ultimas palabras
Incluso mientras está fuera de la oficina tratando de tener tiempo de calidad para usted, es posible que le vengan pensamientos sobre las personas que intentan comunicarse con usted.
Con la función de respuesta automática (fuera de la oficina) en Outlook, se sentirá tranquilo sabiendo que las personas reciben notificaciones instantáneas sobre su falta de disponibilidad.
A continuación, echa un vistazo a estas aplicaciones para limpiar tu bandeja de entrada de correo electrónico.